7 parasta tapaa muuntaa MP4 AVI:ksi Windows 10/11:ssä ja macOS:ssä
MP4, joka tunnetaan vähemmän nimellä MPEG-4, on tiedostosäiliömuoto, joka voi sisältää yhdistelmän digitaalista ääntä ja videota, joka on määritelty MPEG:ksi. Se voi myös sisältää tietoja, kuten still-kuvia ja tekstityksiä. Monet mediasoittimet hyväksyvät tämän muodon, ja sitä voi toistaa lähes kaikilla laitteilla. Siksi se on suosittu videomuoto.
Joskus voi kuitenkin olla, että MP4-videosi eivät ole yhteensopivia joidenkin soittimien, kuten DVD-soittimien, kanssa. Jotkut käyttäjät saattavat myös huomata, että MP4 vie liikaa muistitilaa levyllään. Jos sinulla on sama ongelma, olemme selkäsi. Tämä opas osoittaa kuinka muuntaa MP4 AVI:ksi helposti. Alla on katsaus parhaisiin työkaluihin, joita voit käyttää, sekä niiden käyttöoppaan tutustumista varten.
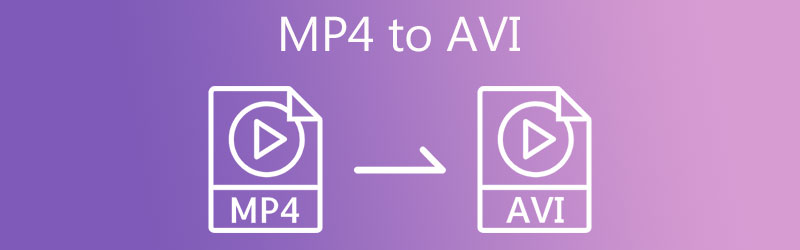
SIVUN SISÄLTÖ
Osa 1. Syy muuttaa MP4 AVI:ksi
Monet käyttäjät oppivat, että MP4 on yleinen videomuoto, koska se tarjoaa yhteensopivuuden ja joustavuuden. Mutta tuskin he tiesivät, että se kärsii myös yhteensopivuudesta joidenkin mediasoittimien kanssa. Joissakin tapauksissa haluat tallentaa MP4-elokuvasi tai -videosi DVD-soittimiin tai televisioon maksimaalisen nautinnon saavuttamiseksi. Et kuitenkaan voi odottaa, että MP4-tiedostot toimivat moitteettomasti näissä soittimissa, kuten yleensä toimisit muissa laitteissa.
Tätä varten voit muuntaa MP4-videosi muotoon, joka on yhteensopiva mainittujen soittimien kanssa. AVI on ylivoimainen videoiden suoratoistossa televisiossa ja DVD-soittimissa. MP4:ään verrattuna AVI vie vähemmän tilaa kuin MP4. Lisäksi se ei vaadi lisäohjelmistoa tai koodekkia katsoakseen tai tehdäkseen siitä toistettavan. Ei hätää, sillä olemme selvittäneet käytännöllisiä tapoja muuttaa tiedostomuoto MP4:stä AVI:ksi nopeasti.
Osa 2. Ammattimaiset MP4-AVI-muunnosohjelmat
1. MP4-muunnos AVI-ohjelmistoksi: Vidmore Video Converter
Ennen kuin muuntaminen edes alkaa, ehkä harkitset MP4-videotiedostojesi alkuperäisen laadun säilyttämistä. Se ei ole ongelma Vidmore Video Converter. Tämä työkalu on kehitetty auttamaan käyttäjiä muuttamaan mediatiedostoja vaarantamatta alkuperäisen tiedoston laatua.
Siinä on myös säädettävät parametrit, joiden avulla voit asettaa bittinopeuden, koodekin, näytön resoluution ja äänenlaadun samaksi kuin alkuperäisessä. Mikä parasta, se tukee jopa 4K UHD -videoita. Näin voit säilyttää videoidesi korkean laadun. Käytä tätä nopeaa MP4-AVI-muunninta ja suorita prosessi neljässä helpossa vaiheessa.
Vaihe 1. Asenna MP4-AVI-videomuunnin
Ensinnäkin, nappaa työkalu sen viralliselta verkkosivustolta tai anna sen asentaja käyttää välittömästi Ilmainen lataus alla olevia painikkeita. Riippuen tarpeistasi, voit valita muunnoksen Mac- tai Windows-tietokoneellasi. Nyt asenna ja käynnistä ohjelma.
Vaihe 2. Lisää MP4-tiedosto
Kun työkalu on käynnissä, napsauta Plus pääliittymän allekirjoituspainike tuodaksesi muokattavan MP4-tiedoston. Voit myös vetää ja pudottaa MP4-tiedoston, mikä on toinen tapa ladata tiedostoja.
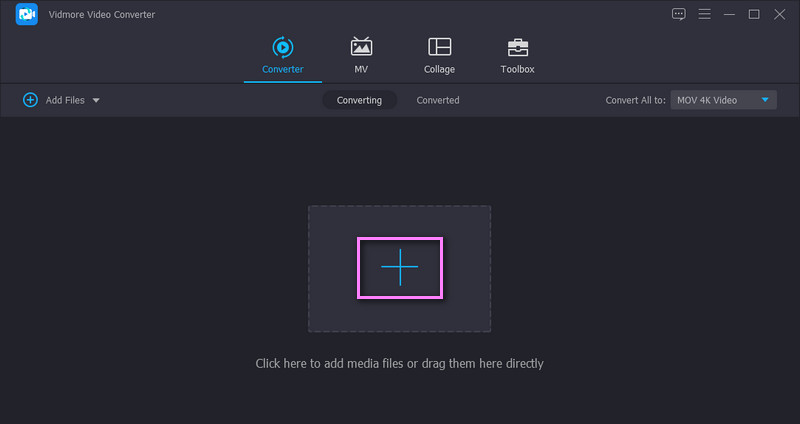
Vaihe 3. Valitse muoto ja muuta parametreja
Siirry sen jälkeen Profiili -valikko ja avaa alustuslokero. Alla Video välilehti, etsi AVI muoto ja valitse se. Napsauta sitten Mukautettu profiili -kuvaketta asettaaksesi parametrit ja paina Luo profiili parametrien muuttamisen jälkeen.
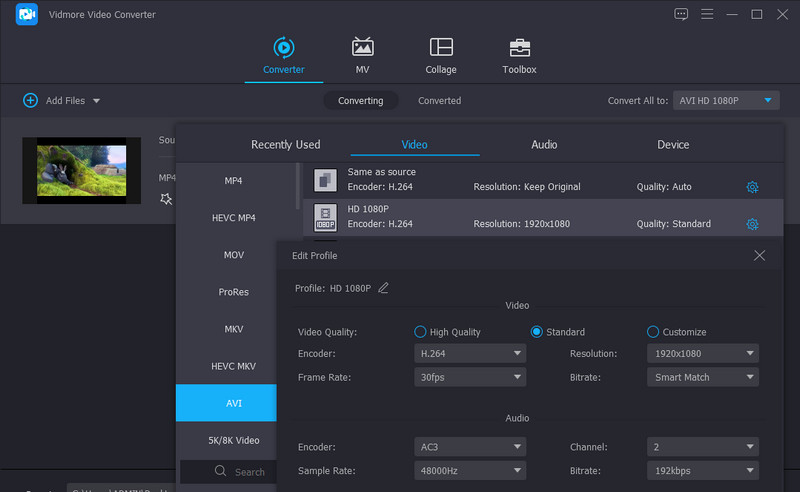
Vaihe 4. Muunna MP4 AVI:ksi
Kun olet määrittänyt asetukset, valitse tulostustiedoston kohde napsauttamalla Kansio -kuvake oikeassa alakulmassa. Napsauta sitten Muunna kaikki -painiketta aloittaaksesi muunnostehtävän. Prosessi alkaa välittömästi, ja saat valmiin tulosteen kansiosta, joka tulee näkyviin automaattisesti jokaisen muuntamisen jälkeen.
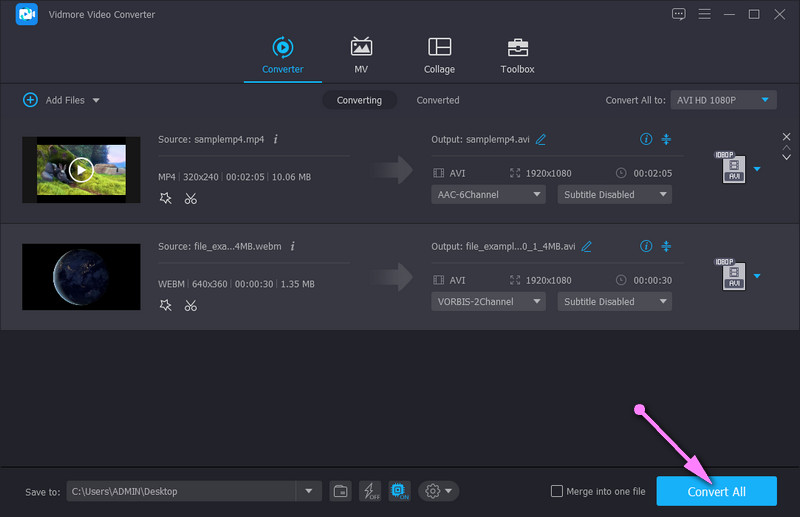
2. Adobe Media Encoder MP4 to AVI
Adobe Premiere Pron ja Adobe After Effectsin ensisijaisena koodausmoottorina toiminut Adobe Media Encoder voi muuntaa ja viedä materiaalia lähes kaikista videomuodoista, kuten MP4 ja AVI. Voit hankkia ohjelmiston erikseen, koska se on kevyempi. Ohjelmisto voi säilyttää laadun mahdollisimman paljon MP4-AVI-muunnoksen aikana. Samaan aikaan se tukee MP4-AVI-erän muuntamista.
Vaihe 1. Paina plusmerkkiä lisätäksesi MP4-tiedoston, jonka haluat muuntaa jonoon.
Vaihe 2. Valitse Vientiasetukset valitaksesi AVI tulostusmuodoksi.
Vaihe 3. Napsauta Vie-painiketta käynnistääksesi MP4-AVI-muunnos.
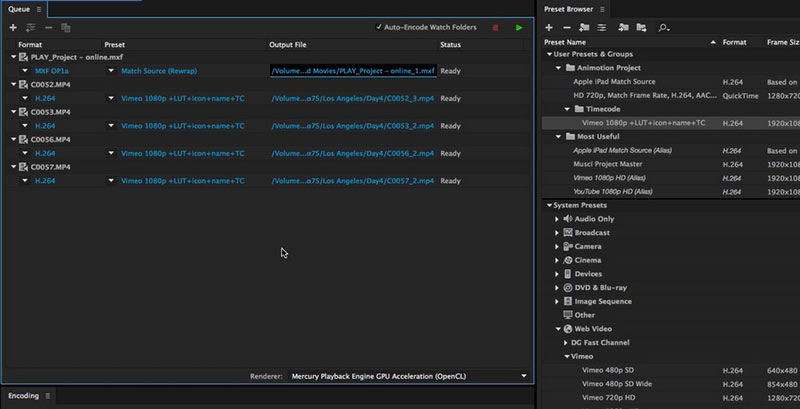
3. Muuta videomuoto MP4 muotoon AVI Adobe Premiere Prolla
Kuten edellä mainittiin, Adobe Premiere Pro käyttää Adobe Media Encoderia koodausmoottorinaan. Siksi Adobe Premiere tukee myös videomuotojen muuntamista MP4:stä AVI:ksi. Enemmän kuin Media Encoderilla voidaan tehdä, Premiere antaa käyttäjälleen mahdollisuuden tehdä muita AVI-asetuksia, kuten säätää videon bittinopeutta, kuvanopeutta tai kuvanopeutta.
Vaihe 1. Napsauta Tiedosto ja siirry kohtaan Vie. Valitse sitten Media.
Vaihe 2. Valitse Vientiasetukset-ikkunassa tulostusmuodoksi AVI.
Vaihe 3. Hienosäädä videon bittinopeuden, kehysnopeuden ja muiden asetukset vientiä varten AVI-tiedostoa varten.
Vaihe 4. Napsauta Vie, jotta MP4:stä tulee AVI.
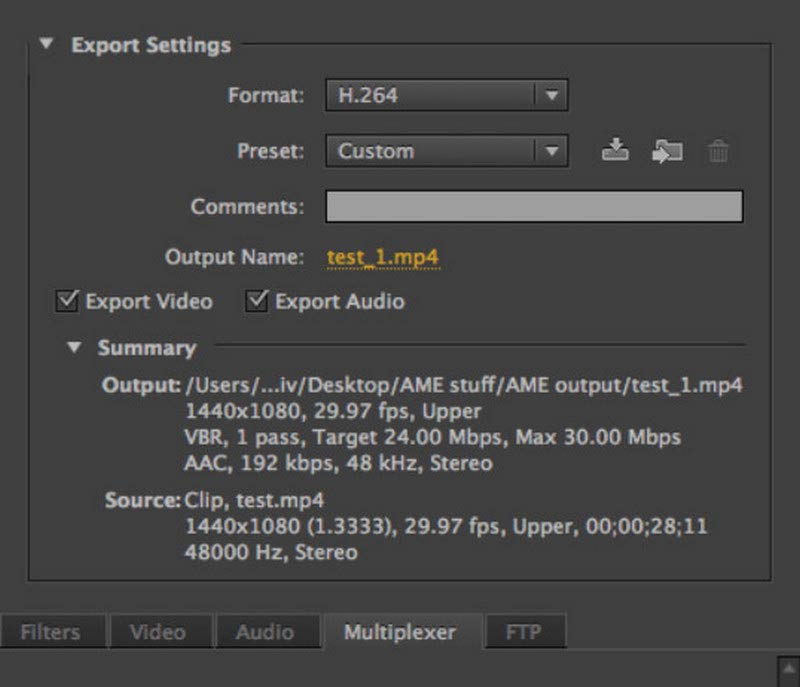
Osa 3. Suosituimmat ilmaiset tavat siirtää MP4 AVI:hen
Saatat myös ihmetellä MP4-elokuvia AVI-muuntimiin ilmaisia työkaluja varten. Niitä on itse asiassa runsaasti, ja näyttää pelottavalta tehtävältä etsiä niitä yksitellen Internetistä. Siksi valitsimme tehokkaat ja parhaat MP4-AVI-muuntimen ilmaisohjelmat. Opi niistä hypyn jälkeen.
1. Muunna MP4 AVI:ksi VLC Media Playerissa
VLC-mediasoitin tarjoaa sarjan, jonka avulla voit käsitellä videoita ja äänitiedostoja. Kuulit oikein. Työkalun avulla voit suoratoistaa suosikkimediatiedostojasi ja muuntaa, kiertää, leikata, leikata ja muokata videoita. Ainoa haittapuoli on, että muunnosprosessi on hieman monimutkainen. Sinun on ehkä säädettävä kourallinen asetuksia. Siitä huolimatta työkalu voi muuntaa tiedostoja tehokkaasti. Tässä on vaiheet MP4:n muuntamiseksi AVI:ksi VLC:ssä.
Vaihe 1. Lataa ja asenna VLC-mediasoitin laitteellesi. Käynnistä se asennuksen jälkeen.
Vaihe 2. Siirry seuraavaksi kohtaan Media ja avaa Muunna / tallenna valikosta. Lisää täältä MP4-tiedosto, jonka haluat muuntaa.
Vaihe 3. Paina sen jälkeen Muunna / tallenna -painiketta käyttöliittymän alaosassa. Sitten sinun pitäisi nähdä valintaikkuna, jossa asetat profiilin muunnostarpeitasi varten.
Vaihe 4. Lyö Luo uusi profiili ja aseta AVI lähtömuodossa valitsemalla sen valintanappi Kapselointi -välilehti. Nimeä profiili ja paina Luoda. Valitse lopuksi uusi profiili muotovalikosta ja paina alkaa.
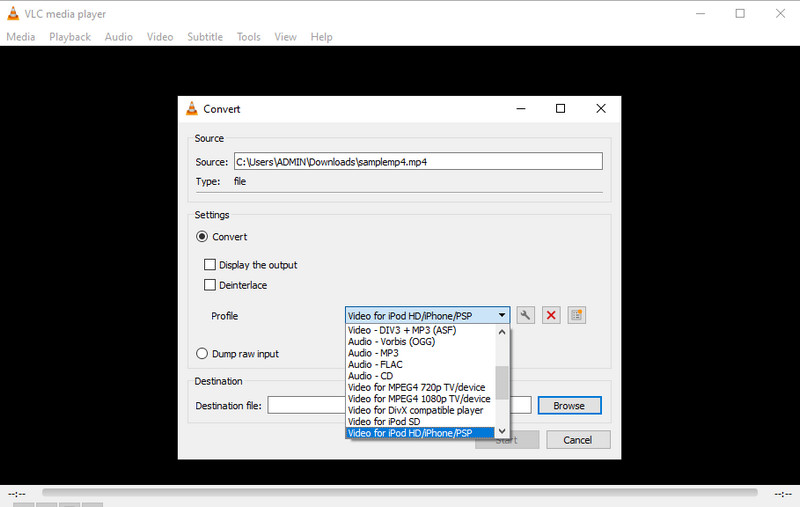
2. Hanki AVI MP4:stä Freemake Video Converterilla
Toinen hyödyllinen ohjelma MP4:n muuntamiseksi AVI:ksi Windows 10:ssä on Freemake Video Converter. Se helpottaa videoiden muuntamista AVI-, WMV-, DVD-, MPEG- ja moniin muihin videomuotoihin. Lisäksi voit valita työkalun esiasetetuista profiileista. Sen lisäksi se voi myös käsitellä DVD-videoita muuntaakseen muihin tiedostomuotoihin ja jopa antaa sinun polttaa DVD-levylle. Katso alla olevat vaiheet, jos aiot muuntaa MP4:n AVI:ksi tällä työkalulla.
Vaihe 1. Hanki sovellus sen viralliselta sivulta ja asenna se tietokoneellesi.
Vaihe 2. Napsauta nyt Video -painiketta valikosta. Selaa ja valitse sitten muutettava mP4-tiedosto.
Vaihe 3. Kun olet ladannut videotiedoston, valitse AVI:lle käyttöliittymän alareunassa olevasta valikosta. Valitse laatu ja osu Muuntaa.
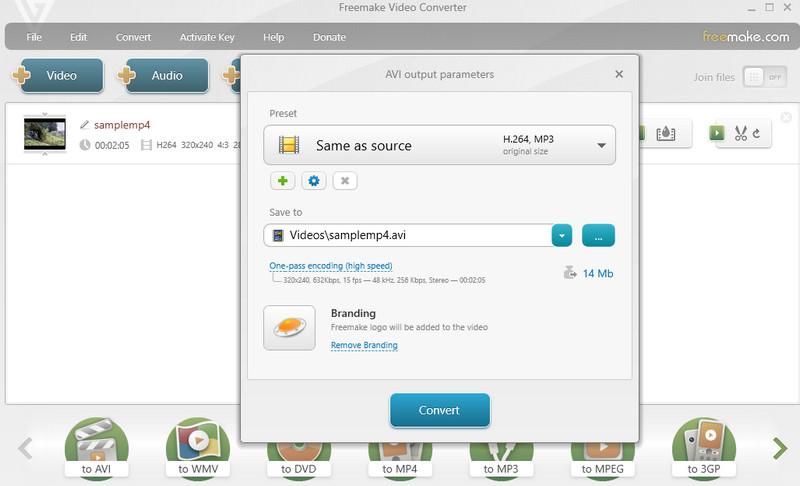
3. Vaihda MP4 AVI:ksi Any Video Converterin kautta
Tässä on erinomainen vaihtoehto muuntaa MP4 AVI:ksi Macissa ja Windowsissa. Mikä tahansa Video Converter voi suorittaa muunnoksen MP4:stä erilaisiin laitetuetuihin muotoihin. Siinä on esiasetukset konsoleille, kuten Xbox, HTML, televisiot ja paljon muuta. Siinä on myös lisäominaisuuksia, joiden avulla voit lisätä CD-levytiedostoja ja polttaa ne DVD-levylle. Puhumattakaan, voit määrittää DVD-, poltin-, video- ja ääniasetukset. Tämä on loistava valinta, jos haluat käyttää edistyneempiä toimintoja. Jos haluat käyttää tätä työkalua, katso seuraavat ohjeet.
Vaihe 1. Ensinnäkin hanki tämä ohjelmisto sen viralliselta verkkosivulta.
Vaihe 2. Lataa seuraavaksi video, jonka haluat muuntaa napsauttamalla Lisää video -painiketta.
Vaihe 3. Avaa Profiili valikosta ja etsi AVI-muoto. Napsauta lopuksi Muunna nyt! -painiketta, jolloin muunnosprosessi alkaa.
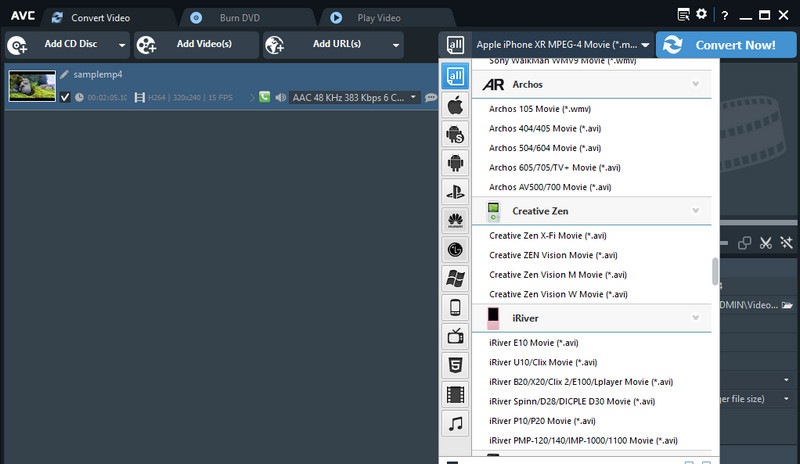
4. FFmpeg muuntaa MP4:n AVI:ksi
FFmpeg on ilmainen ohjelma, jonka avulla voit muuntaa videomuotoja, kuten MP4 AVI:ksi. Tämä avoimen lähdekoodin ohjelma on yhteensopiva Windowsin, macOS:n ja Linuxin kanssa. FFmpegiä käytetään laajalti erilaisten video- tai äänitiedostojen purkamiseen, koodaamiseen, muuntamiseen, suoratoistoon, suodattamiseen ja toistamiseen. Mutta aloittelijoille FFmpeg voi olla monimutkaista käyttää.
Vaihe 1. Siirry FFmpegin viralliselle sivustolle ja asenna se tietokoneellesi noudattamalla ohjeita.
”Vaihe
Vaihe 3. Syötä seuraava komentorivi: ffmpeg -i tiedosto.mp4 -vcodec copy -acodec kopio tiedosto.avi. Voit vastaanottaa AVI-tiedoston laadun heikkenemättä.
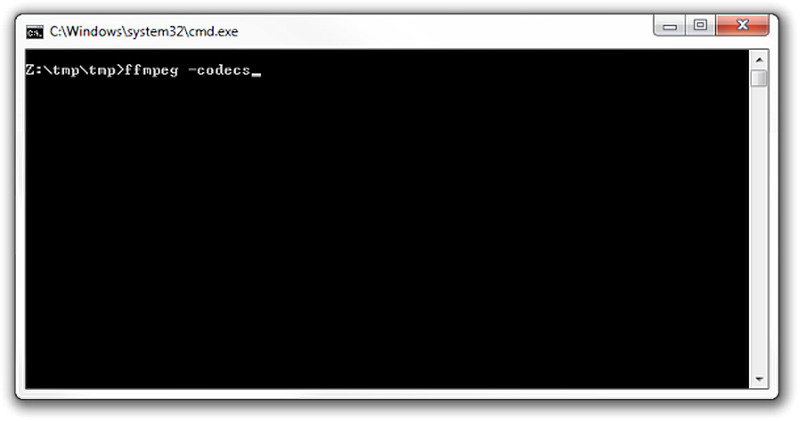
Lisälukemista:
2 nopeaa tapaa muuntaa MP4 FLV-videoiksi alkuperäislaadulla
AVI Media Player - 10 parasta tapaa toistaa AVI-videoita Windowsissa ja Macissa
Osa 4. Usein kysyttyä MP4:n muuntamisesta AVI:ksi
Voinko muuntaa MP4:n AVI:ksi Linuxissa?
Tämä on täysin mahdollista. Sinun tarvitsee vain etsiä videomuunnin, joka on saatavana Linux-käyttöjärjestelmässä, kuten FFmpeg. Tämän monialustaisen työkalun avulla voit käsitellä ääni- ja videotiedostoja Windows-, Mac- ja Linux-alustoilla.
Onko olemassa Microsoftin MP4-AVI-muunninta?
Joo. Voit ladata muuntimia Microsoft Storesta suorittaaksesi muunnostehtävät. Yksi esimerkeistä on Quick Video Converter. Tämän avulla voit muuntaa MP4:stä AVI- ja WMV-muotoon ja jopa muokata videon resoluutiota.
Kuinka muuntaa useita MP4-tiedostoja AVI:ksi?
Edellyttäen, että työkalu tukee joukkomuunnoksia, voit muuntaa useita MP4-tiedostoja AVI:ksi. Otetaan esimerkiksi Vidmore Video Converter. Voit ladata mitä tahansa MP4-tiedostoja ja muuntaa ne eri tai samaan muotoon samanaikaisesti.
Kuinka voin muuntaa MP4: n AVI: ksi Androidissa?
Etsi online-tiedostonmuunnin Android-selaimella ja valitse tehokas. Noudata ohjeita lisätäksesi MP4-tiedoston, jonka haluat muuntaa AVI:ksi. Aseta tulostusmuodoksi AVI. Napauta aloituspainiketta siirtääksesi MP4:n AVI:hen.
Onko olemassa mitään sovellusta, joka muuntaa MP4: n AVI: ksi?
Valittavana on useita MP4-AVI-muunnossovelluksia Android- tai iPhone-laitteille. Esimerkiksi iPhone-käyttäjät voivat ladata The Video Converterin App Storesta. Android-käyttäjät voivat valita VidsoftLab Video Converterin.
Voiko käsijarru muuntaa MP4:n AVI:ksi?
Ei, käsijarru poistettu AVI-tiedostojen luomisesta vuosia sitten AVI:lle ei voi tukea nykyaikaisia video-/ääni-/tekstitysominaisuuksia. Käsijarru tukee nyt vain MP4-, MKV- ja WebM-muotoja.
Johtopäätös
Tämä viesti tarjoaa sinulle seitsemän tehokasta tapaa muuntaa MP4 AVI:ksi. Lisäksi, jos etsit tapoja muuntaa MP4 AVI:ksi ilmaiseksi ilman vesileimaa, nämä työkalut ovat myös sopivia. Yhteenvetona voidaan todeta, että kaikki työkalut auttavat sinua käsittelemään videotiedostojasi, erityisesti muuntaessasi videoita. Oletetaan sillä välin, että etsit yksinkertaista tapaa muuntaa tiedostoja edistyneillä toiminnoilla. Siinä tapauksessa Vidmore Video Converter sopii tarpeisiisi.
MP4 ja AVI


