Lisää ääntä näytön tallennukseen todistetuilla ja tehokkailla tavoilla
Tietokoneen näytön toiminnan tallentaminen on hyödyllistä monella tapaa. Tämän avulla voit tehdä opetusohjelmia tai käydä läpi pelien auttamaan muita pelaajia verkossa. Mutta tämän lisäksi äänen lisääminen näytön tallenteeseen tekisi siitä miellyttävämmän eikä tylsää. Itse asiassa tätä tehtävää ei ole vaikea käsitellä, koska äänen lisäämisestä on tullut yleinen ilmiö. Tällaisiin tarpeisiin on kehitetty erilaisia ohjelmia.
Kaikkia ohjelmia ei kuitenkaan ole luotu samanarvoisina. Jotkut eivät ole aloittelijaystävällisiä tai vaikeita navigoida, mikä estää sinua tekemästä houkuttelevia opetusvideoita. Jos haluat lisää ääntä näytön tallennukseen tai taustamusiikkia näytön tallenteen päällä, alla on joitain erinomaisia ja helppokäyttöisiä sovelluksia. Lue lisää näistä ohjelmista hypyn jälkeen.
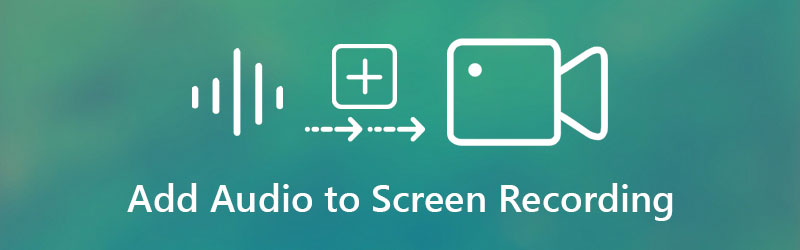
- Osa 1. Miksi sinun on lisättävä ääntä näytön tallennukseen
- Osa 2. Äänen lisääminen näytön tallennukseen
- Osa 3. Bonus: Screen Record with Sound
- Osa 4. Usein kysytyt kysymykset äänen lisäämisestä näytön tallennukseen
Osa 1. Miksi sinun on lisättävä ääntä näytön tallennukseen
Kun luot opetusohjelmia, esityksiä tai esittelyjä tietokoneeltasi, sinun on tallennettava näytön toiminta ja parannettava sitä käyttämällä tehosteita, lisäämällä animaatioita, merkintöjä näytölle ja muita perusmuokkausvaihtoehtoja. Mutta mikä vielä tärkeämpää, äänen lisääminen näytön tallenteen päälle on myös ratkaisevan tärkeää upeiden leikkeiden luomisessa. Tämä on erityisen hyödyllistä, kun teet opetusvideoita tai tee-se-itse (DIY) -videoleikkeitä.
Itse asiassa jotkin ohjelmat mahdollistavat selostuksen ja näyttötallenteen lisäämisen samanaikaisesti. Mutta jos tällä hetkellä käyttämäsi työkalu ei tue tätä ominaisuutta. Toisaalta, jos haluat kätevästi lisätä äänitallenteen videoon, katso alla olevat ohjelmat.
Osa 2. Äänen lisääminen näytön tallennukseen
Vidmore Video Converter on ammattimainen tapa, jos haluat lisätä ääntä videotallennuksen päälle kätevästi. Voit lisätä musiikkitaustan, ääniraidan tai oman äänitallenteen. Työkalu voi yhtä hyvin muuntaa video- ja äänitiedostoja eri muotoihin, jotka tukevat MP4-, AVI-, MKV-, MOV-, WMV-, MP3-, AAC-, WMA- jne. Lisäksi se voi säilyttää videon laadun ja saavuttaa jopa 4K-videon laadun. Jatka alla olevaan ohjeeseen saadaksesi lisätietoja taustamusiikin lisäämisestä äänitallenteeseen.
Vaihe 1. Hanki Vidmore Video Converter
Ennen kuin mitään muuta, hanki ohjelman uusin versio napsauttamalla mitä tahansa Ilmainen lataus painikkeet alla. Asenna ohjelma ja avaa se välittömästi aloittaaksesi tämän sovelluksen käytön.
Vaihe 2. Lataa näytön tallennus
Kun käynnistät ohjelman, näet pääliittymän, joka näyttää latauspainikkeen, joka näyttää a Plus allekirjoituskuvake. Napsauta sitä ja etsi ja valitse kohdenäytön tallennus tietokoneeltasi.
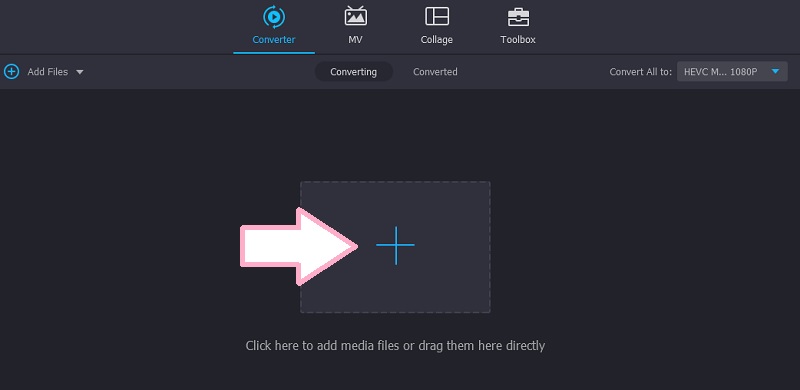
Vaihe 3. Lisää ääni näytön tallennukseen
Kun olet ladannut näyttötallenteen, näet raidan tiedot. Napsauta nyt avattavaa Ääniraita-valikkoa ja napsauta Lisää ääniraita -vaihtoehtoa. Sinun pitäisi nähdä valintaikkuna, jossa kysytään, haluatko muokata raitaa.
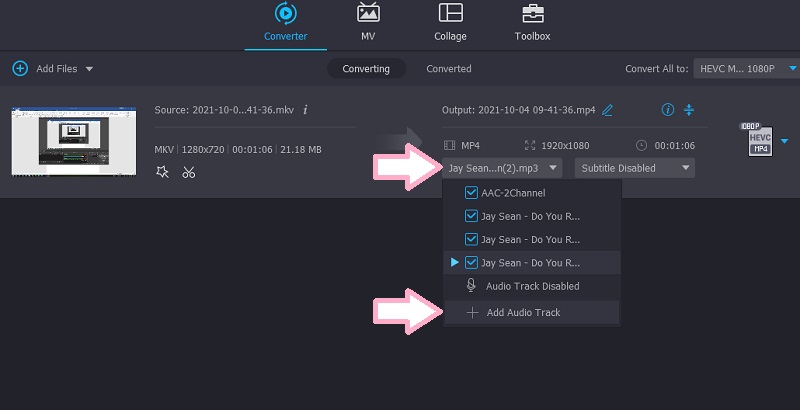
Jos napsautat Muokkaa nyt, tulet toiseen ikkunaan, jossa voit säätää äänenvoimakkuutta ja viivettä.
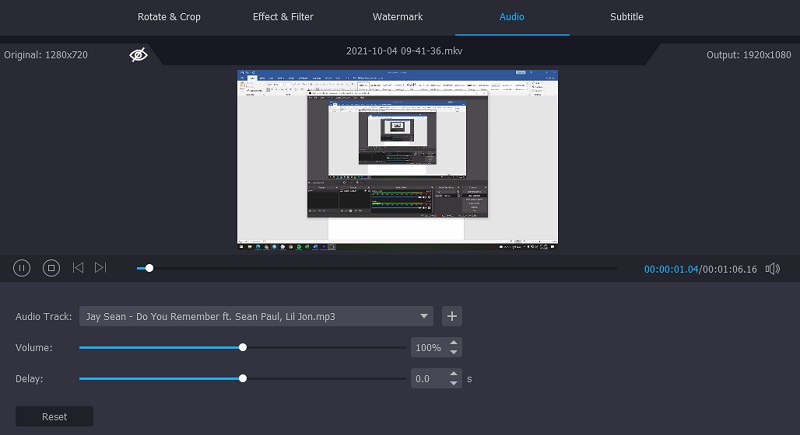
Vaihe 4. Tallenna lopputulos
Vahvista toiminto ja tallenna lopullinen tulos avaamalla Profiili lokero ja valitse videolle sopiva muoto. Napsauta sitten Muunna kaikki -painiketta lisätäksesi äänitallenteen videoon.
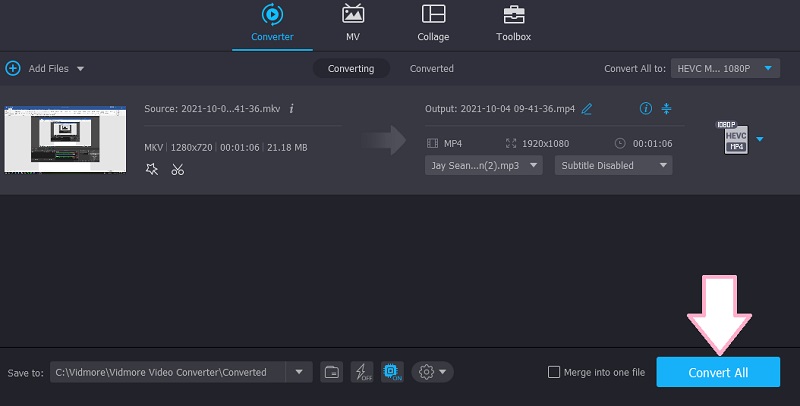
Osa 3. Bonus: Screen Record with Sound
Jos haluat nauhoittaa näytön toiminnan yhdessä tietokoneeltasi tulevan taustamusiikin ja selostuksen kanssa, voit käyttää alla olevia menetelmiä.
1. Vidmore-näytön tallennin
Vidmore-näytön tallennin on ammattimainen työpöytäsovellus, joka on suunniteltu tallentamaan tietokoneen näytön tapahtumia sekä järjestelmän ja mikrofonin ääntä. Sen avulla voit tallentaa kaiken näytön toiminnan, mukaan lukien pelin, videot verkkokamerasta, online-luennot ja paljon muuta. Tässä ohjelmassa on niin hyvää, että siinä on pelinauhuri, jonka avulla voit tallentaa sovelluksen yksin. Kaikki käynnissä olevat ohjelmat, jotka haluat tallentaa kaappaamatta koko näyttöä, voidaan suorittaa tällä ominaisuudella. Lisäksi tämä ohjelma on saatavilla Windows- ja Mac-tietokoneille.
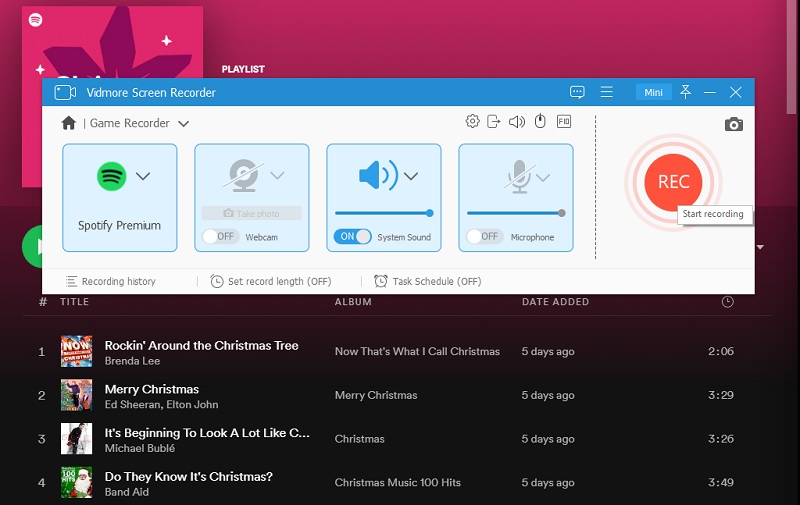
2. Vidmore Free Screen Recorder Online
Jos et halua ladata ja asentaa ohjelmaa tietokoneellesi tilan säästämiseksi, voit käyttää sitä Ilmainen näytön tallennin verkossa kirjoittanut Vidmore. Tämä tarkoittaa, että voit tallentaa tietokoneesi näytön selaimellasi. Työkalu tukee Firefoxia, Chromea, Edgeä ja Safaria. Sen avulla voit myös lisätä ääntä näytön tallennukseen sallimalla ulkoisten laitteiden, kuten mikrofonin ja kaiuttimen, liittämisen. Tämän lisäksi työkalulla voit myös tallentaa alue- ja koko näytön tilassa.
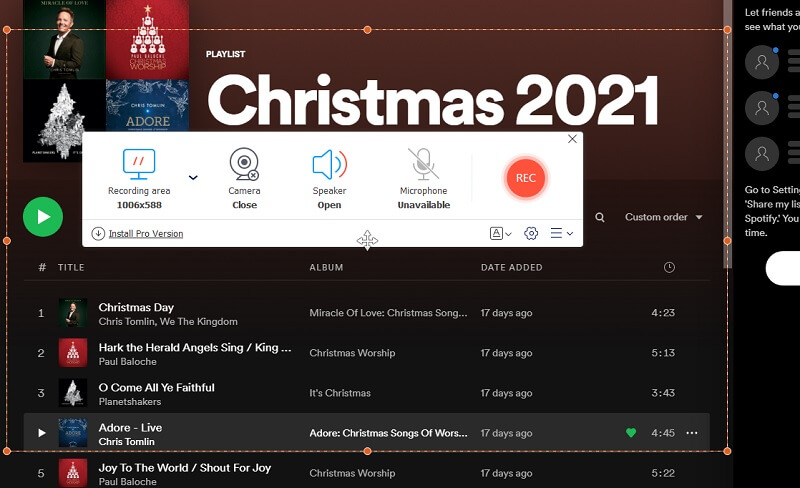
Osa 4. Usein kysytyt kysymykset äänen lisäämisestä näytön tallennukseen
Kuinka lisätä ääntä iPadin näytön tallennukseen?
Voit käyttää kahdenlaisia ohjelmia, joko työpöytä- tai mobiilisovelluksia. Laitteissa, kuten iPad ja iPhone, voit käyttää Airshoua näytön tallentamiseen ja äänen lisäämiseen siihen. Se toimii iPhonessa, iPadissa ja Android-laitteissa. Voit myös tallentaa kaiken näytölläsi korkealaatuisesti.
Miksi näytön tallenteessani ei ollut ääntä?
Tämä tapahtuu yleensä, kun et ole aktivoinut äänentallenninta käyttämässäsi näytön tallennussovelluksessa. Voi myös olla, että äänenvoimakkuus on asetettu liian alhaiseksi, jolloin sitä ei voida kuulla.
Kuinka lisätä ääntä Quicktime-näytön tallenteeseen?
Kun haluat tallentaa Macin työpöytänäytön, voit tehdä sen natiivisti Quicktimella. Jotta voit tallentaa sekä äänen että näytön, sinun on liitettävä ulkoiset äänilaitteet, kuten mikrofoni. Napsauta tallenninpainikkeen pudotusvalikkoa ja laita valintamerkki laitteeseen, jonka liitit tietokoneeseen. Siihen mennessä sinun pitäisi pystyä tallentamaan sekä näytön toimintaa että ääntä.
Johtopäätös
Yleisesti ottaen artikkelissa puhutaan kahdesta eri tavasta lisää ääntä näytön tallennukseen. Edellinen vaihtoehto mahdollistaa ääniraidan lisäämisen tallennettuun näyttöön. Sitä vastoin jälkimmäisten vaihtoehtojen avulla voit lisätä ääntä, kun näytön tallennus on käynnissä. Toisaalta voit valita haluamasi ohjelman. Jos haluat lisätä äänen heti näytön tallennuksen jälkeen, Vidmore Video Converter on oikea tapa edetä. Oletetaan lisäksi, että haluat lisätä ääntä nauhoittaessasi näyttöä. Siinä tapauksessa kaksi viimeistä vaihtoehtoa ovat sopivimpia sovelluksia.


