Kuinka korjata äänen viive käyttämällä tätä luotettavaa ratkaisua
Saatat ihmetellä, miksi katsomasi videon ääni viivästyy äkillisesti. Se on kuin huultynkronointi, koska henkilö ei voi vastata videoleikkeiden ääntä. Äänessä on viive. Koska sinulla ei ole asiantuntemusta äänen suhteen, olet utelias. Siksi auttaa sinua rauhoittamaan mieltäsi; Autamme sinua ymmärtämään, mikä äänen viive on ja miksi se tapahtuu. Ja jos kohtaat myös usein tämänkaltaisia ongelmia, voit luottaa alla olevaan viestiin, koska annamme sinulle tosiasialliset tiedot, jotka haluat tietää. Yhdessä tämän viestin kanssa on suosituin ohjelma, joka auttaa sinua korjata äänen viive videoleikkeillesi.
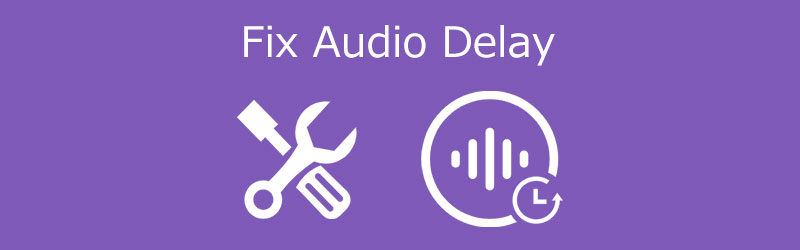
Osa 1. Mikä on äänen viive
Joissakin tapauksissa huomaat, että ääni ei vastaa laitteellasi toistettua videota. Syynä on äänen viive. Latenssi on toinen termi äänen viiveelle. Aikaero äänisignaalin saapumisen ja järjestelmästä poistumisen välillä mitataan tavallisesti millisekunteina. Analogia-digitaalimuunnos, puskurointi, digitaalisen signaalin käsittely, lähetysaika, digitaali-analogiamuunnos ja äänen nopeus siirtovälineessä ovat kaikki mahdollisia lisäyksiä audiojärjestelmän äänen viiveeseen.
Monet tekijät voivat aiheuttaa äänen viivettä. Ensimmäinen syy on se, että se voi johtua huonosta Internet-yhteydestä. On myös tapauksia, joissa ääni saattaa viivästyä, jos yhdistät kotiteatterijärjestelmän laitteeseen kaapelilla. Tämä vaatii kotiteatterijärjestelmän manuaalisen korjauksen. Laitteessa saattaa olla jokin asetus, joka aiheuttaa äänen viiveen.
Osa 2: Ääniviiveen korjaaminen
Jos suosikkivideoidesi ääni viivästyy jatkuvasti, käytä ääniviiveeditoria. Se auttaa sinua synkronoimaan ne. Tällä tavalla voit silti nauttia sen katsomisesta läheistesi kanssa. Tässä on online- ja offline-ratkaisuja äänen viiveen korjaamiseen sekä niiden vaiheittaiset menettelyt.
1. Kapwing
Jos etsit online-ohjelmaa, joka auttaa sinua korjaamaan videotiedostojen ääniviiveet, Kapwing on paras vaihtoehto. Kapwingin avulla voit tallentaa, muokata ja jakaa videoita käyttämällä sen yksinkertaisia muokkausominaisuuksia. Sen lisäksi siinä on käyttäjäystävällinen käyttöliittymä, josta käyttäjät nauttivat. Tästä syystä katso alla olevat ohjeet, jos haluat oppia käyttämään tätä työkalua.
Vaihe 1: Etsi ensin selaimesi avulla Kapwing Studio. Kun olet saapunut päänäyttöön, aloita videoleikkeen lataaminen. Napauta seuraavaksi Audio ja lisää äänitiedostosi aikajanalle.
Vaihe 2: Toista sen jälkeen video ja odota, että henkilö alkaa puhua. Siirrä sitten äänivalitsin kyseiseen kohtaan videossa.
Vaihe 3: Lopuksi, kun olet löytänyt oikean synkronoinnin, palaa studioon ja valitse Julkaista oikeassa yläkulmassa. Odota, että video latautuu, ennen kuin jatkat kohtaan ladata -painiketta.
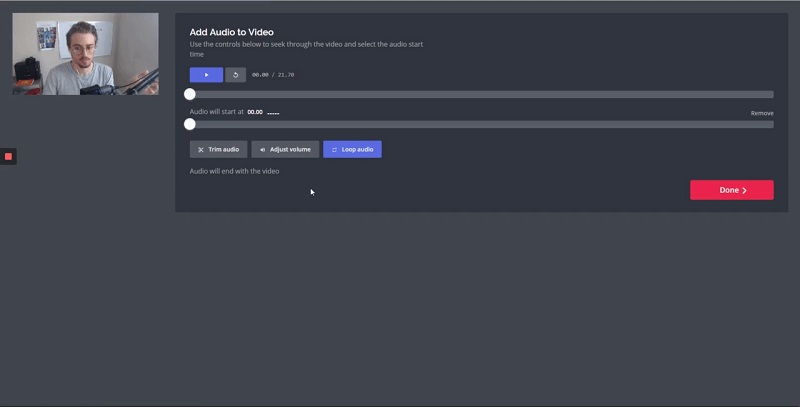
2. Vidmore Video Converter
Joskus emme voi muokata videoleikkeidemme ääniviivettä, koska meidän on vaikea navigoida muokkaustyökaluissa. Kanssa Vidmore Video Converter, voit nyt synkronoida videotiedostojesi ääniviiveen, koska se tarjoaa intuitiivisia muokkausominaisuuksia. Sen avulla voit muokata arvokkaita kuvia, videoita ja jopa äänitiedostoja. Tämän lisäksi laitteen yhteensopivuus ei aiheuta ongelmia, koska se on sekä ohjelmoitu Windowsille että Macille.
Vidmoren avulla voit myös muokata mitä tahansa tiedostomuotoa, koska se tukee yli sataa tiedostomuotoa. Toinen etu, joka tekee siitä mukavampaa kuluttajille, on se, että sen avulla voit säästää ratkaisevaa aikaa. Vidmore Video Converter tarjoaa mahdollisuuden muuntaa tiedostoja nopeasti ja ilman rajoituksia.
Joten jos haluat korjata videoleikkeiden ääniviiveen, voit tehdä sen nopeasti sen viive-liukusäätimen avulla. Joten jos haluat käyttää helppokäyttöistä ohjelmaa, tässä on yksinkertainen opas, jonka avulla voit synkronoida äänen ja videon.
Vaihe 1: Käynnistä Audio Delay Editor
Sinun on ensin ladattava ja asennettava ohjelma napsauttamalla jotakin ladata alla olevia painikkeita ennen kuin jatkat. Tämän jälkeen käynnistä ja avaa työkalu.
Vaihe 2: Lisää viivästetty äänitiedosto
Kun työkalu on käynnistetty, aloita videoleikkeen lisääminen Aikajana painamalla Lisää tiedostoja näytön vasemmassa yläkulmassa tai vain Plus allekirjoita nopeampi tapa.
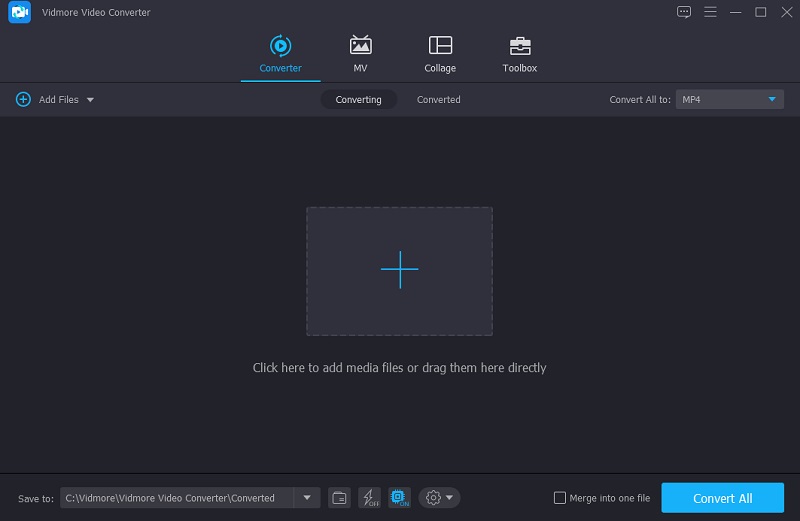
Vaihe 3: Aloita ääniviiveen synkronointi
Ratkaise äänen viiveongelmat napsauttamalla Tähti symboli päästäksesi muokkausosaan. Seuraavaksi voit tarkastella ääniasetuksia valitsemalla Audio välilehti.
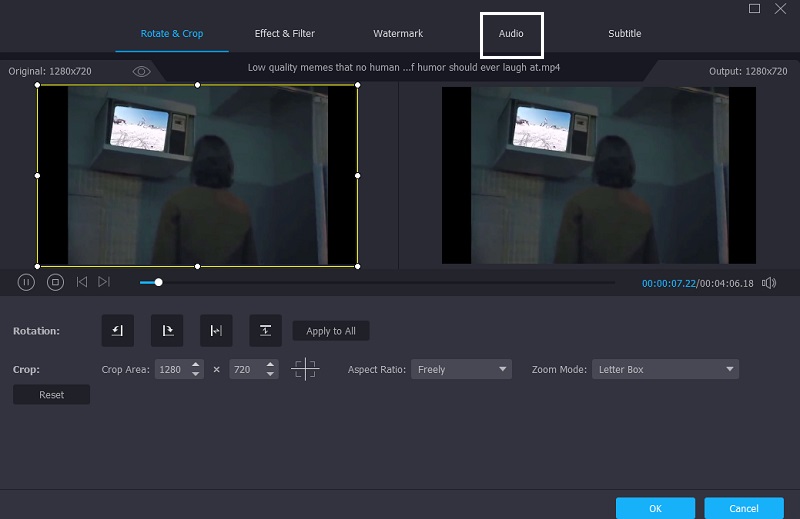
Jos olet Audio alueella, voit nyt korjata ääniviiveen käyttämällä Viive liukusäädintä ääniasetuksissa. Säädä sitten tarvittaessa ääntä ja visuaalista sisältöä, kunnes ne ovat synkronoituja. Kun ääni ja video on synkronoitu tarkasti, paina OK -painiketta.
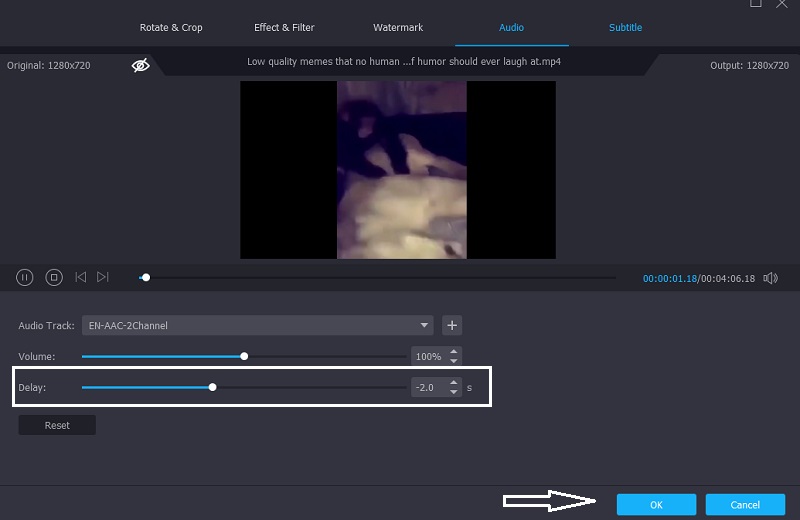
Vaihe 4: Aloita muunnosprosessi
Kun olet suorittanut yllä olevat toimenpiteet, voit aloittaa muuntamisprosessin. Odota, että videotiedostosi muunnetaan napsautettuasi Muunna kaikki -painiketta. Ja siinä se!
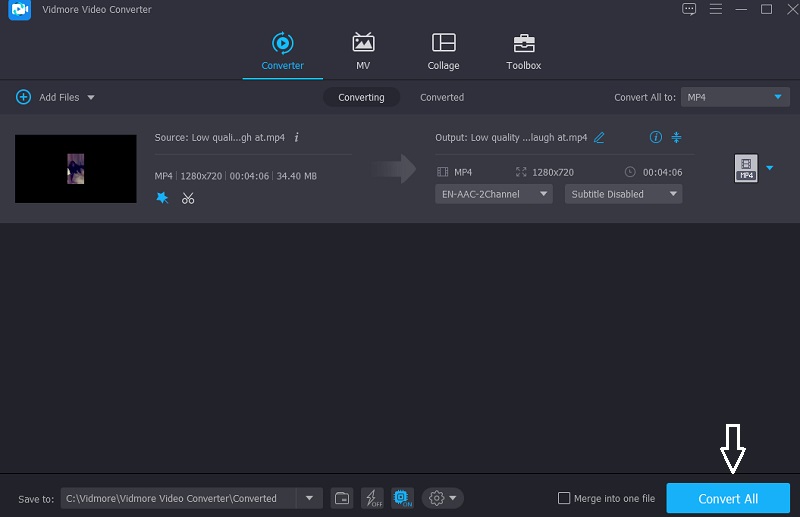
Osa 3. Usein kysyttyä äänen viiveestä
Kuinka korjaan televisioni äänen viivettä?
Tarkista television ääniasetukset nähdäksesi, voitko vaihtaa äänimuodon PCM:ksi Dolby Digitalin tai bittivirran sijaan. Monet ihmiset huomasivat, että tämä korjasi äänen viiveen kaikissa heidän televisioissaan.
Voiko HDMI aiheuttaa äänen viivettä?
HDMI:n äänen viive on melko yleinen. Syynä on kuitenkin pääasiassa visuaalinen käsittelyviive tai synkronointiongelma videolähetysten tapauksessa.
Kuinka voin korjata äänen viiveongelman pysyvästi?
Jos haluat korjata tiedostojesi ääniviiveen pysyvästi, käytä Vidmore Video Converteria. Se korjaa nopeasti ja pysyvästi äänen viiveongelman muokatun tiedoston muuntamisen jälkeen. Jos äänen viive johtuu esimerkiksi videoon liittyvästä ongelmasta, pikselöity video saattaa viivästyttää äänen toistoa, sinun tulee korjaa pikseloitunut video ensimmäinen.
Johtopäätös
Emme voi välttää kokemista äänen viive ongelmia, vaikka video olisi hyvälaatuista. Mutta älä enää huolehdi, sillä voit korjata sen nopeasti muutamalla napsautuksella. Lukemalla yllä olevan viestin ymmärrät nyt, mitä tapahtuu, kun videosi ääni ei synkronoidu. Joten jos haluat edelleen nauttia rakastamistasi videoista, aloita Vidmore Video Converterin käyttö mieltymyksesi mukaan.


