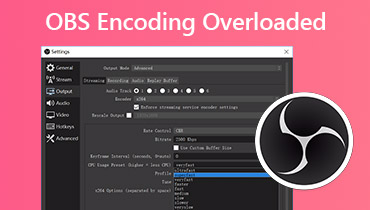Etsi tapoja saada parempi äänenlaatu OBS:llä
Yksi nykyään käytetyistä ammattimaisista ohjelmistoeditoreista on Open Broadcast Software tai OBS. Se on ilmainen ja avoimen lähdekoodin ratkaisu offline-videotallennukseen ja suoratoistoon, joka on saatavilla Macissa ja Windowsissa. Tämä työkalu sopii hyvin kokeneille käyttäjille. Tästä syystä aloittelijoilla on joskus ongelmia muokkaustyökaluissa liikkumisessa. Ja oletetaan, että olet amatööri käyttämään äänieditoria ja haluat parantaa OBS:n surkeaa äänenlaatua. Siinä tapauksessa voit käyttää tätä työkalua viitteenä. Tutustu alla oleviin ohjetietoihin kuinka saada parempi äänenlaatu OBS:ssä.
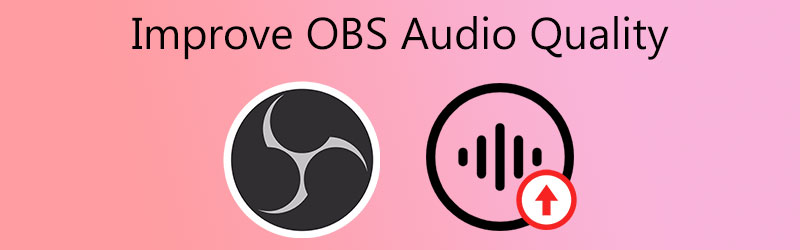
- Osa 1. OBS:n äänenlaadun parantaminen
- Osa 2. Äänenlaadun parantaminen OBS-vaihtoehdolla
- Osa 3. Vertailutaulukko
- Osa 4. Usein kysyttyä äänenlaadun parantamisesta OBS:ssä
Osa 1. OBS:n äänenlaadun parantaminen
Jos laitteessasi on Open Broadcast -ohjelmisto ja sinulla on ongelmia äänien suhteen, voit käyttää tätä työkalua. Se voi auttaa sinua parantamaan rakastetuimpien ääniraitojen huonoa laatua. Tässä on vaiheittainen perusprosessi, jota voit seurata.
Vaihe 1: Mene Laitteisto ja Ääni alueesi Ohjauspaneeli. Valitse sitten Hallitse äänilaitteita Ääni-osion avattavasta valikosta. Se avautuu uudelle sivulle.
Vaihe 2: Valitse Kaiuttimet/kuulokkeet äänilaite Toisto -välilehteä ja napsauta sitten Ominaisuudet -painiketta. Napsauta sitten Pitkälle kehittynyt vaihtoehto Kaiuttimet/kuulokkeet valikossa.
Vaihe 3: Lähellä alaosaa näet Signaalin tehostaminen vaihtoehto, jonka avulla äänilaite voi suorittaa signaalin jatkokäsittelyä. Lopuksi poista valinta ruudusta, ja siinä kaikki.
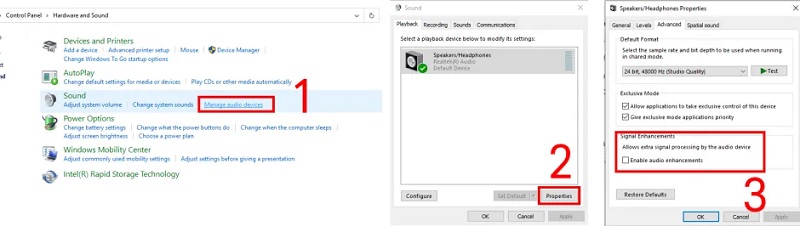
Osa 2. Äänenlaadun parantaminen OBS-vaihtoehdolla
Oletetaan, että sinulla on edelleen vaikeuksia navigoida Open Broadcast -ohjelmistossa; Meillä on tässä kaksi parasta vaihtoehtoista ohjelmaa, jotka auttavat sinua parantamaan äänenlaatuasi. Vilkaise niitä ja katso, kuinka ne tekevät ääniraidoistasi hyvässä kunnossa.
1. Vidmore Video Converter
Vidmore Video Converter on suosituin helppokäyttöinen ääni- ja videoeditori, johon voit luottaa. Jos etsit ammattimaista ohjelmaa, joka voi auttaa sinua parantamaan rakkainta tiedostoasi helposti, tämä työkalu on ensimmäinen luettelossa. Vidmore on Windows- ja Mac-yhteensopiva. Siksi käyttäjillä ei ole ongelmia sen yhteensopivuuden suhteen. Tämä työkalu sisältää paljon äänen ja videon muokkausominaisuuksia. Jotkut näistä ovat tiedostojen leikkaamista, leikkaamista, yhdistämistä ja purkamista. Vidmore Video Converterin avulla voit nopeasti parantaa ääntäsi surkealla laadulla. Saat haluamasi muutokset suosikkitiedostoihisi muutamassa hetkessä. Lopuksi se tukee yli 200 tiedostomuotoa.
Jos olet kiinnostunut parantamaan tämän ohjelman äänenlaatua, voit seurata näitä ohjeita.
Vaihe 1: Asenna ensin OBS-vaihtoehto
Ennen kuin menet minne tahansa, valitse jokin seuraavista ladata alla olevia kuvakkeita saadaksesi Vidmore Video Converterin. Aloita sen asentaminen ja avaaminen Windowsissa tai Macissa hankittuasi sen.
Vaihe 2: Lisää ääni, jota tarvitset parantaaksesi laatua
Sen jälkeen näet ensisijaisen käyttöliittymän, kun suoritat ohjelmiston. Valitse ääni laitteellesi Kansio napsauttamalla Lisää tiedostoja symboli näytön vasemmassa yläkulmassa tai Plus kuvake keskellä.
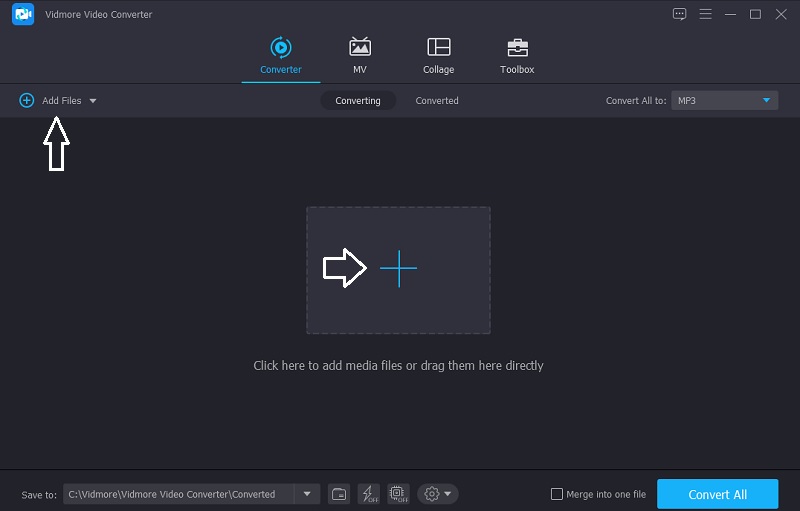
Vaihe 3: Lisää äänenvoimakkuutta
Kun olet lisännyt haluamasi ääniraidan, voit siirtyä Vidmoren muokkausosioon. Klikkaa Tähti kuvaketta ääniraidan vasemmalla puolella. Sitten se ohjaa sinut kohtaan Audio -välilehti. Voit parantaa äänenvoimakkuutta liikuttamalla Äänenvoimakkuus liukusäädintä oikealle. Kun olet saavuttanut haluamasi äänenvoimakkuuden, napsauta OK -painiketta.
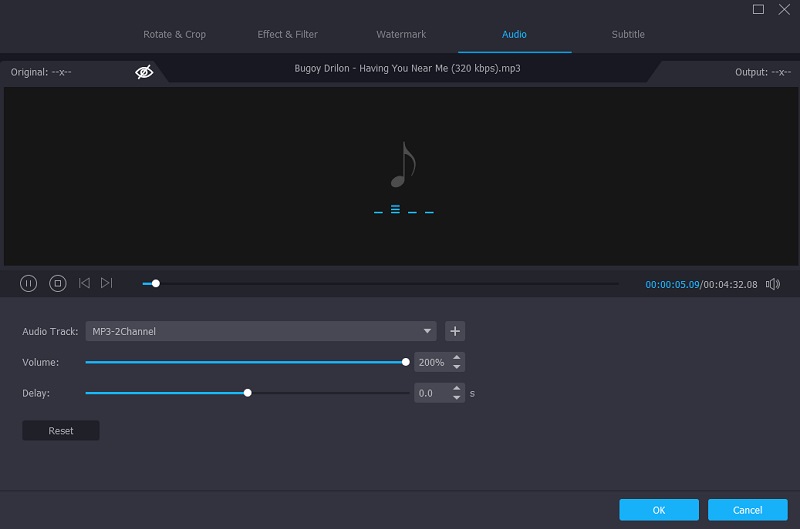
Vaihe 4: Muunna parannettu ääni
Kun olet tehnyt kaikki muutokset ääniraidaan, voit nyt muuntaa sen. Klikkaa Muunna kaikki painiketta, ja olet valmis!
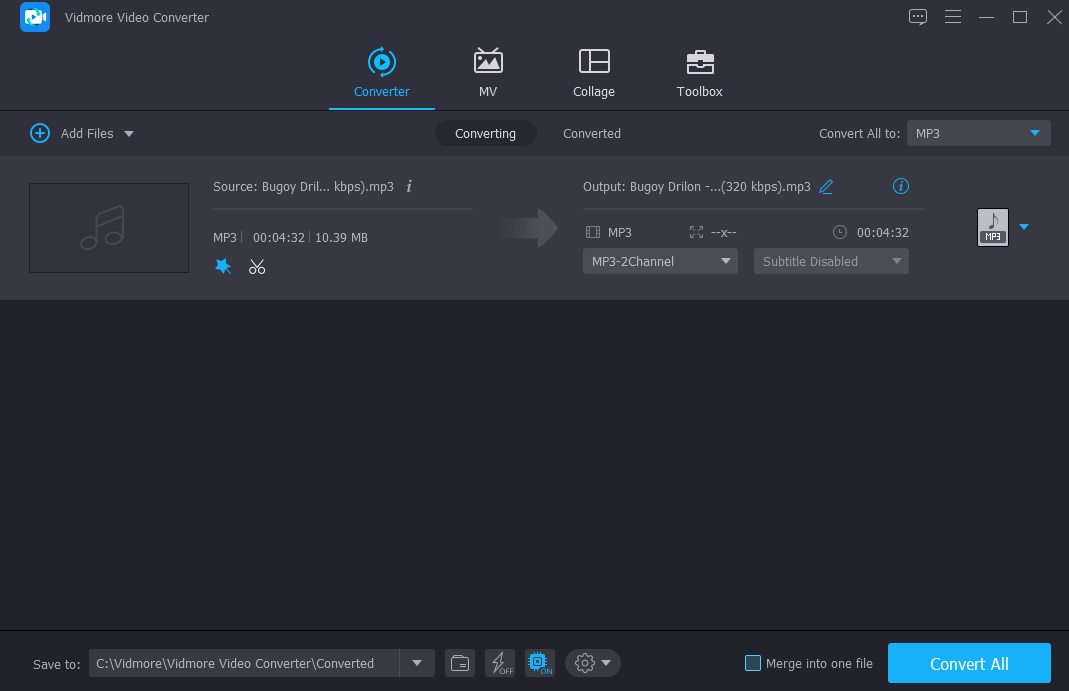
2. Äänimassa
Voit myös käyttää AudioMassia, jos haluat muokata ääniraitoja verkossa. Tämän verkkoohjelman avulla voit tallentaa äänesi ja leikata, muuttaa, leikata ja käyttää tehosteita olemassa olevaan tallenteeseen. Käyttäjät ymmärtävät helposti työkalun käyttöliittymän, koska se sisältää klassisen javascriptin. Katso alla kuvatut vaiheet ymmärtääksesi paremmin tämän ohjelman käytön.
Vaihe 1: Aloita vetämällä ja pudottamalla tiedosto, jonka hallinnan haluat saada, ja valitsemalla sitten muokattava osio.
Vaihe 2: Kun olet valinnut sijainnin, jota haluat parantaa, siirry kohtaan Vaikutukset paneeli näytön oikeassa yläkulmassa ja valitse muokkaus, jota haluat käyttää.
Vaihe 3: Kun olet tehnyt tarvittavat muutokset tiedostoon, siirry kohtaan Tiedosto alue ja valitse Viedä valikosta ladataksesi sen.
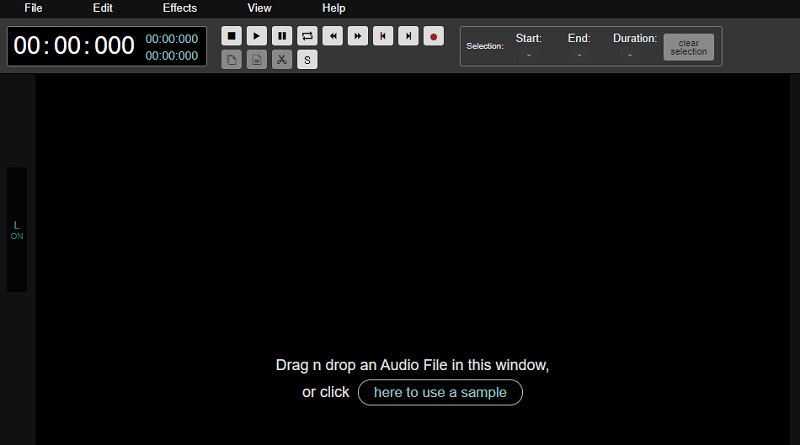
Osa 3. Vertailutaulukko
Tutustu tähän yksinkertaiseen vertailutaulukkoon yllä lueteltujen äänenmuokkaustyökalujen vahvuuksista ja heikkouksista.
- Avainominaisuudet
- Windows- ja Mac-yhteensopiva
- Runsaasti äänenmuokkaustyökaluja
- Käyttäjäystävällinen käyttöliittymä
- Voi muokata sekä ääntä että videota
| AVAA BROADCAST-OHJELMISTO | VIDMORE VIDEO MUUNTIN | ÄÄNIMASSA |
Osa 4. Usein kysyttyä äänenlaadun parantamisesta OBS:ssä
Kuinka puhdistan äänen OBS:ssä?
Avaa OBS, napsauta hiiren kakkospainikkeella äänilähdettäsi Audio Mixerissä, valitse Suodattimet, napsauta Plus-symbolia uuden Filters-ikkunan vasemmassa alakulmassa, valitse Noise Suppression -suodatin, nimeä se, napsauta uutta suodatinta luettelossa, laajenna Method-valikko ja valitse NVIDIA Noise Removal.
Miksi OBS tallentaa huonolaatuisessa äänimuodossa?
Se osoittaa, että tallennat erittäin alhaisella bittinopeudella. Paras mahdollisuutesi on vaihtaa Rate Control:ksi CRF ja valita laatu noin 20-25. Tämä vaihtoehto yrittää pitää laadun tasaisena koko tallennuksen ajan.
Kuinka voin käyttää äänisuodattimia OBS:ssä?
Napsauta Suodattimet napsautettuasi rataskuvaketta mikrofonin vieressä, jota käytät äänittämiseen. Voit sitten lisätä uuden esiasetetun suodattimen napsauttamalla plusmerkkiä. Käytät jokaista suodatinta järjestyksessä; siksi maksu on välttämätön.
Johtopäätös
Huono äänenlaatu ei ole koskaan ongelma tästä lähtien. Tämän avulla tiedät nyt, miten parantaa äänenlaatua OBS:ssä. Mutta koska Open Broadcast Software on kokeneille käyttäjille, voit viitata vaihtoehtoiseen äänieditoriin Windowsille ja Macille, Vidmore Video Converterille. Aloita äänen huonon laadun korjaaminen jo tänään!