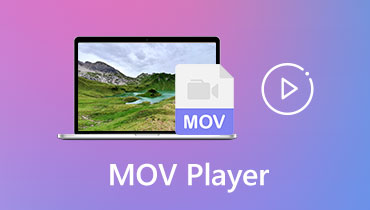Paras MOV-metadataeditori Mac- ja Windows-laitteissa
Jos sinulla on MOV-tyyppinen tiedosto ja haluat nimetä siepatut videoleikkeet tai syöttää tietoja tai metatietoja suosikkielokuvaasi, voit tehdä sen käyttämällä ohjelmistoa, joka auttaa sinua muokkaamaan MOV-tiedostoja. Jos olet kuitenkin huolissasi siitä, mistä saat oikean ohjelmiston, joka voi muokata suosikkitiedostosi metatietoja, älä murehdi enää, koska tässä viestissä annamme sinulle parhaan ratkaisun jakamalla suosituimmat. MOV-metatietojen editori joita voit käyttää Windows- ja Mac-laitteissasi.

Osa 1. Paras MOV-metatietojen editori
Kun kokeilemme kaikkia MOV-metatietojen muokkausohjelmia Macille ja Windowsille, voimme sanoa sen Vidmore Video Converter sillä on kaikki metatietoeditorin ominaisuudet. Tämä ammattimainen ohjelmisto tarjoaa käyttäjäystävällisen käyttöliittymän. Hämmästyttävää eikö? Kuvittele, että sinun ei tarvitse etsiä paljon opetusohjelmia tai lukea monia oppaita, ennen kuin voit käyttää sen muokkausominaisuuksia täysimääräisesti. Sen lisäksi se ei vain muokkaa videon metatietoja, vaan myös ääniä. Vidmore Video Converter antaa sinun myös valita erilaisia tiedostomuotoja, mikä tekee käyttäjien helpommaksi valita vapaasti haluamansa muodon.
Tietenkin joskus emme voi välttää hidasta Internet-yhteyttä, mutta ole rauhassa, sillä tämä ohjelmisto toimii edelleen parhaimmillaan, vaikka yhteysongelmissa olisikin. Ja jos kuulut henkilölle, joka pitää aikaa arvokkaana, sinun ei tarvitse huolehtia, koska tämä työkalu mahdollistaa nopeamman muuntamisen, vaikka tiedosto sisältää suuren tiedostokoon.
Vidmore Video Converterin plussat:
- Yhteensopiva Windows- ja Mac-käyttöjärjestelmissä.
- Tarjoaa yli 200 ääni- ja videotiedostomuotoa.
- Siinä on käyttäjäystävällinen käyttöliittymä.
- Toimii silti parhaiten hitaalla nettiyhteydellä.
- Tarjoaa nopeamman muunnosnopeuden ääni- ja videotiedostoille.
Vidmore Video Converterin miinukset:
- Sillä ei ole vielä Android- ja iOS-versiota.
Katso alla olevia tietoja saadaksesi tietää, kuinka tämä MOV-metadataeditori toimii. Noudattamalla tässä esitettyjä yksinkertaisia ohjeita voit helposti muokata metatietojasi.
Vaihe 1: Hanki MOV-metadataeditori
Saadaksesi MOV-metatietoeditorin, sinun on napautettava yhtä niistä ladata alla olevista painikkeista sinun on myös asennettava se. Kun se on asennettu onnistuneesti, käynnistä se Windows- tai Mac-laitteellasi.
Vaihe 2: Lisää MOV-tiedosto
Kun ohjelmisto on valmis, voit nyt ladata MOV-tiedoston, joka sinulla on Kirjasto. Jotta voit lisätä sen Aikajana, napsauta vain Lisää tiedostoja näytön vasemmassa yläreunassa tai voit myös valita Plus -kuvaketta keskinäytössä. Voit lisätä niin monta tiedostoa kuin haluat.
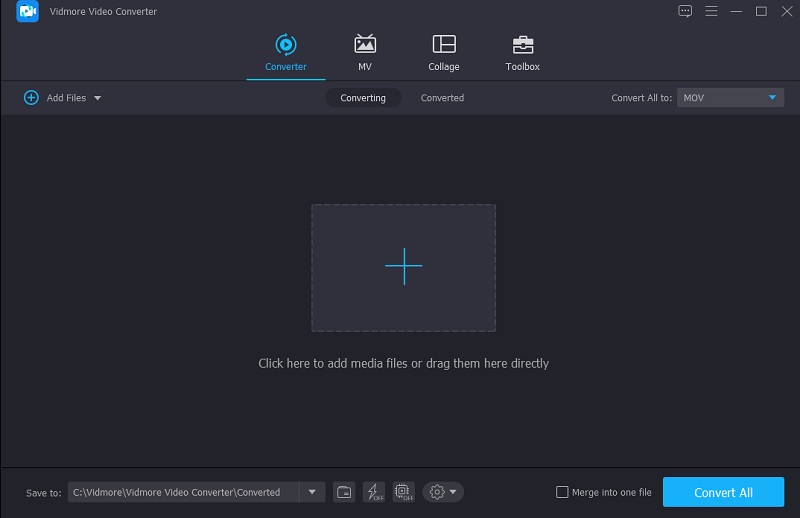
Vaihe 3: Muuta/muokkaa MOV-metatietoja
Kun olet lisännyt MOV-tiedostot Aikajana, voit nyt siirtyä metatietojen muokkausosioon. Sinun tarvitsee vain napsauttaa i-kirjainsymbolia videon pikkukuvan oikealla puolella. Kun napsautat i-symbolia, näkyviin tulee kansio, joka tulee näkyviin ja sinun on täytettävä kentät, jotka on täytettävä, kuten Taiteilija, Otsikko, Albumi, vuositai vain tiedot, jotka halusit lisätä.
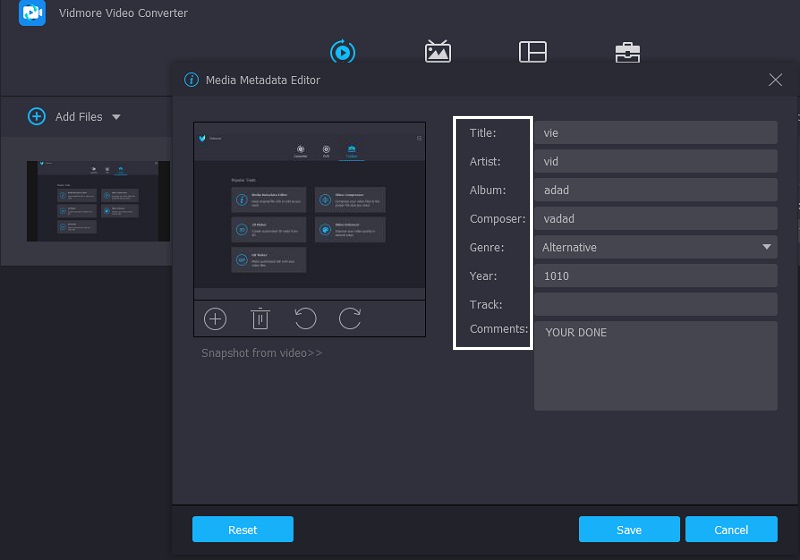
Tämän lisäksi voit lisätä MOV-tiedostoosi houkuttelevan tehosteen lisäämällä kansikuvan MOV-tiedostoosi, voit lisätä haluamasi valokuvan. Napsauta vain Plus merkki, jonka näet kehyksen alaosassa, sitten tiedostosi Kirjasto tulee näkyviin, valitse kuva, jonka haluat syöttää kansikuvaksi. Kun olet valmis, voit nyt napsauttaa Tallentaa -painiketta.
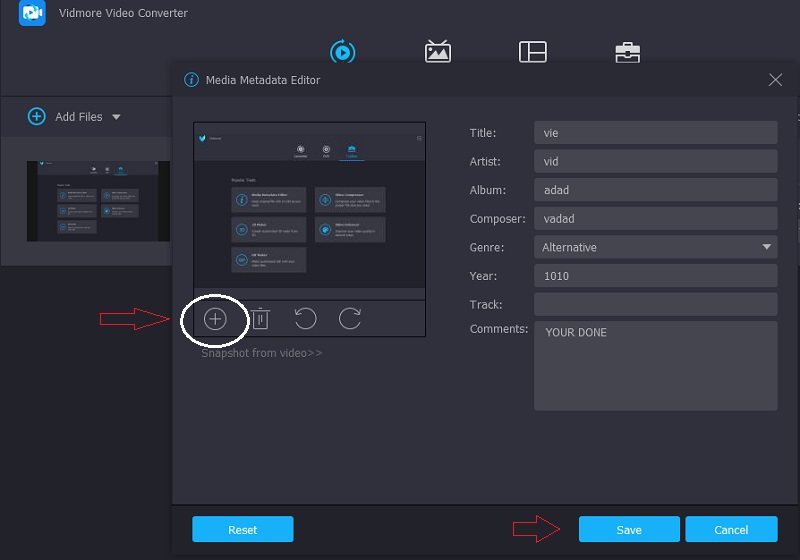
Vaihe 4: Muunna muokatut MOV-metatiedot
Kun olet muokannut MOV-tiedoston metatietoja ja lisännyt kansikuvan, voit nyt siirtyä työkalun pääkäyttöliittymään. Napsauta vain Muunna kaikki -painiketta näytön oikeassa alakulmassa ja odota, että muunnosprosessi on valmis. Ja MOV-tiedostossasi on nyt päivitetyt metatiedot.
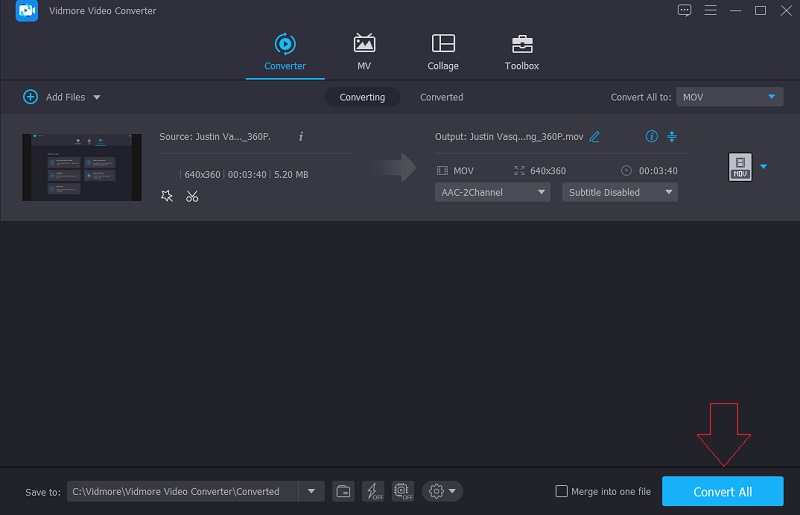
Osa 2. Mikä on MOV?
MOV-tiedosto on elokuva, joka on tallennettu QTFF- tai QuickTime-tiedostomuodossa, joka on multimediatiedostomuoto. Tämäntyyppinen tiedosto tallentaa monenlaista tietoa, joka tunnetaan myös nimellä metadata. Se sisältää yleensä videota, ääntä, tekstiä tai tekstitystä. Joten yleensä MOV-tiedostoja käytetään elokuvien ja muun videomateriaalin tallentamiseen.
Apple loi QuickTime-tiedostomuodon jo vuonna 1991. Tämä säilömuoto kehitettiin tukemaan erilaisia mediatyyppejä ja helpottamaan multimedian siirtoa laitteiden, järjestelmäohjelmistojen ja sovellusten välillä. Tiedostotunnistetta.mov käytetään yleisesti QTFF-muotoon tallennettuihin tiedostoihin. Video, ääni, aikakoodi ja teksti tai tekstitys sisältyvät kaikki MOV-tiedostoihin. Näitä tietoja käytetään erilaisten mediatyyppien tallentamiseen ja synkronoimiseen. MOV-tiedostot pakataan useimmiten MPEG-4-koodekilla.
MOV:n ja MP4:n suhteen on paljon sekaannusta. Tässä on yksinkertainen selitys. MOV-tiedostot sisältävät usein videotiedostoja, joilla on korkea bittinopeus ja vähän tai ei ollenkaan pakkausta. Ne ovat erittäin korkealaatuisia ja niissä on suuria tiedostokokoja. MP4-tiedostot sisältävät videotiedostoja, jotka on erittäin pakattu. Laatua ei useinkaan voi tunnistaa pakkaamattomasta videosta, mutta tiedostokoot ovat huomattavasti pienempiä.
Osa 3. Usein kysyttyä MOV-metadataeditorista
Minkä muotojen kanssa MOV-tiedostot ovat yhteensopivia?
MOV-tiedostot toimivat sekä Mac- että Windows-alustoilla. Lisäksi nämä MOV-tiedostot ovat yhteensopivia Sony PSP- ja DVD-soittimien kanssa.
Mitä hyötyä MOV-tiedostosta on?
MOV on hyödyllinen tiedostomuoto, koska se voi tallentaa useita mediaelementtejä, mukaan lukien videon ja äänen, yhteen tiedostoon. Se tallentaa tiedot, jotta voit helposti muokata tiedostoa tarvittaessa ilman, että sitä tarvitsee kirjoittaa uudelleen.
Kuinka palauttaa vioittuneet MOV-tiedostot?
Ensimmäinen askel on päivittää ja käynnistää mediasoitin uudelleen. Tuo MOV-tiedosto uudelleen päivityksen ja mediasoittimen uudelleenkäynnistyksen jälkeen. Toinen nopea korjaus vioittuneelle MOV-tiedostolle on ladata se uudelleen. Lataus on saattanut keskeytyä tai se oli epätäydellinen. Kun olet ladannut sen uudelleen, tuo MOV-tiedosto uudelleen ja yritä toistaa se mediasoittimella.
Johtopäätös
Nyt sinulla on selkeä käsitys MOV-tiedostosta. Siksi, jos sinun on muokattava MOV-tiedostojesi tietoja, voit ehdottomasti luottaa parhaisiin MOV-metatietojen editori joka on yhteensopiva sekä Windowsin että Macin kanssa. Joten mitä muuta odotat? Aloita rakastetuimpien MOV-tiedostojesi tietojen muokkaaminen!