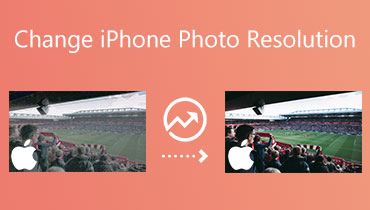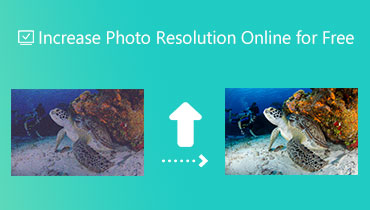Huonolaatuisten kuvien korjaaminen Photoshopissa ja ilman Photoshopia
Yksi yleisimmistä kuvien epätarkkuuden syistä on liike-epäterävyys. Se tapahtuu usein, kun kohde liikkuu kuvan ottamisen aikana. Näyttää siltä, että et voi tehdä mitään, varsinkin kun olet jumissa vain yhden valokuvan kanssa. Kun tämä mielessä, sinulla ei ole luottamusta jakaa sitä ystäviesi kanssa tai ladata sitä verkkoon. Onneksi löysimme ohjelmia, joiden avulla voit korjata valokuvien laatua ja tuottaa tehokkaita ja erinomaisia tuloksia.
Sinun ei tarvitse ottaa kyseistä kuvaa uudelleen, koska voit muuttaa epäselvän tai rakeisen valokuvasi selkeäksi. Ilman lisäkeskusteluja, tässä on tehokkaita ratkaisuja korjata kuvan laatua. Lue lisää saadaksesi tarvittavat tiedot.
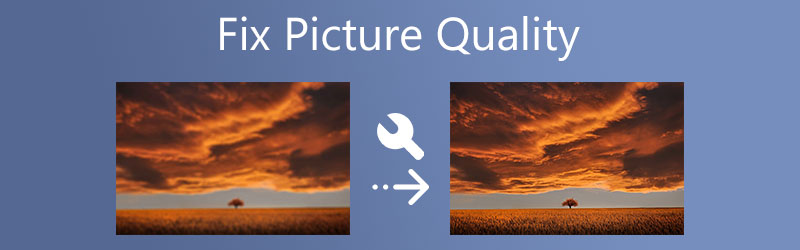

Osa 1. Huonolaatuisten kuvien korjaaminen Photoshopissa
Photoshop on ammattimainen ohjelma, joka koostuu edistyneistä muokkaustyökaluista ja -ominaisuuksista. Se voi auttaa poistamaan kuvien epäterävyyttä käyttämällä erilaisia menetelmiä. Se sisältää terävöinnin, resoluution säätämisen, maskin lisäämisen ja paljon muuta. Yksinkertaisesti sanottuna siinä on kaikki kuvankäsittelyominaisuudet, joita tarvitset laadukkaaseen valokuvien palauttamiseen. Voit käyttää perusominaisuuksia, kuten koon muuttaminen, kiertäminen, rajaus jne. Kun huomaat, että ottamasi valokuva on sumea, Photoshop on sovelluksesi. Tästä ohjelmasta on kuitenkin ensisijaisesti hyötyä, jos olet jo ammattilainen. Amatööreillä voi kestää hetken tottua siihen.
Tästä huolimatta voit korjata huonolaatuiset kuvat Photoshopissa nopeasti käyttämällä Unsharp Maskia:
Vaihe 1. Lataa ensin valokuvaeditori sen viralliselta verkkosivustolta ja asenna se tietokoneellesi. Suorita sen jälkeen se nähdäksesi ohjelman käyttöliittymän.
Vaihe 2. Paina kotisivulta Avata painiketta vasemmalla puolella. Selaa sitten tiedostojasi ja kaksoisnapsauta valitsemaasi valokuvaa muokataksesi sitä.
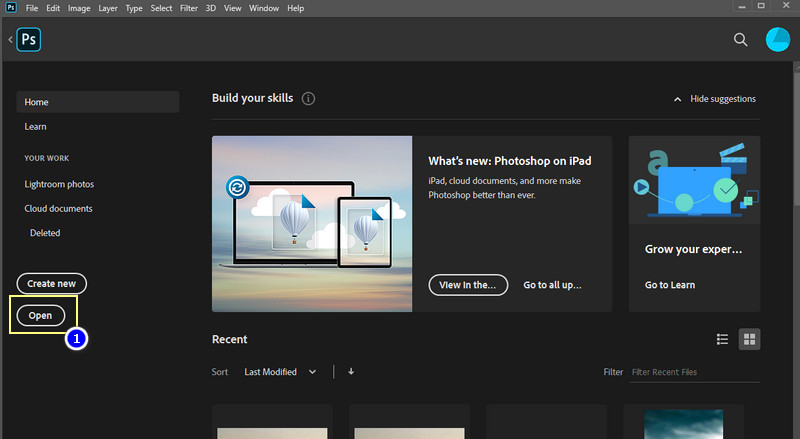
Vaihe 3. Siirry oikeanpuoleisessa muokkauspaneelissa olevaan Tasot-paneeliin. Pääset Tasot-valintaan menemällä osoitteeseen Windows > Tasot. Sen jälkeen sinun pitäisi nähdä Kerrokset -osiossa.
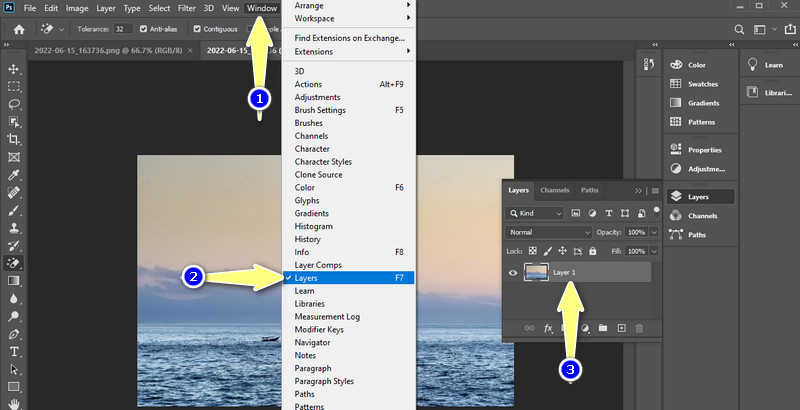
Vaihe 4. Napsauta nyt hiiren kakkospainikkeella tasoa, joka sisältää ladatun valokuvasi. Valitse seuraavaksi Muunna älykkääksi objektiksi.
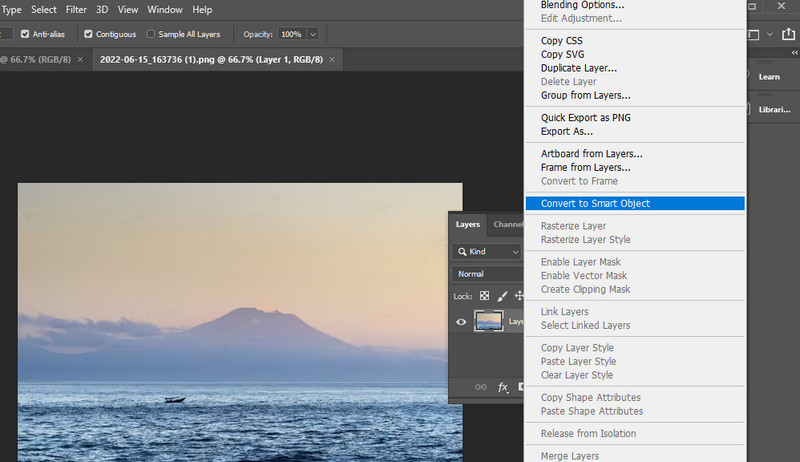
Vaihe 5. Tällä kertaa navigoi kohteeseen Suodatin > Terävöinti > Epäterävä maski. Sitten näkyviin tulee valintaikkuna, jossa voit asettaa teroitustehosteen voimakkuuden, leveyden ja yleisen terävyyden.
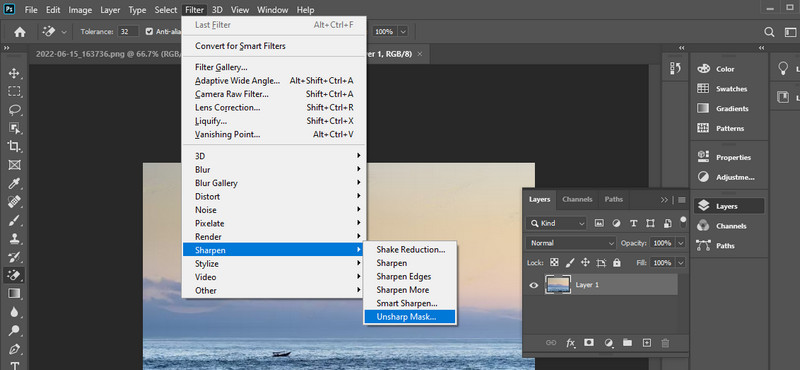
Vaihe 6. The Määrä liukusäätimen avulla voit määrittää teroitusvaikutelman voimakkuuden. Aseta teroitusvaikutelman leveys Säde liukusäädin. Säädä lopuksi Kynnys liukusäädintä asettaaksesi yleisen terävyyden.
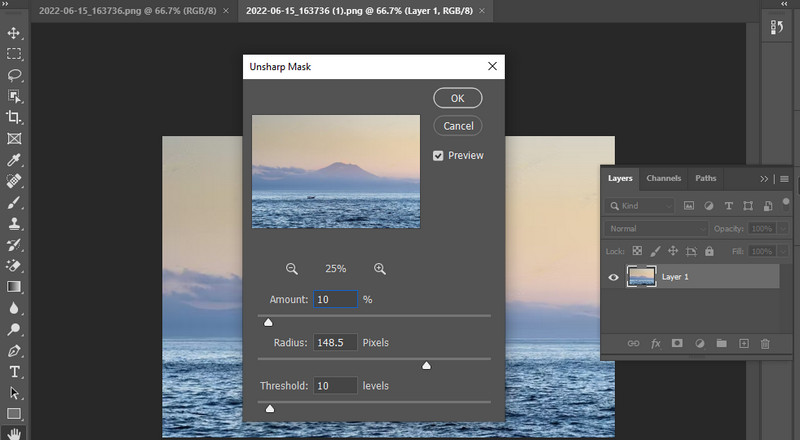
Vaihe 7. Kun tulokset ovat toivottavia, siirry kohtaan Tiedosto ja tallenna valokuva haluamaasi paikkaan. Tämän menettelyn avulla voit oppia korjaamaan huonon kuvanlaadun.
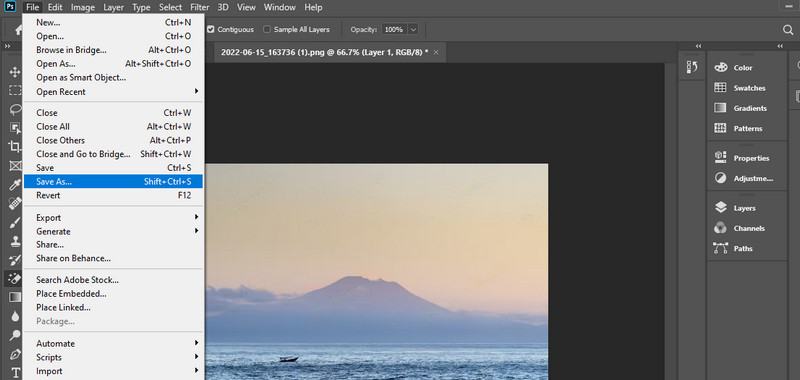
Osa 2. Huonolaatuisten kuvien korjaaminen ilman Photoshopia
Joko saat huonon tuloksen Photoshopia käytettäessä tai sen valmistuminen kestää kauan. Tämä johtuu siitä, että Photoshopin oppiminen vie aikaa, varsinkin jos olet aloittelija. Mutta sillä välin voit valita helppoja ohjelmia. Siitä aiomme keskustella alla.
1. Vidmore Free Image Upscaler Online
Tarkastellaanpa ensin verkkopohjaista ohjelmaa, joka poistaa valokuvan sumennusta tehokkaasti ilman havaittavia vääristymiä valokuvassa. Vidmore Ilmainen Image Upscaler verkossa on AI-yhteensopiva työkalu, joka parantaa valokuvasi hetkessä. Tämä tarkoittaa, että sinun ei tarvitse säätää monia asetuksia vain parantaaksesi valokuviesi laatua. Toisin sanoen se tekee valokuvien muokkaamisesta vaivatonta.
Sen lisäksi se tarjoaa useita suurennuskertoimia, mukaan lukien 2X, 4X, 6X ja 8X. Nämä korkealuokkaiset tekijät voivat auttaa sinua suurentamaan valokuvia vaikuttamatta alkuperäiseen laatuun. Lisäksi käyttöliittymässä on helppo navigoida; Jopa käyttäjät, joilla ei ole aikaisempaa kokemusta, pääsevät siihen välittömästi. Jos haluat korjata valokuvan laadun verkossa, noudata alla olevia ohjeita.
Vaihe 1. Ennen kuin mitään muuta, avaa selain tietokoneellasi ja käy ohjelman virallisella verkkosivustolla. Napsauta etusivulla Lataa kuva ja valitse valokuva, jonka sumennus haluat poistaa.
Kokeile Image Upscaleria nyt!
- Paranna valokuvan laatua.
- Suurenna kuva 2X, 4X, 6X, 8X.
- Palauta vanha kuva, poista kuvan sumennus jne.

Vaihe 2. Kun valokuvasi on ladattu, ohjelma skaalaa tiedoston 2x suurennuskertoimella. Mutta voit säätää tarpeidesi mukaan.
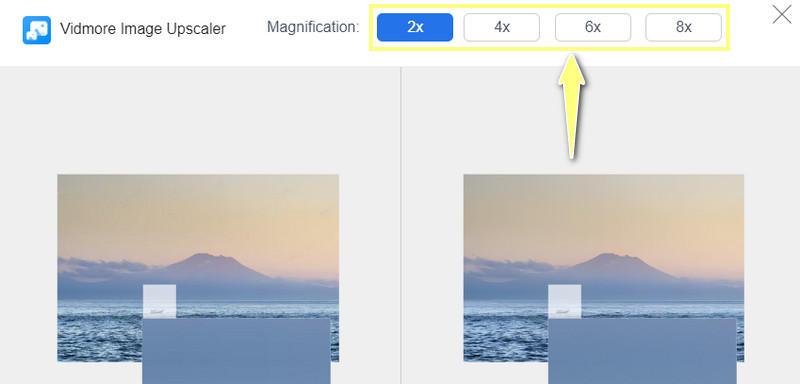
Vaihe 3. Kun olet skaalannut valokuvan, paina Tallentaa -painiketta ja esikatsele latauskansiosi tulosta. Voit myös käsitellä toisen kuvan napsauttamalla Uusi kuva. Tällä menetelmällä sinun olisi pitänyt oppia korjaamaan huonolaatuinen kuva.
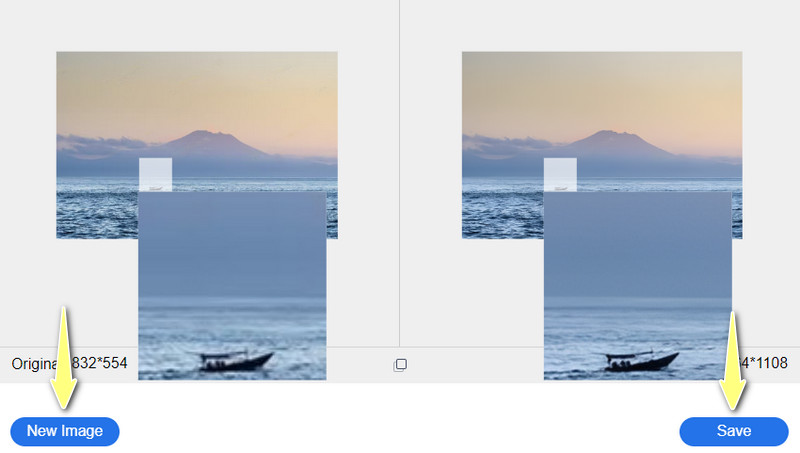
2. Fotor
Fotor on toinen selainpohjainen ohjelma, jonka avulla voit käyttää perus- ja edistyneitä muokkaustyökaluja. Se sisältää rajauksen, leikkaamisen, koon muuttamisen, kiertämisen ja paljon muuta. Lisäksi voit käyttää suodattimia ja tehosteita, kuten AI-valokuvatehosteita, lomotehosteita, sumennustehosteita ja sumennustehosteita. Lisäksi se tarjoaa HDR-tehosteen, joka auttaa sinua saamaan korkearesoluutioisen valokuvan. Toisin sanoen siinä on kaikki mitä tarvitset valokuvien laadun palauttamiseen.
Vaihe 1. Siirry samalle poralle työkalun pääsivulle ja paina Muokkaa kuvaa vaihtoehto.
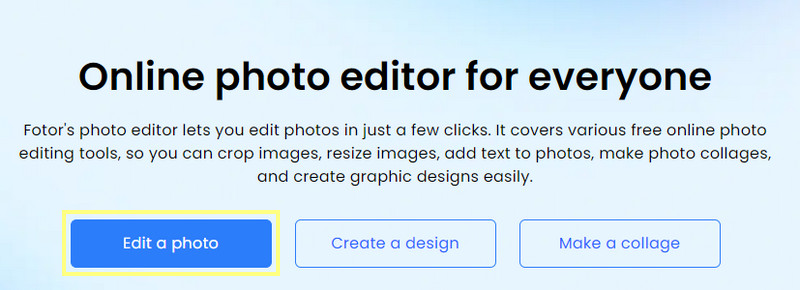
Vaihe 2. Vedä seuraavaksi valokuvasi suoraan ohjelman sivulle ladataksesi kuvan.
Vaihe 3. Tämän jälkeen voit aloittaa valokuvasi muokkaamisen. Klikkaa Säätää -osio vasemmanpuoleisessa valikossa. Valitse tästä valikosta Super-Resolution Enlarger parantaaksesi kuvan laatua. Sen pitäisi korjata kuvanlaatua.
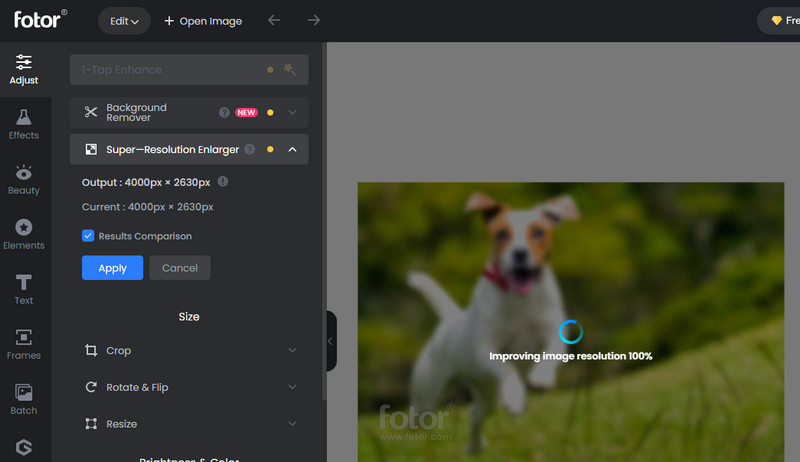
Vaihe 4. Napsauta lopuksi ladata -painiketta käyttöliittymän oikeassa yläkulmassa. Siksi, jos etsit sovellusta valokuvien laadun palauttamiseen, Fotor on erinomainen työkalu.
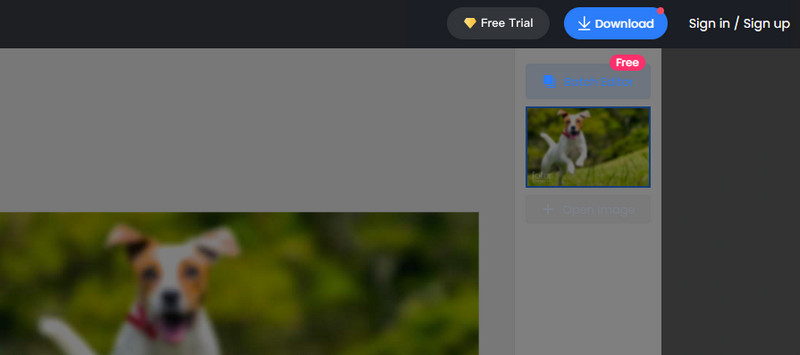
Osa 3. Vinkkejä huonolaatuisten kuvien välttämiseen
On monia syitä, miksi kuvat näyttävät sumeilta. Mutta voit estää tämän tapahtuman.
Tässä on joitain tärkeitä vinkkejä, jotka sinun tulee oppia.
◆ Vähennä tärinää stabiloimalla laite kolmijalan tai monopodin avulla.
◆ Ota parempilaatuisia kuvia pitämällä ISO-asetus minimissä.
◆ Täydellinen valaistus edistää suuresti parempaa valokuvalaatua.
◆ Varmista, että otat kuvia RAW-muodossa.
◆ Myös valokuvaeditorien käyttö auttaisi parantamaan asioita, jotka kaipaavat parannusta.
Osa 4. FAQ huonolaatuisten kuvien korjaamisesta
Kuinka voin tehdä museotason valokuvarestauroinnin?
Voit palauttaa vanhoja, muuten museolaatuisia kuvia edistyneellä ohjelmalla, kuten Photoshopilla.
Kuinka korjata television kuvanlaatua?
Jos television kuvanlaatu näyttää pikseliltä tai epäselvältä, voit nollata TV-vastaanottimen tai irrottaa ja kytkeä koaksiaaliliitännät.
Kuinka korjata kuvanlaatu Instagramissa?
Jos haluat kuviesi ja videoidesi laadun olevan hyvässä kunnossa, ota korkealaatuiset videolataukset käyttöön Instagram-asetuksissasi.
Johtopäätös
Joidenkin epätavallisten skenaarioiden vuoksi et ehkä pysty ottamaan täydellisiä kuvia koko ajan. Silti voit opetella korjata kuvanlaatua tehokkaasti käyttämällä erinomaisia kuvankäsittelytyökaluja. Vaikka Photoshopissa on parhaat muokkausominaisuudet ja työkalut, on parasta aloittaa ilmaisella verkkopalvelusovelluksella, kuten Vidmore Image Upscaler Online tai Fotor. Se kuitenkin tiivistyy edelleen mieltymyksiisi.