Kattava opas GIF-tiedostojen yhdistämiseen
GIF-tiedostot tarjoavat käyttäjille hauskan ja ilmeisen tavan kommunikoida verkossa. Niitä voidaan käyttää paremmin reagoimaan viesteihin ja välittämään tunteita. Staattisiin kuviin verrattuna animoidut GIF-kuvat voivat olla vieläkin kiinnostavampia.
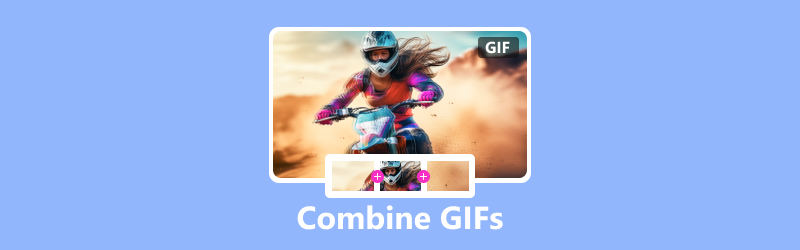
Yksi GIF-tiedostojen hienoista puolista on, että niitä voidaan yhdistää entistä mielenkiintoisemman ja luovamman sisällön luomiseksi. Voit esimerkiksi yhdistä kaksi GIF-kuvaa luodaksesi pidemmän animaation tai voit yhdistää useita GIF-tiedostoja luodaksesi kollaasin tai diaesityksen. Tämä viesti opastaa sinua yhdistämään GIF-tiedostoja käyttämällä erilaisia GIF-yhdistystyökaluja.
SIVUN SISÄLTÖ
Osa 1. Paras tapa yhdistää GIF-tiedostoja
Monet online- ja työpöydän GIF-yhdistimet voivat auttaa sinua yhdistämään helposti kaksi tai useampia animoituja GIF-tiedostoja yhdeksi käytettävissä olevista työkaluista ja halutuista tuloksista riippuen. Ensinnäkin haluamme suositella kaikkia ominaisuuksia Vidmore Video Converter voit yhdistää GIF-tiedostoja. Sen avulla voit muokata GIF-tiedostoja ja yhdistää useita GIF-tiedostoja. Lisäksi sen avulla voit yhdistää videoleikkeitä ja muuntaa ne GIF-tiedostoiksi helposti.
- Yhdistä kaksi tai useampia GIF-tiedostoja yhdeksi korkealaatuiseksi.
- Tarjoa monia muokkausvaihtoehtoja animoitujen GIF-tiedostojen muokkaamiseen ja laadun parantamiseen.
- Muokkaa videoleikkeitä ja yhdistä ne yhdeksi GIF-tiedostoksi.
- Tukee kaikkia yleisesti käytettyjä video-, ääni- ja kuvamuotoja.

Vaihe 1. Lataa tämä GIF-fuusio ilmaiseksi tietokoneellesi ja käynnistä se. Klikkaa Työkalupakki -välilehti näyttää lisää työkaluja. Vieritä alas avataksesi Videofuusio. Sen avulla voit helposti yhdistää GIF-tiedostoja.
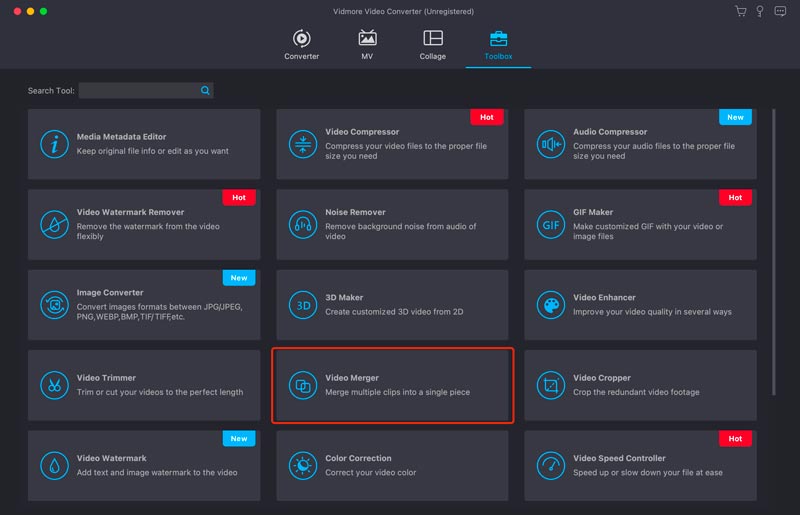
Vaihe 2. Napsauta suurta pluspainiketta selataksesi ja ladataksesi GIF-tiedostoja. Katseluikkunan alla on joitain tarvittavia ominaisuuksia lisämiesi GIF-tiedostojen hallintaan ja muokkaamiseen. Voit esimerkiksi muuttaa heidän tilauksiaan, leikata ei-toivotut osat ja muokata niitä tarpeidesi mukaan.
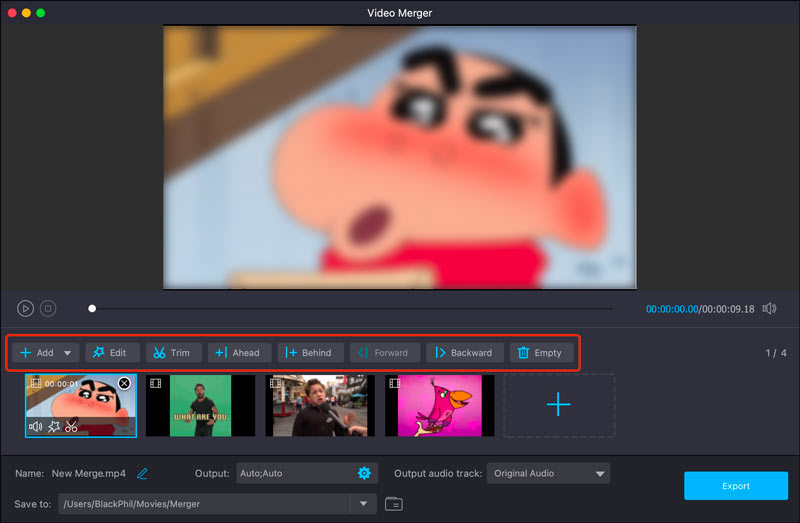
Vaihe 3. Klikkaus Tuotos ja aseta GIF kohdemuotona. Voit mukauttaa yhdistetyn GIF-tiedoston resoluutiota, kuvanopeutta, enkooderia ja zoomaustilaa. Voit myös ottaa Loop Animation käyttöön tai poistaa sen käytöstä. Napsauta OK tallentaaksesi muutokset.
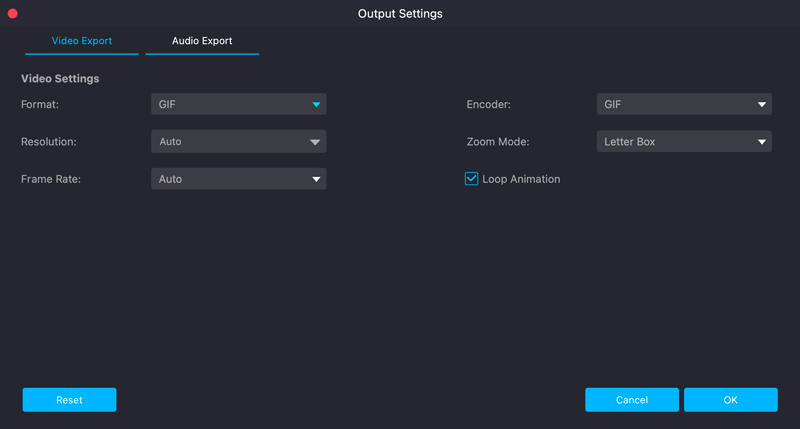
Vaihe 4. Nimeä yhdistetty GIF-tiedosto uudelleen ja valitse sopiva kansio sen tallentamista varten. Napsauta sitten Viedä -painiketta yhdistääksesi GIF-tiedostosi ja tallentaaksesi yhdistetyn tiedoston tietokoneellesi.
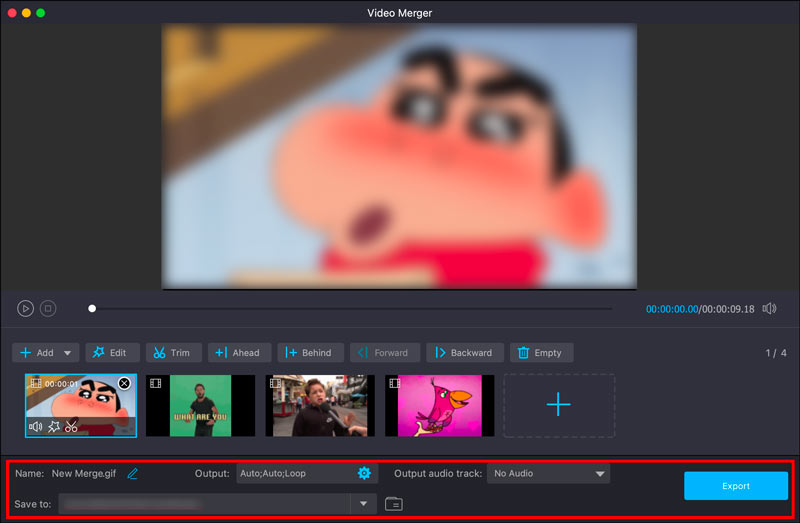
Osa 2. GIF-tiedostojen yhdistäminen verkossa Ezgifin avulla
Ezgif on hyvä vaihtoehto GIF-tiedostojen yhdistämiseen, jos etsit ilmaista ja helppokäyttöistä verkkotyökalua. Tämä osa kertoo kuinka yhdistää GIF-tiedostoja verkossa sen avulla.
Vaihe 1. Mene selaimellasi viralliselle Ezgif-sivustolle ja valitse GIF Maker työkalu. Klikkaa Valitse Tiedostot -painiketta ja lataa yhdistettävät GIF-tiedostot. Kun käytät tätä ilmaista online-GIF-yhdistelmää, näet monia mainoksia.
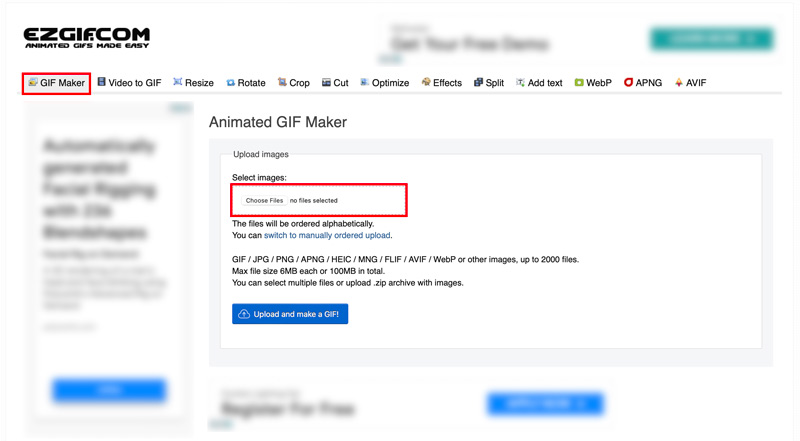
Vaihe 2. Lisäämäsi GIF-tiedostot näytetään kehyksinä. Voit ohittaa tai kopioida nämä kehykset ja muuttaa niiden järjestystä. Jos GIF-kuvasi eivät ole samankokoisia, voit napsauttaa Muuta kokoa -painiketta, kun haluat rajata kaikki kuvat nopeasti tai muuttaa niiden kokoa pienimmän kuvan mukaisiksi.
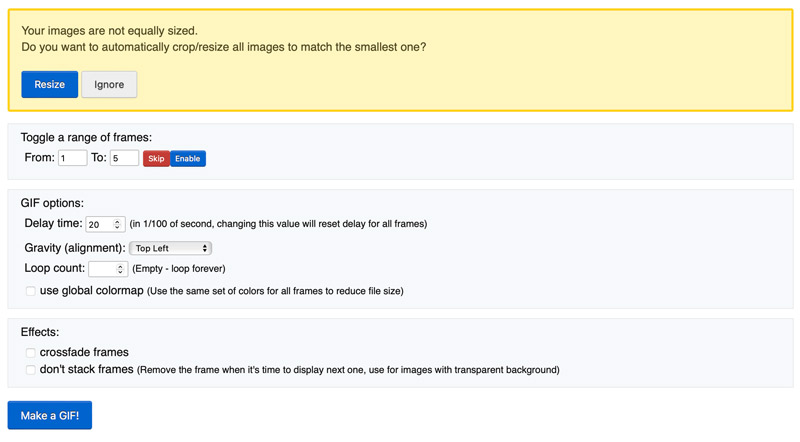
Vaihe 3. Ezgif tarjoaa useita vaihtoehtoja yhdistetyn GIF-tiedoston optimoimiseksi. Napsauta kaikkien näiden asetusten jälkeen Tee GIF -painiketta yhdistääksesi kaikki nämä kehykset yhdeksi GIF-tiedostoksi.
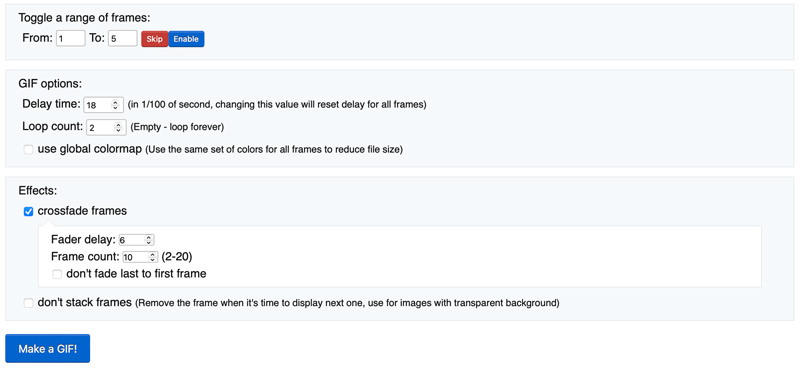
Vaihe 4. Voit sitten esikatsella uutta GIF-tiedostoa ja napsauttaa Tallentaa -painiketta ladataksesi sen laitteellesi. Jos et ole tyytyväinen tulokseen, voit käyttää tarjottuja vaihtoehtoja tehdäksesi lisämuokkauksia.
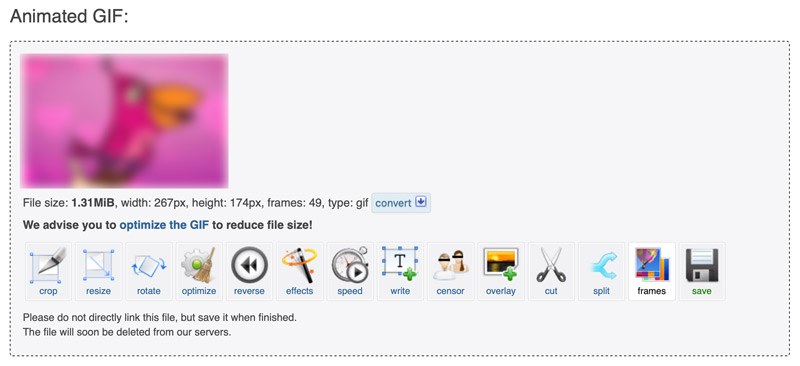
Ezgif tarjoaa useita vaihtoehtoja GIF-tiedostojen yhdistämiseen verkossa. Se ei kuitenkaan tarjoa niin monia lisäominaisuuksia kuin jotkin offline-videonmuokkausohjelmistot. Lisäksi Ezgif ei ole suunniteltu yhdistämään suuria tai monimutkaisia GIF-tiedostoja.
Osa 3. GIF-tiedostojen yhdistäminen Adobe Photoshopissa
Adobe Photoshop tarjoaa monia ominaisuuksia GIF-tiedostojen muokkaamiseen ja käsittelyyn. Se sopii kaikenkokoisten ja -kokoisten GIF-tiedostojen yhdistämiseen. Se voi myös lisätä siirtymiä ja tehosteita GIF-tiedostoihin. Voit myös käyttää Photoshop muuttaa kuvien kokoa. Mutta sinun pitäisi tietää, että Photoshop on maksullinen sovellus ja voi olla monimutkainen käyttää, etenkin aloittelijoille.
Vaihe 1. Jos haluat yhdistää GIF-tiedostoja Photoshopissa, lisää GIF-tiedostosi siihen. Käynnistä Photoshop, napsauta Tiedosto-valikkoa ja valitse Käsikirjoituksetja Lataa tiedostot pinoon. Selaa ja valitse yhdistettävät GIF-tiedostot ja napsauta Avaa.
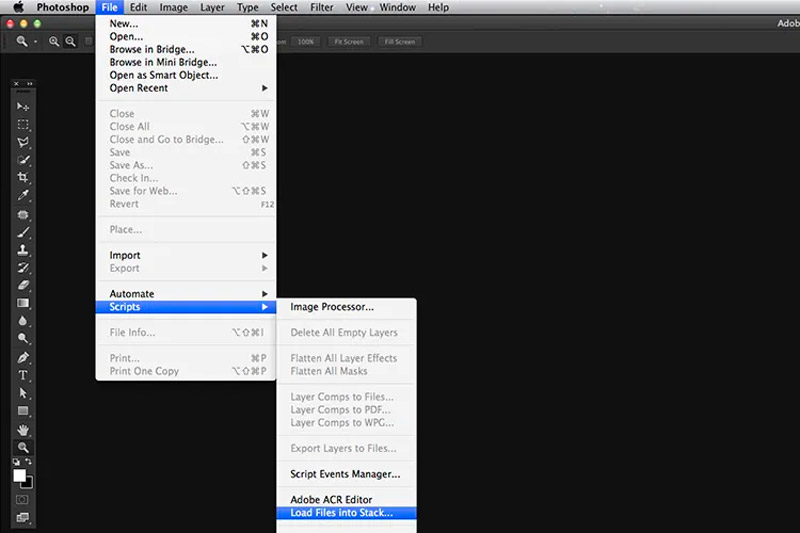
Vaihe 2. Photoshop luo uuden asiakirjan, jossa jokainen GIF on erillisenä tasona. Yhdistä GIF-tiedostot vetämällä ja pudottamalla tasot haluamaasi järjestykseen. Voit myös käyttää Animaatio paneeli järjestääksesi GIF-tiedostot haluttuun järjestykseen.
Vaihe 3. Kun olet tyytyväinen GIF-tiedostojen järjestelyyn, napsauta pelata -painiketta Animaatio-paneelissa esikatsellaksesi animaatiota.
Vaihe 4. Tallenna yhdistetty GIF siirtymällä kohtaan Tiedosto, valitse Viedäja Tallenna verkolle (vanha). Valitse Tallenna verkkoon (vanha) -valintaikkunassa GIF alkaen Esiasetus pudotusvalikosta. Klikkaus Tallentaa ja anna yhdistetylle GIF-tiedostolle tiedostonimi.
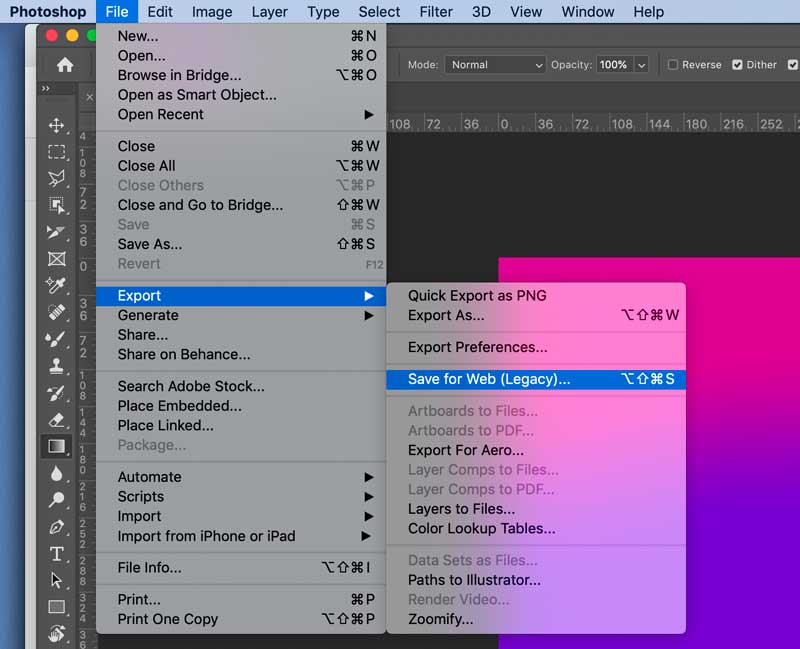
Osa 4. Kuinka yhdistää kaksi GIF-kuvaa puhelimessasi
Jos haluat yhdistää kaksi GIF-kuvaa suoraan matkapuhelimellasi, voit käyttää joitain kolmannen osapuolen GIF-yhdistyssovelluksia. Vid.Hauskaa on ilmainen ja helppokäyttöinen sovellus, jonka avulla voit muokata ja käsitellä GIF-tiedostoja rajaa videoita Androidilla. Otamme sen esimerkkinä näyttääksemme kuinka yhdistää GIF-tiedostoja puhelimessasi.
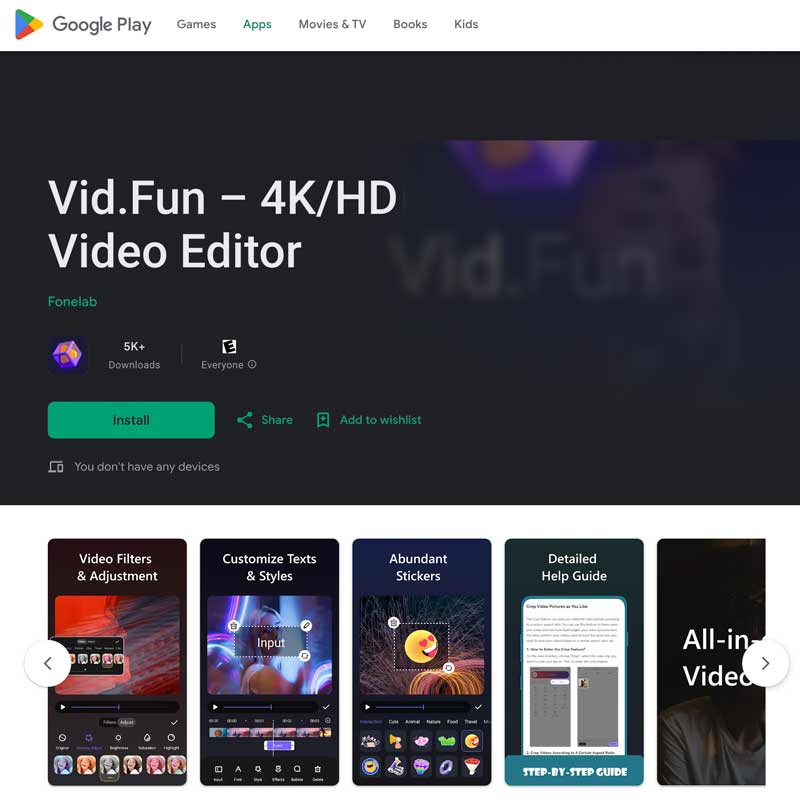
Vaihe 1. Avaa Vid.Fun-sovellus ja napauta Luoda -painiketta. Napauta Video -vaihtoehto ja valitse kaksi GIF-kuvaa, jotka haluat yhdistää. Napauta Lisätä -painiketta ja napauta sitten Seuraava -painiketta.
Vaihe 2. Järjestä GIF-tiedostot haluamaasi järjestykseen ja napauta Seuraava -painiketta. Voit sitten esikatsella yhdistettyä GIF-tiedostoa ja tehdä tarvittavat säädöt. Kun olet tyytyväinen yhdistettyyn GIF-tiedostoon, napauta Viedä -painiketta ja tallenna se puhelimeesi.
Osa 5. Usein kysyttyä GIF-tiedostojen yhdistämisestä
Kysymys 1. Voitko yhdistää GIF-tiedostoja GIPHY:ssä?
Ei. GIPHY ei salli kahden tai useamman kuvatiedoston lisäämistä muokkausta varten. Joten et voi yhdistää GIF-tiedostoja GIPHY:n avulla.
Kysymys 2. Kuinka teet GIF-kollaasin?
GIF-kollaasin tekemiseen voit käyttää joko online-työkalua tai offline-videonmuokkausohjelmistoa. Siirry online-GIF-kollaasien valmistajaan, kuten Ezgif tai Kapwing, lataa GIF-tiedostot, jotka haluat sisällyttää kollaasiisi, järjestä ne haluttuun asetteluun ja vie kollaasi GIF-tiedostona. Voit myös käyttää suositeltua GIF-fuusio työkalu yllä. Siinä on erityinen kollaasiominaisuus, jonka avulla voit tehdä GIF-kollaasin helposti.
Kysymys 3. Kuinka teen useita kuvia yhdeksi GIF-tiedostoksi?
Voit luottaa siihen, että jotkut online-GIF-valmistajat muuttavat useita kuvia yhdeksi GIF-tiedostoksi. Esitelty Vidmore Video Converter on yksilöllinen GIF Maker, jolla voit luoda animoituja GIF-tiedostoja kuvistasi tai videoleikkeistäsi.
Johtopäätös
GIF-tiedostojen yhdistäminen on hauska ja helppo tapa luoda uutta ja ainutlaatuista sisältöä. Verkkotyökalujen tai videonmuokkausohjelmiston avulla voit helposti yhdistää GIF-tiedostoja monin eri tavoin luodaksesi GIF-tiedostoja tarpeidesi mukaan.



