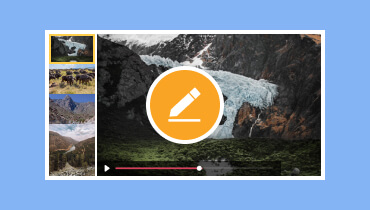Kuinka tehdä valokuvamontaasi
Nykyään kaikilla teknologiallamme on monia hauskoja tapoja tehdä valokuvistasi mielenkiintoisempia. Yksi luovista tavoista yhdistää useita kuvia yhteen kehykseen on valokuvamontaasi. Se on kuin oman kuvan luominen, jossa voit esitellä suosikkihetkisi, matkasi tai mitä tahansa mistä pidät hauskalla ja luovalla tavalla. Tutkimme, kuinka tämä tehdään helposti käyttämällä valokuvamontaasin tekijät tarjotaan. Nämä työkalut auttavat sinua muuttamaan ja esittelemään kuviasi yhdessä kehyksessä. Tutustuaksesi niihin, ole hyvä ja lue seuraavat tiedot.
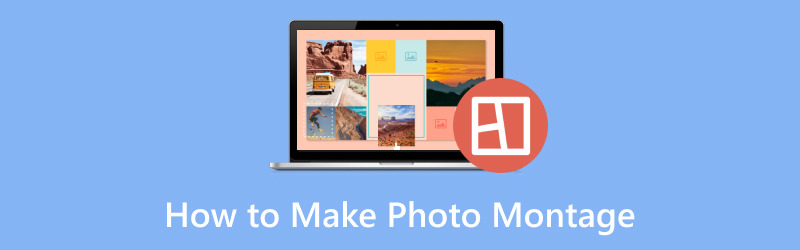
SIVUN SISÄLTÖ
Osa 1. Mikä on valokuvamontaasi
Oppikaamme ensin, mitä valokuvamontaasi on. Valokuvamontaasi on kuin tarinan luomista yhdistämällä luovasti erilaisia kuvia. Yhden valokuvan sijasta käytät useita valokuvia näyttämään sarjan tapahtumia, muistoja tai ideoita. Ihmiset käyttävät usein valokuvamontaaseja erityistilaisuuksiin, kuten syntymäpäiviin ja häihin, tai matkojensa esittelyyn.
Osa 2. Kuinka tehdä valokuvamontaasi
1. Vidmore Video Converter
Etsitkö yksinkertaistettua prosessia valokuvamontaasien tekemiseen käyttäjäystävällisillä työkaluilla ja ominaisuuksilla? Loistava valinta muuttaa valokuvistasi kiehtovia visuaalisia tarinoita on Vidmore Video Converter. Tämän ohjelman avulla voit luoda kiehtovia valokuvamontaaseja sisäänrakennetun kollaasiominaisuuden avulla.
Se on kuin digitaalinen kangas, jossa voit sekoittaa kuvia kertoaksesi visuaalisen tarinan. Se tarjoaa kolmekymmentäyhdeksän mallia erilaisilla malleilla ja useita kuvia, joita voit lisätä. Voit järjestää kuvasi erilaisiin taiteellisiin asetteluihin. Lisäksi voit käyttää suodattimia, lisätä taustamusiikkia ja muuttaa lähtöasetuksia mielesi mukaan. Vaikuttavaa, eikö? Opi tekemään valokuvamontaasi Vidmore Video Converterin avulla:
Vaihe 1. Vieraile Vidmore Video Converterin virallisella verkkosivustolla. Kun olet siellä, lataa ja asenna ohjelma noudattamalla näytön ohjeita.
Vaihe 2. Avaa ohjelma. Navigoi kohtaan Kollaasi -välilehti ylävalikkopalkista. Suunnata Sapluuna, ja näet erilaisia asetteluvaihtoehtoja. Näissä asetteluissa on erilaisia malleja ja lisättäviä kuvia. Valitse yksi, joka voi lisätä kaikki kuvasi yhteen kehykseen. Kun olet valinnut, napsauta (+) -painikkeita jokaisessa kehyksen laatikossa valokuvien tuomiseksi.
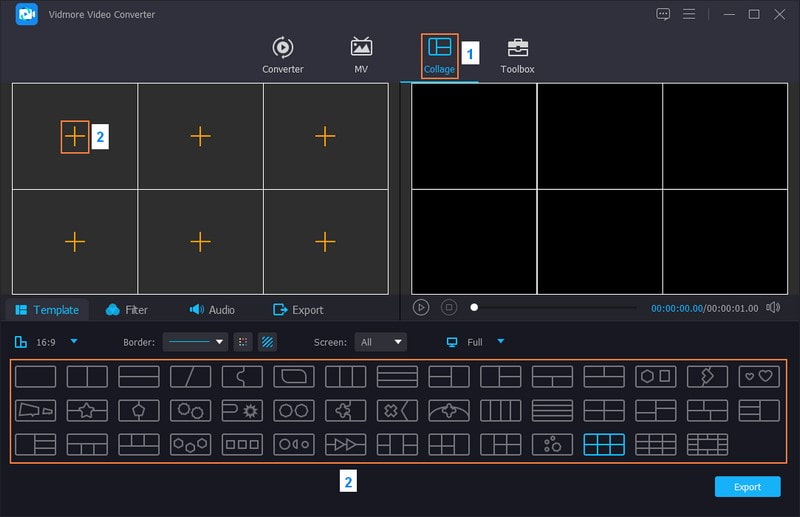
Vaihe 3. Napsauta kuvaa, korjaa niiden sijaintia vetämällä ja muuta niiden kokoa tarvittaessa kussakin ruudussa. Klikkaa Sauva -painiketta päästäksesi käsiksi Kierrä ja rajaa, Tehosteet ja suodattimetja Vesileima vaihtoehtoja.
Täällä voit korjata jokaisen kuvan suunnan ja poistaa ei-toivotut kehykset. Lisäksi voit upottaa omistajuuden lisäämällä tekstin tai kuvan vesileiman, jos haluat. Kun olet valmis, paina käyttöliittymän oikeassa alakulmassa olevaa OK-painiketta.
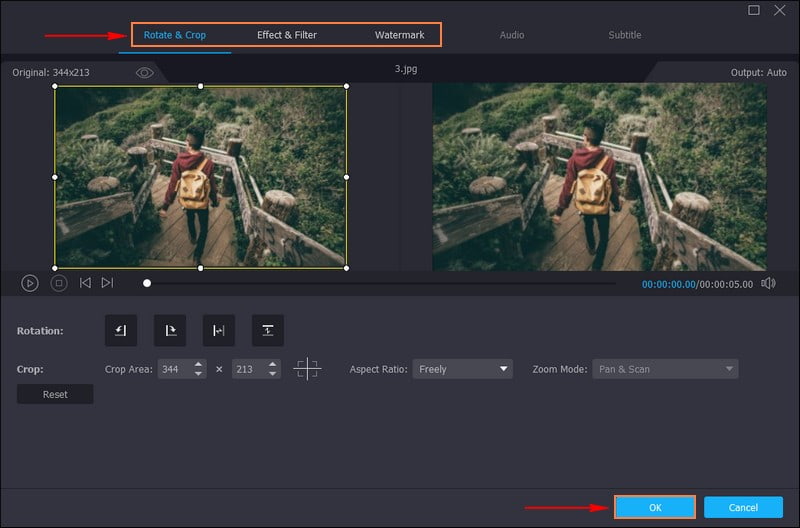
Vaihe 4. Suunnata Suodattaa, ja näet erilaisia esiasetuksia, joista voit valita. Nämä ovat Lämmin, harmaa, Luonnos, Hongkongin elokuva, Violetti, Tavallinen, Koordinaatit, Alkaa, Moderni, Pikseloi, Pinkki 1, Hämärä 2, Viileä, ja enemmän. Valitse luettelosta valokuvamontaasillesi sopiva, jotta se houkuttelee näytöllä.
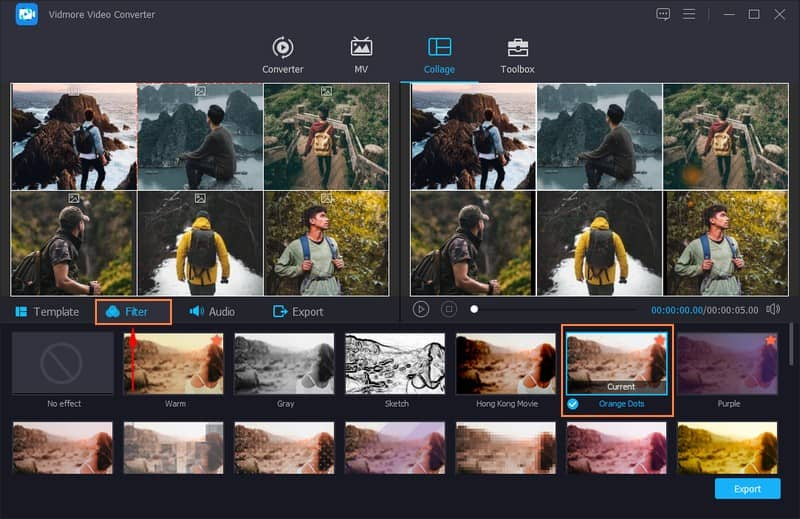
Vaihe 5. Muuttaa Audio. Laita valintamerkki viereen Taustamusiikki ottaaksesi vaihtoehdon käyttöön. Napsauta sitten (+) -painiketta lisätäksesi äänitiedoston valokuvamontaasi luomiseen. Se avaa välittömästi työpöytäkansiosi ja lisää ääniraidan, jonka haluat kuulla luomuksesi.
Voit muokata Äänenvoimakkuus ja Viive vetämällä osoittimia viivapalkissa. Vedä osoittimia vasemmalle, jos haluat pienentää. Sitä vastoin vetämällä osoittimia oikealle voit lisätä. Lisäksi voit käyttää äänitehosteita, kuten Loop-toisto, Häivy sisäänja Kadota näkyvistä, mieltymystesi mukaan.
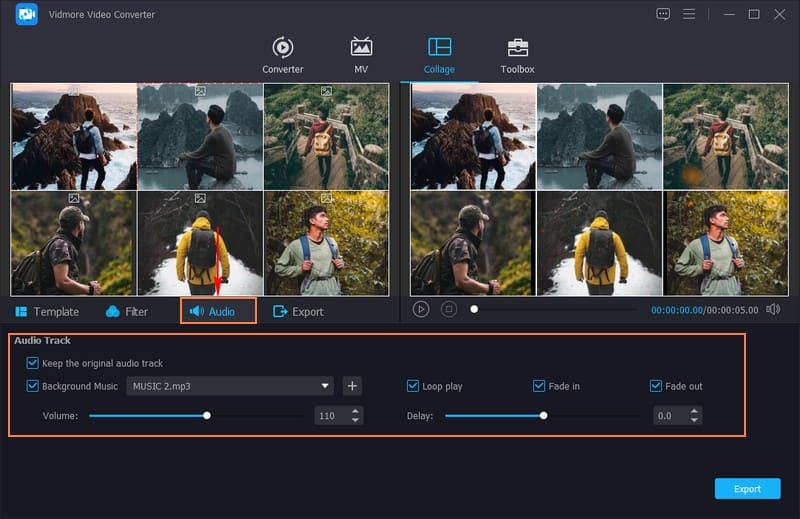
Vaihe 6. Mene lopuksi Viedä -painiketta. Anna valokuvamontaasillesi nimi. Voit muuttaa lähtöasetuksia, esim Muoto, Ruudunpäivitysnopeus, Resoluutioja Laatu. Kun olet selvittänyt, paina Aloita vienti -painiketta tallentaaksesi valokuvamontaasi luomuksesi paikalliselle asemallesi.
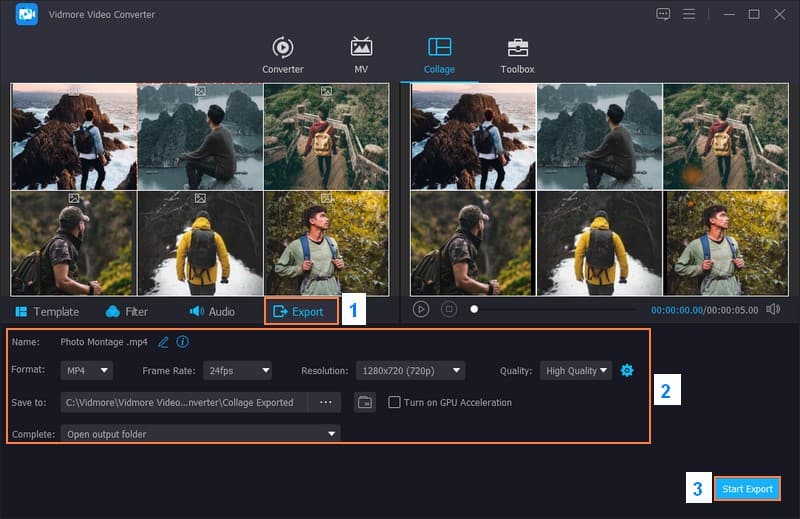
2. Premiere Pro
Adobe Premiere Pro on tehokas työkalu valokuvamontaasien tekemiseen. Se on kuin digitaalinen leikekirja, jossa voit järjestellä valokuvasi luovasti ja muuntaa ne videoiksi. Voit lisätä upeita tehosteita, siirtyä valokuvien välillä ja kirjoittaa tekstiä kertoaksesi tarinan kuviesi kanssa. Voit tallentaa sen videona jakaaksesi sen nopeasti perheellesi ja ystävillesi, kun olet valmis. Se on hauska ja helppo tapa herättää valokuvasi henkiin. Se on hauska ja helppo tapa herättää valokuvasi henkiin. Tutustu valokuvamontaasien luomiseen Premiere Prolla:
Vaihe 1. Suorita ohjelma tietokoneellasi. Klikkaa Tiedosto valikko, Uusisitten Hankeja anna projektillesi nimi.
Valitse asetuksesi, esim Videon resoluutio, Ruudunpäivitysnopeusja Kesto. Se määrittää valokuvamontaasi koon ja laadun.
Vaihe 2. Napsauta sitten Tiedosto-valikkoa Tuontija valitse valokuvat, joita haluat käyttää kollaasissasi. Pidä painettuna CTRL näppäintä ja lisää useita kuvia kerralla. Napsauta hiiren kakkospainikkeella Hanke paneeli vasemmassa kulmassa ja valitse Uusi kohdesitten Järjestys.
Vaihe 3. vuonna Hanke paneeli, valitse valokuvasi. Napsauta ja pudota ne aikajanalle näytön alareunassa. Järjestä ne haluamaasi järjestykseen. Napsauta valokuvaa aikajanalla valitaksesi sen.
Vie hiiri valokuvan reunan päälle aikajanalla, kunnes näkyviin tulee kaksipuolinen nuoli. Napsauta ja vedä muokataksesi kunkin valokuvan kestoa.
Vaihe 4. Mene Vaikutukset paneeli ja etsi Liuota. Vedä siirtymätehoste, kuten Risti Liuotetaan aikajanalla olevien kuvien välissä. Lataa äänitiedosto ja vedä se valokuvien alla olevan aikajanan ääniraidalle lisätäksesi musiikkia.
Mene Tyyppi työkalurivillä lisätäksesi tekstiä luomukseesi. Napsauta esikatseluruutua, johon haluat lisätä tekstiä, ja aloita kirjoittaminen. Voit muokata tekstiä käyttämällä Essential Graphics paneeli.
Vaihe 5. Suunnata Tiedosto, Viedäsitten Media kun olet tyytyväinen kollaasiisi. Valitse vientiasetukset, valitse kohdekansio ja paina Viedä. Kun vienti on valmis, voit avata viedyn videotiedoston nähdäksesi valokuvamontaasi.
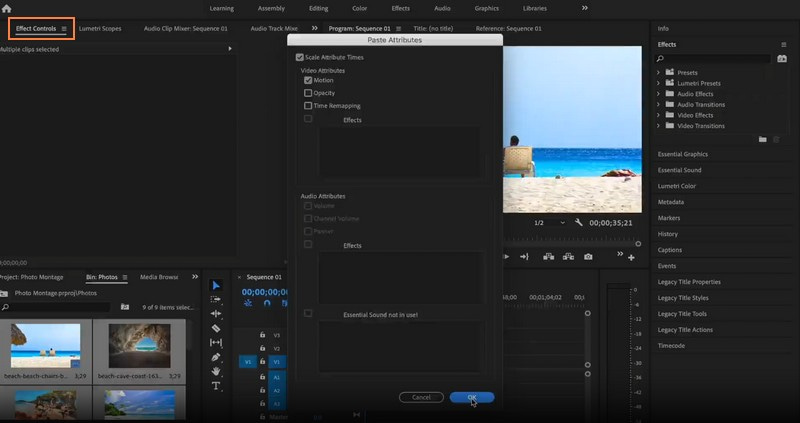
Osa 3. Usein kysyttyä valokuvamontaasin tekemisestä
Kuinka tehdä valokuvamontaasi Instagramissa?
Käynnistä Instagram-sovellus. Napsauta Oma tarinasi näytön yläreunassa. Avaa kamera tarinasta. Valitse Asettelu-painike ja valitse asettelu annetuista vaihtoehdoista. Valitse myöhemmin valokuvasi kollaasisi jokaiseen osioon. Tarkista, ovatko kuvat oikeassa järjestyksessä. Kun se on valmis, napsauta valintamerkkipainiketta.
Mikä on valokuvamontaasi vs. kollaasi?
Valokuvamontaasi on eri kuvien yhdistämistä yhdeksi kuvaksi. Sitä vastoin kollaasi tarkoittaa useiden valokuvien järjestämistä luovaan asetteluun. Jokainen valokuva pysyy erillisenä ja keskittyy siihen, miten ne toimivat yhdessä visuaalisesti.
Mitä eroa on montaasin ja diaesityksen välillä?
Valokuvamontaasi on luova sekoitus kuvia yhdeksi sommitukseksi. Vertailun vuoksi diaesitys on kuvien tai sisällön peräkkäinen näyttö, kuten esitys.
Mitä vinkkejä mukaansatempaavan valokuvamontaasin luomiseen?
Varmista, että kuvat ovat oikeassa järjestyksessä. Käytä kuvia, jotka näyttävät samanlaisilta tai joilla on yhteinen teema. Lisää kuvien väliin hienoja asioita, kuten siirtymiä tai tehosteita. Mieti, kuinka valokuvasi sopivat yhteen näytöllä.
Onko olemassa vakiomäärä kuvia, joita voidaan lisätä valokuvamontaasiin?
Valokuvamontaasissa ei ole vakiokuvien määrää. Se voi vaihdella montaasin syystä tai tarkoituksesta ja suunnittelusta riippuen. Jotkut valokuvamontaasit sisältävät muutaman valokuvan, kun taas toiset voivat lisätä useita.
Johtopäätös
Tekeminen a valokuvamontaasi on hauskaa esitellä muistojasi tai ideoitasi luovasti ja mukaansatempaavasti. Voit muuttaa kuvistasi jotain ainutlaatuista ja jakaa ne muiden kanssa. Yksi luotettavimmista ohjelmista, joilla voit luoda valokuvamontaaseja, on Vidmore Video Converter. Sen avulla voit lisätä useita kuvia yhteen ja muokata niitä. Älä siis epäröi kokeilla sitä ja kerro tarinasi kuvien avulla!