Muuta kuvan kokoa laatua menettämättä: verkossa ja offline-tilassa
Kuvien skaalaus voi olla erittäin haastava ja epämiellyttävä työ, kun opit käyttämään ensimmäistä kertaa digitaalisia kuvankäsittelytyökaluja. Ohjelmistoja on valtava valikoima, ja suurin osa niistä antaa kerskailevia lupauksia siitä, kuinka helppoa se on käyttää, kuinka korkea sen laatu on, kuinka tehokas se on ja niin edelleen. Jotkut näistä väitteistä voivat olla oikeita tai eivät. Olettaen, että olet saapunut oikeaan paikkaan, sinun ei tarvitse olla huolissaan paikalla olemisesta.
Tämä artikkeli ei ainoastaan anna vastauksia joihinkin yleisimmin kysyttyihin valokuvien koon muuttamiseen liittyviin kysymyksiin, vaan se tarjoaa myös lisätietoja. Se myös näyttää sinulle kuinka muuttaa kuvan kokoa menettämättä sen laatua käyttämällä monia erilaisia työkaluja, jotka olemme erityisesti valinneet sinulle.
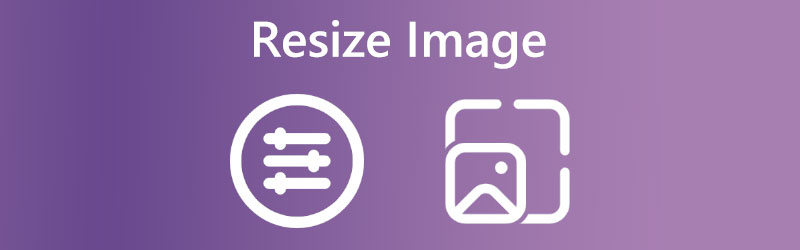

Osa 1. Kuvien koon muuttaminen verkkolaatua menettämättä
Vidmore Ilmainen Image Upscaler verkossa on online-kuvan koon muuttaja. Se pystyy parhaiten tuottamaan tuloksia käyttäjän odotusten mukaisesti ja on yhteensopiva kaikkien verkkoselaimien kanssa. Lisäksi voit muuttaa valokuvasi kokoa zoomaamalla sen alkuperäisiä mittoja kahdeksan kertaa suurempaan kokoon, koska se on yhteensopiva jokaisen kuvatiedoston kanssa. Jos käytät tätä työkalua valokuvien lataamiseen, sinulla ei ole ongelmia sen tekemisessä. Tämän ohjelmiston käytön tähän mennessä saadut tulokset ovat olleet vaikuttavia. Se erottuu siitä, että se voi selvittää, onko valokuvasi laatu heikko. Voit parantaa sitä käyttämällä tekoälyyn perustuvaa menetelmää.
Älä anna sen estää sinua käyttämästä sitä. Se parantaa valokuviesi laatua melko nopeasti, eikä sinun pidä antaa sen estää sinua käyttämästä sitä. Näet kuviisi sovelletun koon muuttamisen tulokset.
Vaihe 1: Löydä Vidmore Free Image Upscaler Online etsimällä sitä ja valitse sitten ladattavan valokuvan muotoinen painike muuttaaksesi valokuvan kokoa. Voit tarkastella etsimääsi kansiota laitteellasi. Valitse kirjastostasi kuva, jonka mittoja haluat säätää, ja napsauta sitten Avata -painiketta.
Kokeile Image Upscaleria nyt!
- Paranna valokuvan laatua.
- Suurenna kuva 2X, 4X, 6X, 8X.
- Palauta vanha kuva, poista kuvan sumennus jne.

Vaihe 2: Kun otat kuvan, tekoäly parantaa automaattisesti jokaista pikseliä. Ampumisen jälkeen se tapahtuu. Jokainen voi esikatsella valokuvaasi ennen kuin se näytetään. Voit muokata kuvan kokoa käyttämällä Suurennus asetus yllä olevassa valikossa.
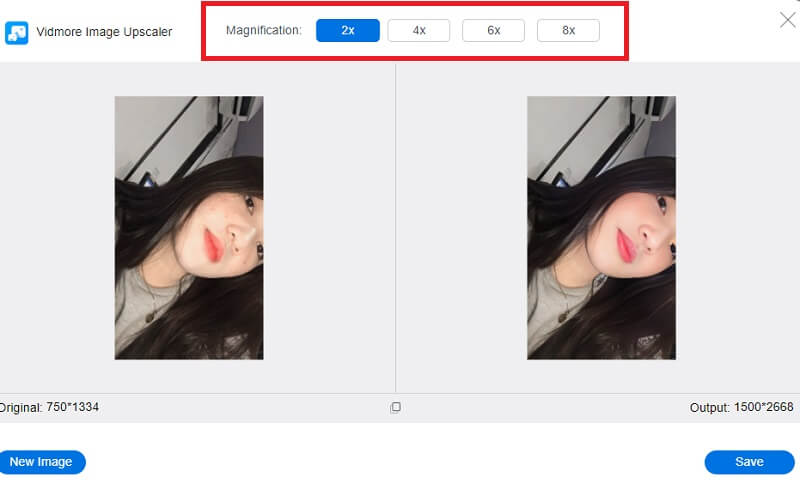
Vaihe 3: Tätä edeltävässä vaiheessa muutit kuvasi mittasuhteita tarpeidesi mukaan. Tässä vaiheessa voit hankkia päivitetyn version kuvasta napsauttamalla Tallentaa -painiketta, kun olet säätänyt valokuvasi mittasuhteet tarpeidesi mukaan.
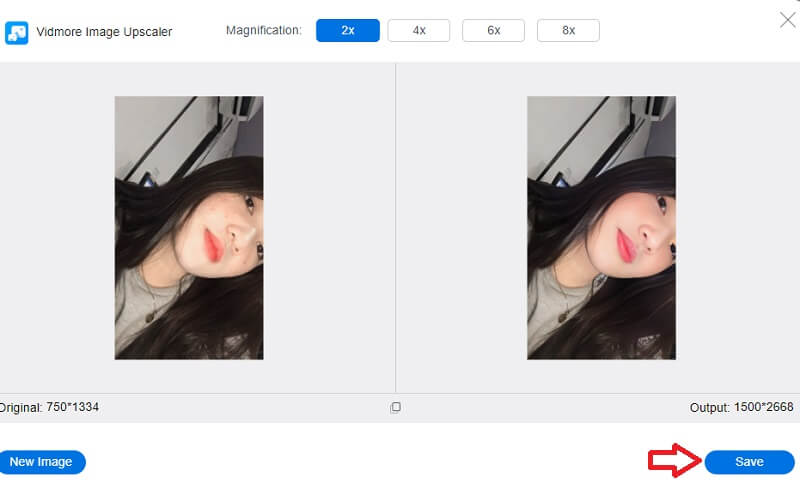
Osa 2. Kuvan koon muuttaminen Windowsissa
1. Valokuvat-sovellus
Windows tarjoaa monia työkaluja, joista valita, kun sinun on muutettava kuvan kokoa heti pakkauksesta. Lisäksi kannettavan tietokoneen valmistaja voi jopa sisältää omia työkalujaan tällaisten ongelmien ratkaisemiseen. Siitä huolimatta keskitymme vakiotyökaluihin kaikissa Windows-versioissa. Valokuvat-sovellus on vastuussa kaikkien tietokoneellesi, matkapuhelimeesi ja muihin liitettyihin laitteisiin tallennettujen digitaalisten kuvien yhdistämisestä. Se helpottaa tiettyjen kuvien löytämistä.
Voit helposti muuttaa minkä tahansa haluamasi kuvan kokoa Photos-sovelluksella, mikä on luultavasti yksinkertaisin tapa. Olettaen, että haluat muuttaa muutaman valokuvan kokoa, se on sekä nopeaa että suoraviivaista. Seuraava on se, mitä sinun on suoritettava.
Vaihe 1: Voit avata valokuvan Kuvissa koon muuttamista varten kaksoisnapsauttamalla sitä. Kun se on avattu, valitse Muuta kokoa -vaihtoehto napsauttamalla kolmea pistettä oikeassa yläkulmassa. Tämän jälkeen näkyviin tulee ikkuna, jossa on kolme eri valokuvakokoa, joista voit valita. Valitse yksi tai käytä Määrittele mukautettu mitat alla olevasta linkistä.
Vaihe 2: Jos valitset mukautetut mitat, näkyviin tulee valikko, jossa voit määrittää tallennettavan kuvan tarkat mittasuhteet. Voit myös valita kuvan laadun, kun sen kokoa on muutettu. Kuvat, joiden resoluutio ja laatu ovat korkeammat, näyttävät paremmilta kuin muut, mutta niihin liittyvät tiedostokoot ovat merkittäviä.
Vaihe 3: Jos Säilytä kuvasuhde -ruutu on rastitettu. Tällöin ainoa säädettävä mitta on joko korkeus tai leveys; toinen ulottuvuus mukautuu automaattisesti uuteen arvoon. Kun olet asettanut uudet mitat, napsauta Tallentaa muutettu kopiointipainike.
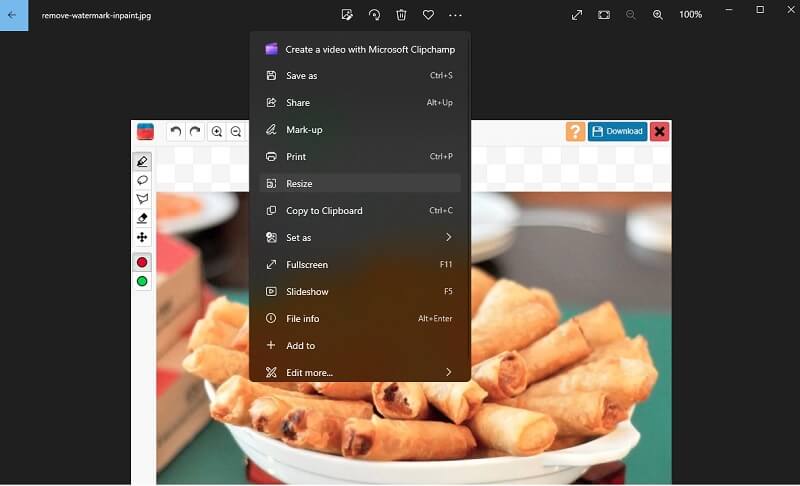
2. Microsoft Paint
Microsoft Paint on yksinkertainen sovellus, jonka avulla käyttäjät voivat tuottaa yksinkertaisia visuaalisia taideteoksia henkilökohtaisella tietokoneella. Microsoft Windowsin alusta lähtien Paint on ollut käyttöjärjestelmän vakiokomponentti. Paint tarjoaa perustavanlaatuisia ominaisuuksia, kuten luonnostelua ja värillistä tai mustavalkoista maalausta. Se voi rakentaa geometrisia piirustuksia käyttämällä muotoja, stensiilejä ja kovetettuja viivatyökaluja. Paint muuttaa kuvien kokoa nopeasti. Tällä tavalla voit esikatsella lopputulosta ennen tallentamista. Avattujen sovellusten avulla voit peruuttaa muutokset.
Vaihe 1: Käynnistä Paint napsauttamalla alkaa. Jos ei, laita Paintia alkaa painikkeen hakukenttä ja napsauta sitä. Klikkaus Tiedosto, Avaaja valitse kuva tietokoneesi tiedostoista.
Vaihe 2: Valitse Muuta kokoa alla Koti päävalikon välilehti. Ikkuna merkitty Muuta kokoa ja vino pitäisi ilmestyä. Kirjoita vain uudet mitat, jotka haluat antaa kuvalle. Kokoa voidaan säätää prosentteina tai manuaalisesti napsauttamalla Pikselit ja syötä haluamasi arvot. Toinen ulottuvuus määritetään automaattisesti valitsemasi ulottuvuuden perusteella, kunhan säilytät Ylläpitää kuvasuhde rastitettu.
Vaihe 3: Kun teet tarvittavia säätöjä, valitse OK. Voit tallentaa muokatun kuvan valitsemalla Tiedosto ja napsauttamalla Tallenna nimellä.
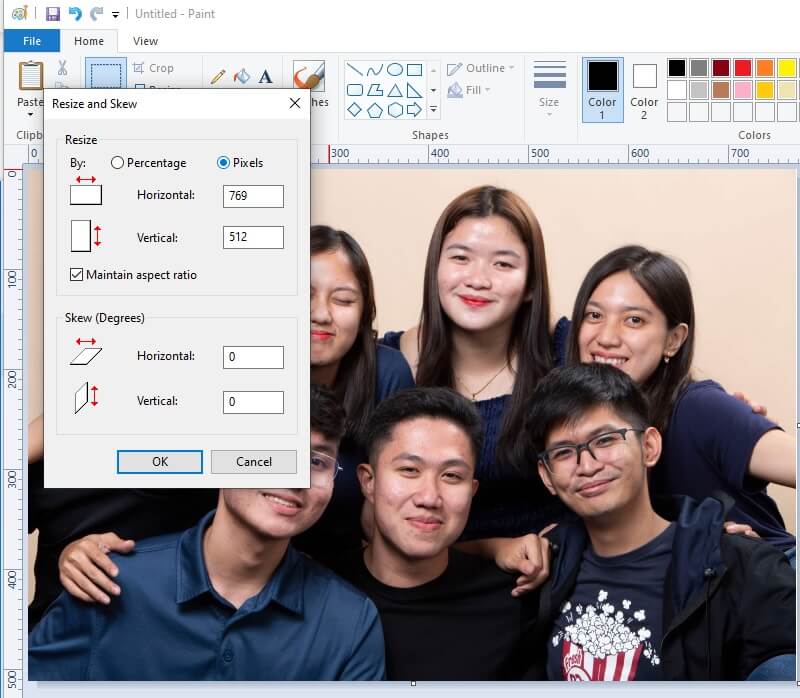
3. Adobe Photoshop
Photoshop on kuvankäsittelyohjelmistojen kultainen standardi, ja sitä käytetään kaikkeen pienistä korjauksista omituisiin digitaalisiin taideteoksiin. Valokuvien retusointiohjelmistot, kuten Photoshop, antavat editoreille mahdollisuuden hienosäätää työnsä ulkoasua esimerkiksi rajaamalla kuvia, järjestämällä niiden järjestelyä ja säätämällä valaistusta. Riippumatta siitä, haluatko muuttaa kerroksen kokoa vastaamaan paremmin projektiisi tai rajaamaan kuvan tiettyyn kokoon, kuvan koon muuttaminen Photoshopissa on välttämätöntä. Voit käyttää monia lähestymistapoja, mutta jotkin niistä johtavat kuvan, joka on paljon huonompi kuin alkuperäinen. Noudata näitä neuvoja varmistaaksesi, että lopullisella tuotteellasi on täsmälleen korkea resoluutio kuin alkuperäisellä tuotteellasi.
Vaihe 1: Käynnistä Photoshop, valitse kuvasi ja siirry sitten ikkunan yläreunassa olevaan Kuva-valikkoon. Valitse sen jälkeen Kuvan koko avattavasta valikosta ja uusi ikkuna tulee näkyviin.
Vaihe 2: Jos haluat säilyttää kuvasi kuvasuhteen samana, valitse valintaruutu Rajoita suhteita vaihtoehto kohdassa Asiakirjan koko valikosta. Varmista sen jälkeen, että mittayksikkö on asetettu tuumaksi, ja syötä sitten haluamasi leveys- ja korkeusarvot.
Vaihe 3: Jos alkuperäisen kuvasi mitat poikkeavat haluamistasi mittasuhteista, kuva on rajattava. Lopuksi auttaisi, jos koskettaisit OK -painiketta.
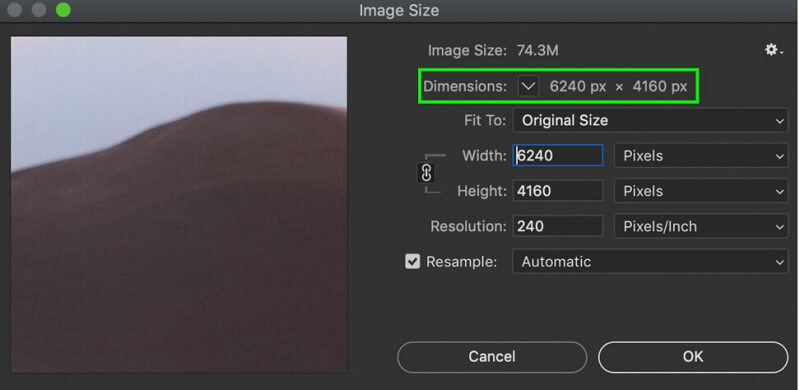
Osa 3. Kuvan koon muuttaminen Macissa
Macissa sovellus, jota käytetään oletuksena valokuvien ja PDF-tiedostojen katseluun, on nimeltään Esikatselu. Siksi, jos kaksoisnapsautat jotakin näistä tiedostoista tai käynnistät sen jollain muulla tavalla, se avautuu automaattisesti esikatselussa. Jos haluat muuttaa valokuviesi kokoa, voit myös käyttää esikatseluominaisuutta. Sinun on suoritettava muutama vaihe ennen kuin muutat valokuvien kokoa.
Etsi ensin kuva tai valokuvat, joita haluat käyttää tietokoneellasi. Kaikissa skenaarioissa sinun on suoritettava seuraavat vaiheet jatkaaksesi.
Vaihe 1: Käynnistä Esikatselu ja avaa kuvasi tai valokuvasi napsauttamalla niitä hiiren kakkospainikkeella ja valitsemalla Avata valikosta. Oletetaan, että tämä ei ole sovellus, joka avautuu automaattisesti. Siinä tapauksessa sinun on napsautettava hiiren oikealla painikkeella valitsemaasi kuvaa tai valokuvia ja vie hiiri sen päälle Avataja valitse lopuksi Esikatselu.
Vaihe 2: Valitse valokuvat esikatselusivupalkista. Jos haluat muuttaa usean valokuvan kokoa kerralla, pidä painettuna Komento ja napsauta jokaista pikkukuvaa ylätyökalupalkista ja valitse sitten Työkalut ja säätö koko. Ponnahdusvalikko teknisiä tietoja varten. Napsauta vieressä olevaa vaihtoehtoa Mahtuaja napsauta sitten OK.
Vaihe 3: Varmistaaksesi, että nämä päivitetyt mittaukset säilyvät, siirry ylätyökaluriville ja valitse Tiedostoja valitse sitten Tallentaa.
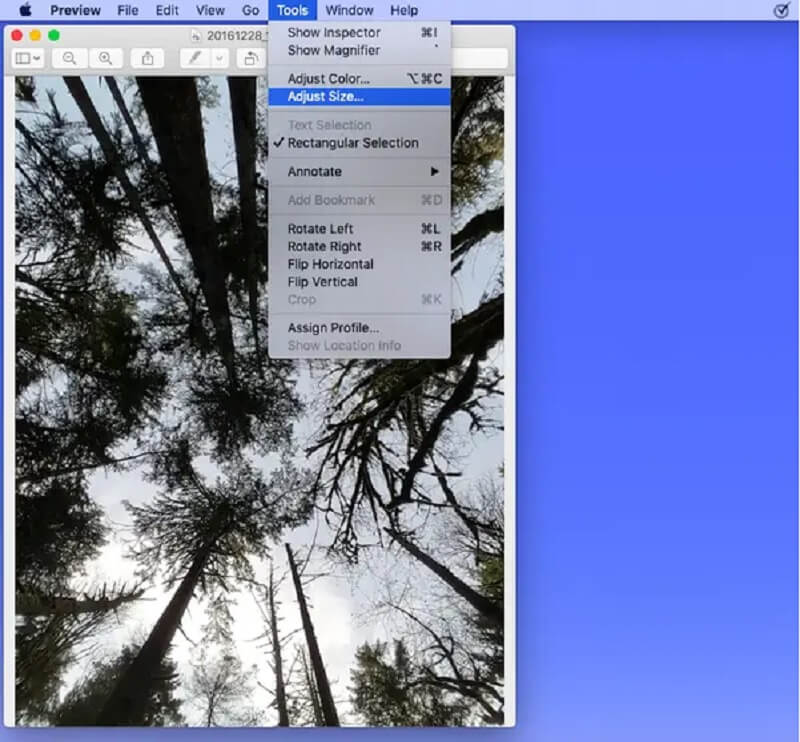
Osa 4. Kuvien koon muuttaminen Chromebookilla
Chromebookit ovat kevyitä kannettavia tietokoneita, joissa on Googlen Chrome-käyttöjärjestelmä ja jotka sopivat parhaiten verkkopohjaisiin prosesseihin. Voit käyttää niissä monia sovelluksia, mutta älä odota niiden kestävän suuria kuormia. Kaikkien verkkoselaimella suoritettujen tehtävien tulee olla suoritettavissa Chrome OS -tietokoneella. Lisäksi kuvien kokoa on helpompi muuttaa Chromebookeilla. Lisätietoja saat lukemalla oheiset ohjeet.
Vaihe 1: Hae Tiedostot-ohjelma laitteesi telakasta. Kaksoisnapsauta seuraavaksi kuvaa, joka sinulla on Tiedostot jota haluat muuttaa. Pääsy Muokata tilassa, napauta kynäsymbolia sovelluksen työkalupalkissa tai paina kirjainta E.
Vaihe 2: Napauta symbolin sisällä olevaa kuvaa, joka näyttää suuremmalta kehykseltä, jos haluat muuttaa kuvan kokoa muokkaamalla kuvan muodostavien pikselien määrää. Voit muuttaa sen kokoa käyttämällä kiinteää asteikkoa tai voit painaa lukkosymbolia tehdäksesi itsenäisiä säätöjä leveyteen ja korkeuteen.
Vaihe 3: Viimeisessä vaiheessa viimeistele kuvan muokkaaminen ja tallenna se painamalla Poistu -painiketta oikeassa yläkulmassa.
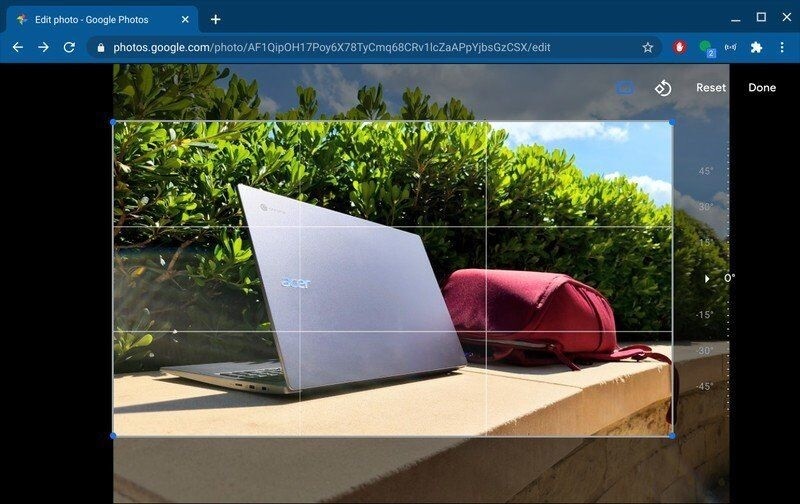
Osa 5. Usein kysyttyä kuvan koon muuttamisesta
Heikentääkö valokuvan koon pienentäminen sen laatua?
Kuvan laatu ei suurimmaksi osaksi vaikuta negatiivisesti, jos sen kokoa tai mittoja pienennetään. Valokuvan koon kasvattaminen alkuperäisten mittasuhteiden yli ei ole aina helppoa. Kuvan laatu voi kärsiä, jos suurennat sen alkuperäisiä mittasuhteita pidemmälle.
Onko tiedoston koon ja laadun välillä suhdetta?
On laajalle levinnyt väärinkäsitys, että kuvan resoluution pienentäminen pienentäisi myös kuvan tiedostokokoa. Siten se mahdollistaa sen lataamisen Internetistä nopeammin. Vaikka pienemmän kokoiset tiedostot latautuvat nopeammin, kuvasi resoluutiolla ei ole vaikutusta sen varaaman tiedoston kokoon.
Miten saan kuvan näyttämään upealta?
Saatat joutua luottamaan korkealuokkaisempaan kuvaan saadaksesi merkittävämmän kuvanlaadun, jos kuvan laatu on huono. Lisäksi se laajenee isompaan mittakaavaan.
Johtopäätökset
Laitteestasi riippuen voit muuttaa kuvan kokoa monella eri tavalla. Toisaalta kaikki eivät voi taata, että valokuvasi laatu on korkea. Siksi muutkin muuttaa kuvan kokoa verkossa. Sen lisäksi, että sinun ei tarvitse ladata mitään sovellusta, se myös parantaa kuvien laatua. Sen avulla voit käyttää Vidmore Free Image Upscaler Online -ohjelmaa.



