Kuinka leikata GIF: Parhaat 4 GIF -leikkuria verkossa, työpöydällä ja mobiililaitteilla
On olemassa muutamia erityistapauksia, jotka edellyttävät GIF -leikkureiden käyttöä. Ensimmäinen on silloin, kun sinun on poistettava ei -toivottu kehys GIF -tiedostosta. Tämä on erityisen hyödyllistä, jos katsojan ei pitäisi nähdä jotain luottamuksellista. Toinen on, kun sinun on lyhennettävä GIF -tiedoston pituutta. Kuten tiedämme, suuret GIF -tiedostot lataavat liikaa aikaa. Siksi tarvitset GIF -leikkurin poistamaan ei -toivotut kehykset tai lyhentämään GIF -tiedostoa. Kun nämä otetaan huomioon, keskustelemme tässä muutamista toimivista tavoista leikkaa GIF pienellä vaivalla.
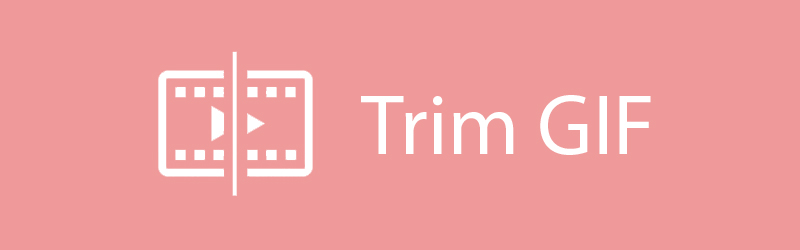

Osa 1. Kuinka leikata/leikata/rajata GIF -tiedostoja Macissa ja Windowsissa
Vidmore Video Converter on erinomainen työpöytäohjelma, joka sisältää tehokkaita ominaisuuksia GIF -tiedostojen muokkaamiseen, mediasisällön muuntamiseen ja videoiden parantamiseen. Se voi leikata GIF -tiedostoja, joissa voit jakaa GIF -tiedoston useisiin segmentteihin. Tällä tavalla voit määrittää, minkä osan haluat jättää pois GIF -tiedostosta. Oletetaan, että olet kiinnostunut GIF: n koristamisesta, voit tehdä sen käyttämällä työkalun Muokkaa -ominaisuutta. Tästä huolimatta alla on ohjeet siitä, miten voit käyttää tätä helikopteripuiden leikkaus GIF -työkalua.
Hinta: Ilmainen kokeilu; $29.95 per tietokone
Yhteensopivuus: Tukee sekä Windowsia että Macia
Vaihe 1. Asenna Vidmore Video Converter
Ennen kuin voit käyttää ohjelmaa, sinun on ladattava ja asennettava se tietokoneellesi. Suorita ohjelma ja siirry kohtaan Työkalupakki -välilehti ja valitse GIF Maker.
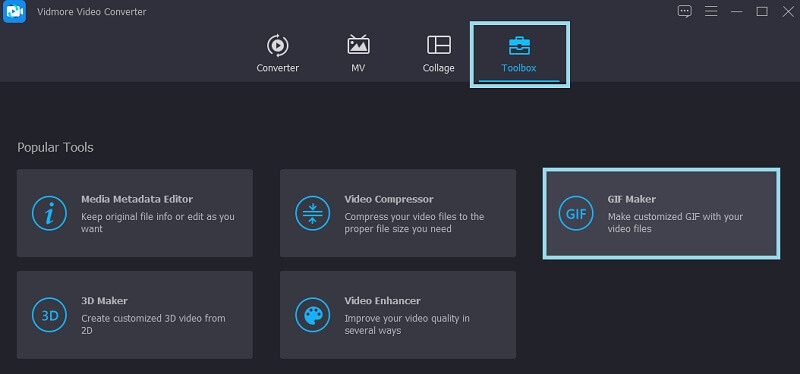
Vaihe 2. Tuo GIF
Kun olet käynnistänyt ohjelmiston, tuo GIF -tiedosto, jonka haluat leikata tai jakaa. Klikkaa Video GIF: ään -painiketta ja päätä, mitä GIF -tiedostoa haluat käsitellä.
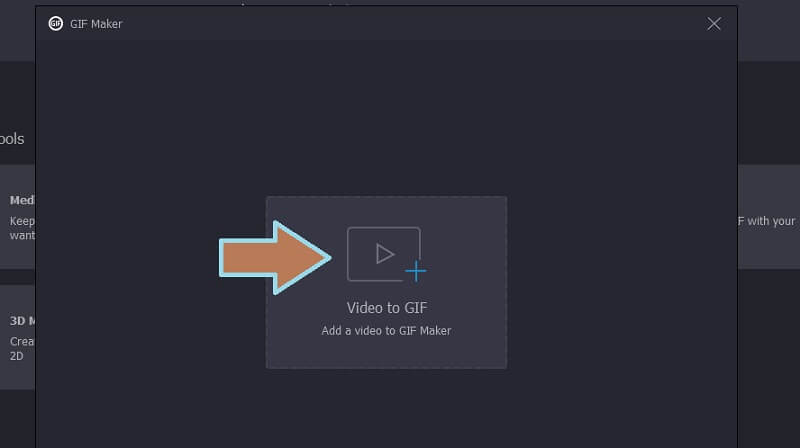
Vaihe 3. Leikkaa GIF
Osoittaaksesi GIF: n leikkaamisen napsauta Leikkaa -painiketta, jos haluat leikata GIF: n. Tässä ikkunassa voit lisätä segmenttejä ja määrittää eri keston. Päätä seuraavaksi, mitä kehystä haluat leikata, ja napsauta Roskakori -kuvaketta esikatselupaneelissa.
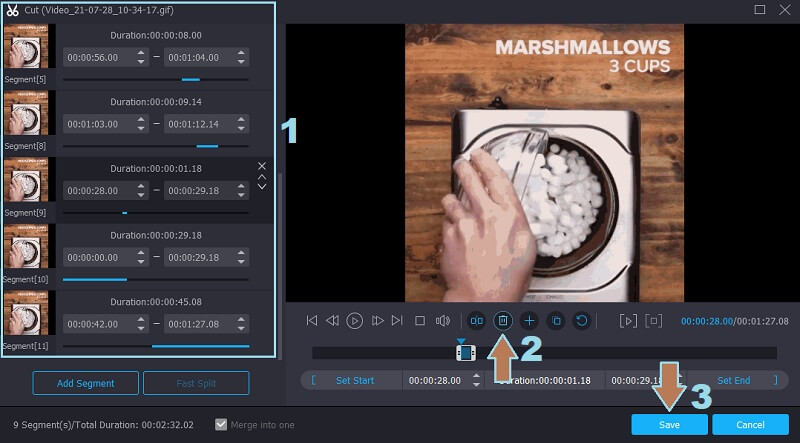
Vaihe 4. Ota muutokset käyttöön ja tallenna GIF
Kun olet valmis, ota tallennetut muutokset käyttöön painamalla Tallenna -painiketta. Tämän jälkeen voit muokata tulostusmuotoa tai ottaa silmukka -animaation käyttöön. Aseta nyt tiedoston kohde ja paina sitten Luo GIF -painiketta ja tallenna lopputulos.
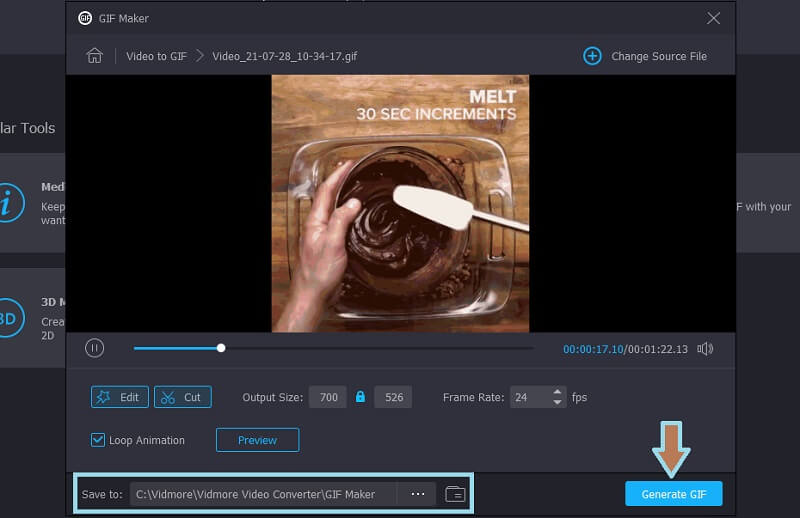
Osa 2. Kuinka leikata GIF -tiedostoja verkossa
1. GIFS.COM
GIFS.com on online -sovellus, jonka avulla voit tehdä GIF -tiedostoja suoraan verkkosivulta. Voit hyödyntää sen vedä ja pudota -käyttöliittymää, kun lataat tiedoston työkaluun. Sieltä löydät myös erilaisia GIF -säätöjä, joita voit käyttää, kuten tekstitysten, kuvien lisääminen, videon rajaaminen ja paljon muuta. Et kuitenkaan voi leikata GIF -kokoa tätä ohjelmaa käytettäessä. Edellinen työkalu on sopiva sovellus tähän tarpeeseen. Jos haluat tietää, miten se toimii, tässä on lyhyt opas.
Vaihe 1. Siirry työkalun viralliselle verkkosivustolle ja vedä ja pudota GIF-tiedosto paikallisesta kansiosta tämän online-sovelluksen käyttöliittymään.
Vaihe 2. Vasemmassa osassa voit käyttää erilaisia mukautustyökaluja. Voit lisätä kuvatekstejä, tarroja, säätää välejä jne.
Vaihe 3. Aloita prosessi vetämällä leikkausohjaimen aloitus- ja päätepisteitä. Napsauta sitten Luo GIF -painiketta käyttöliittymän oikeassa yläkulmassa. Tämä menetelmä soveltuu myös, jos haluat leikata videon GIF -muotoon.
Vaihe 4. Lisää sitten tarvittavat GIF -tiedot. Voit tallentaa tuloksen yksinkertaisesti napsauttamalla ladata -painiketta tai jaa se sosiaalisen median tileillesi.
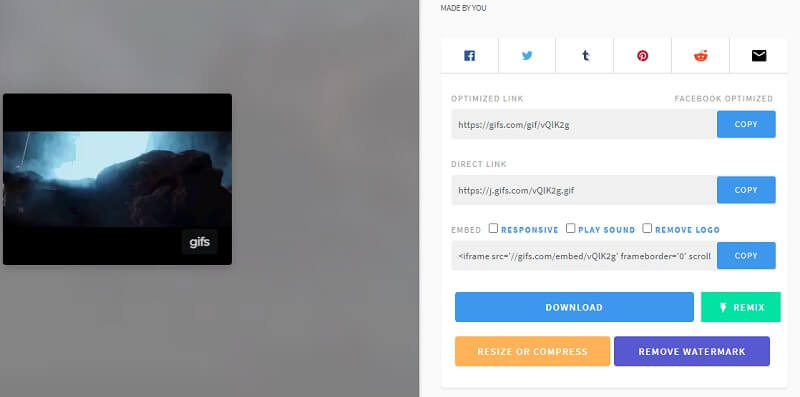
2. EZGIF
EZGIF: n avulla voit paitsi leikata GIF -tiedostoja myös muuttaa GIF -tiedostojen kokoa mieltymystesi mukaan. Siksi, jos päätavoitteesi on pienentää GIF -kokoa, älä etsi enää. Lisäksi työkalu toimii kaikilla selaimilla. Jopa mobiilikäyttäjille tämä työkalu voi olla suuri apu. Voit käyttää sitä ja oppia leikkaamaan GIF -tiedostoja iPhonessa ja Androidissa aivan kuten normaalisti tietokoneella. Jos haluat tietää lisää siitä, tarkista alla olevat vaiheet.
Vaihe 1. Avaa yleisesti käyttämäsi selain ja käy työkalun virallisella sivulla.
Vaihe 2. Napsauta sitten valikosta Leikkaa -vaihtoehtoa ja se siirtyy toiseen paneeliin, jossa voit ladata GIF -tiedoston. Klikkaa Valitse tiedosto -painiketta ja lataa GIF -tiedosto
Vaihe 3. Lataamisen jälkeen työkalu antaa tietoja GIF -tiedostosta, erityisesti kehyksistä ja GIF -tiedoston kokonaiskestosta. Valitse leikataanko kehyksen numeron vai ajan mukaan. Alkaen Leikkausvaihtoehdot paneeli, napsauta avattavaa valikkoa ja valitse sen mukaan.
Vaihe 4. Määritä nyt aloitus- ja päätepisteet valitsemasi menetelmän perusteella. Tässä esimerkissä päätämme leikata kehyksittäin ja leikata kehyksestä 10-16. Toisaalta voit käyttää tätä työkalua osoittamaan taitosi pensasleikkauksessa GIF -muodossa ja leikata tarpeettomat osat.
Vaihe 5. Napsauta alla olevaa Leikkaa kesto -painiketta, vieritä sivua alaspäin ja näet GIF -esikatselun. Voit ladata tuloksen napsauttamalla Tallentaa -painiketta.
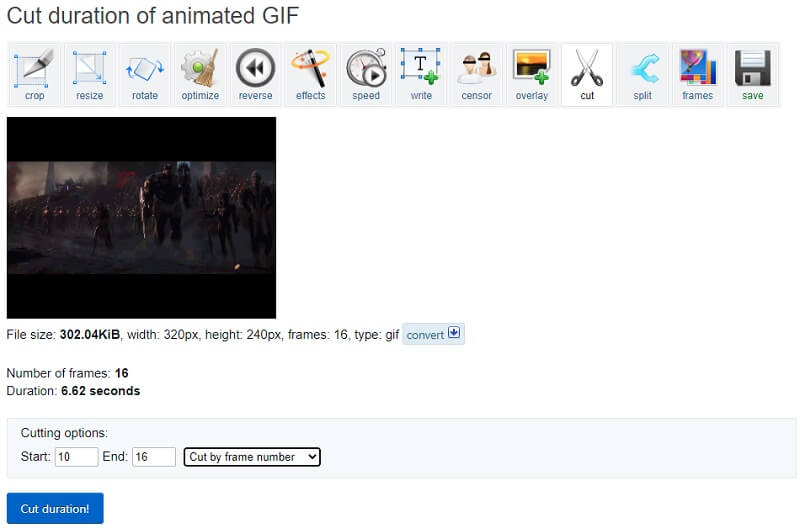
Osa 3. GIF -tiedostojen leikkaaminen Adobe Photoshopissa
Jos haluat kehittyneemmän työkalun GIF: n leikkaamiseen tavallisten menetelmien sijaan, Adobe Photoshop saattaa tyydyttää tarpeesi. Tämä on tunnettu valokuvanparannusominaisuuksistaan. Tämän lisäksi voit myös käyttää Photoshopia GIF -tiedostojen leikkaamiseen tai leikkaamiseen ilman vaikeuksia. Jos haluat myös piirtää GIF -kuvia kuten parranleikkaus -GIF alusta alkaen, tämä on täydellinen työkalu tähän tarpeeseen. Jos haluat käyttää sitä, tässä on vaiheittainen toimenpide, joka opastaa sinua.
Vaihe 1. Jos tietokoneellesi on jo asennettu Photoshop, suorita se ja lataa GIF.
Vaihe 2. Voit ladata GIF -tiedoston työkaluun siirtymällä kohtaan Tiedosto> Avaa valitse sitten GIF kiintolevyltä.
Vaihe 3. Lataamisen jälkeen sinun pitäisi nähdä kaikki kehykset Aikajana ikkuna. Valitse täältä poistettavat kehykset ja napsauta Roskakori -kuvaketta kehysten alla olevasta valikosta.
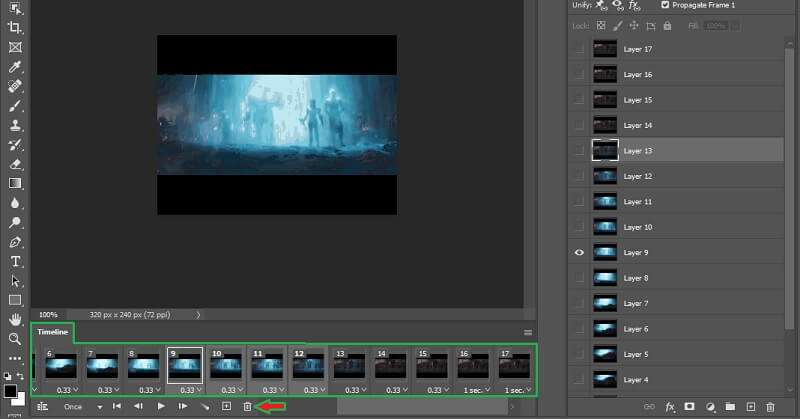
Vaihe 4. Ennen työn tallentamista voit esikatsella koko GIF -tiedostoa napsauttamalla pelata -kuvaketta. Siirry nyt kohtaan Tiedosto> Vie> Tallenna verkkoon (vanha) ... Valitse GIF ja napsauta Tallentaa -painiketta viimeistelläksesi lopputuloksen
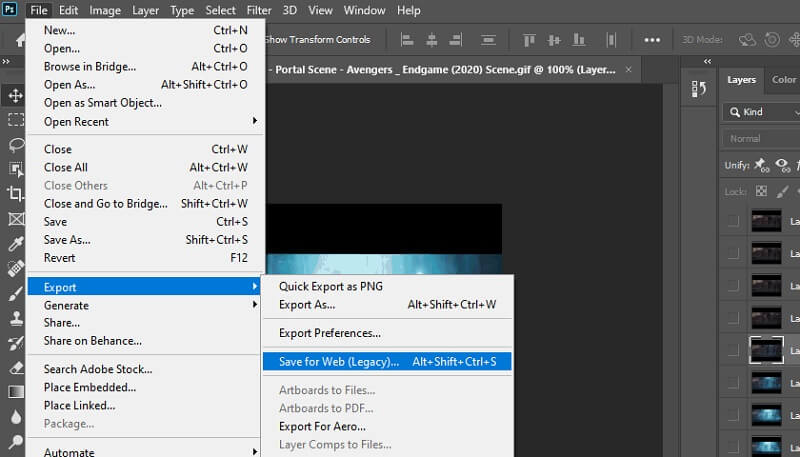
Osa 4. GIF -leikkauksen usein kysytyt kysymykset
Onko GIF: lle suositeltavaa kestoa?
Suurin osa GIF -tiedostoista kestää 15 sekuntia. Mutta ihanteellisin kesto jokaiselle GIF-tiedostolle on 5-6 sekuntia.
Voinko yhdistää kaksi tai useampia GIF -tiedostoja?
Vastaus on kyllä. Tämä ei ole niin monimutkaista kuin miltä se kuulostaa. Tarvitset vain työkaluja, jotka tukevat tätä ominaisuutta, kuten Vidmore Video Converter. Itse asiassa tämän työkalun avulla voit myös käyttää videonmuokkaustyökaluja GIF- tai videon muokkaamiseen.
Vähentääkö GIF -tiedoston leikkaaminen sen kokoa?
Hyvä kysymys. GIF: n pituus on suoraan verrannollinen GIF: n kokoon. Mitä pidempi GIF, sitä suurempi tiedostokoko. Joten jos poistat joitakin kehyksiä siitä, teet GIF: stä lyhyen. Tiedoston koko pienenee vastaavasti.
Johtopäätös
Kaikki yllä kuvatut ratkaisut auttavat sinua leikkaa GIF. Siksi, jos sinulla on ongelmia GIF -tiedoston koon, ei -toivottujen kehysten ja keston suhteen, voit jakaa, leikata tai leikata GIF -tiedoston näiden ohjelmien avulla. Riippumatta siitä, mitä työkalua päätät käyttää, ne tuottavat joka tapauksessa saman tuloksen.


