Hallitse kuinka PowerPoint poistaa taustagrafiikkaa tässä yksityiskohtaisessa opetusohjelmassa
PowerPoint on tunnettu työkalu esitysten luomiseen ja toimittamiseen. Ohjelmassa on runsaasti visuaalisia apuvälineitä, joiden avulla voit esittää improvisatiivisia ja interaktiivisia esityksiä. Lisäksi PowerPoint tarjoaa mahdollisuuden lisätä multimediasisältöä, kuten kuvia ja videoita. Voit muokata lisäämääsi multimediasisältöä samalla alustalla, mikä on erinomainen työkalu esitysten parantamiseen.
Luit sen oikein. Työkalun avulla voit poistaa kuvan taustan. Sinun ei kuitenkaan tarvitse ladata erillistä työkalua valokuvien muokkaamiseen ja taustan poistamiseen. Jos et tiedä, miten tämä tehdään, tämä artikkeli näyttää sinulle kuinka päästä eroon taustasta PowerPointissa. Samalla tarjosimme yksinkertaisen vaihtoehdon, josta löydät apua. Tutustu yksityiskohtaisiin ohjeisiin ja loistavaan suositukseen.
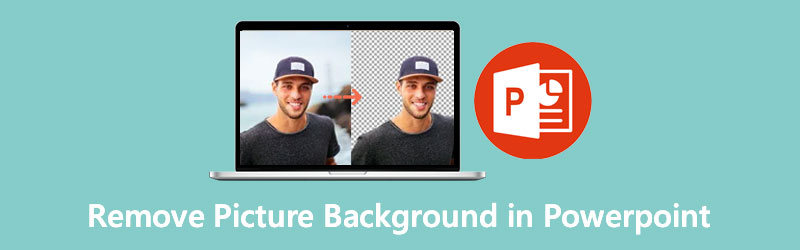
- Osa 1. Suositus: Paras tapa poistaa taustaa ilmaiseksi
- Osa 2. Kuvan taustan poistaminen PowerPointissa
- Osa 3. Vinkkejä PowerPointin käyttämiseen taustan poistamiseen
- Osa 4. Usein kysytyt kysymykset taustan poistamisesta PowerPointissa
Osa 1. Suositus: Paras tapa poistaa taustaa ilmaiseksi
Ennen kuin sukeltaamme taustan poistamiseen PowerPointin avulla, suosittelemme erityistä työkalua kuvien taustan poistamiseen. Kuten nimestä voi päätellä, Vidmore taustanpoistoaine verkossa on ilmainen ohjelma, joka auttaa erottamaan etualan taustasta. Se integroi tekoälyteknologian kohteiden tai kohteiden tunnistamiseen valokuvassa. Erotitpa sitten vaatteita, ihmisiä, tuotteita tai autoja, työkalu pystyy käsittelemään sen puolestasi.
Työkalu tarjoaa manuaalisen taustan poiston valokuville, joissa on monimutkaisia yksityiskohtia, joiden avulla voit helposti jäljittää kohteen, jonka haluat säilyttää tai poistaa taustan. Vielä parempi, voit korvata taustan kokonaan yksivärisellä taustalla tai kuvalla muuttaaksesi ympäristöä. Toisin sanoen voit käyttää tätä vaihtoehtona taustan poistamiselle PowerPointissa verkossa. Tutustu tämän ohjelman käsittelyprosessiin katsomalla alla olevia vaiheita.
Vaihe 1. Siirry ohjelmaan
Vieraile ensin työkalun virallisella sivustolla päästäksesi siihen käsiksi. Voit tehdä tämän avaamalla tietokoneellasi olevan selaimen. Kirjoita sitten ohjelman nimi osoitepalkkiin päästäksesi sivulle.
Vaihe 2. Lataa kuvatiedosto
Napsauta pääsivustolta Lataa muotokuva. Tämän jälkeen se lataa kansion tietokoneellesi. Etsi kuvatiedosto, jota haluat muokata ja tuo se ohjelmaan.
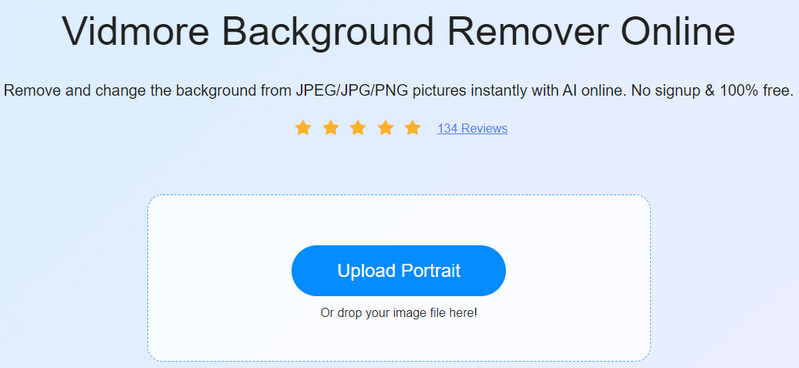
Vaihe 3. Muokkaa valokuvaasi
Välittömästi kuvan lataamisen jälkeen työkalu poistaa kuvan taustan välittömästi. Siirry kohtaan Muokata -välilehti, jos haluat korvata taustan yksivärisellä taustalla tai grafiikalla. Vaihtoehtoisesti voit jättää sen läpinäkyväksi valitsemalla Tyhjennä BG alkaen Väri vaihtoehtoja. Sillä välin voit siirtää valokuvasi etualalla mihin tahansa kankaalle. Voit myös muuttaa etualan kokoa, kääntää ja kiertää sitä haluamallasi tavalla.
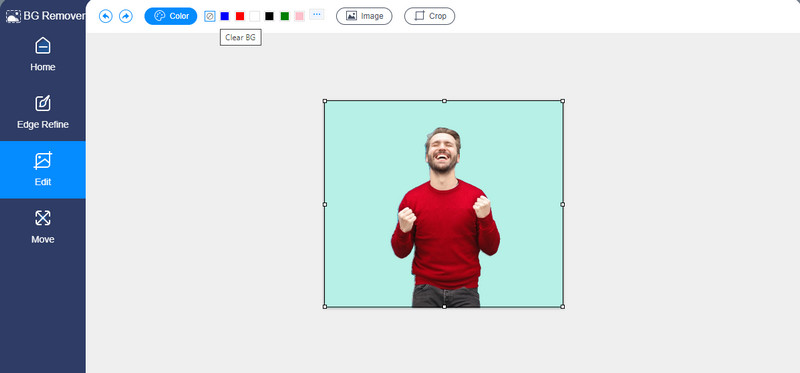
Vaihe 4. Lataa tulos
Napsauta tällä kertaa ladata -painiketta BG Remover -paneelin alaosassa tallentaaksesi tulosteen. Voit käsitellä toista kuvaa napsauttamalla Uusi kuva -painiketta. Noudata vain samaa menettelyä, jos haluat oppia helpon prosessin taustavärin poistamiseksi kuvasta PowerPoint-vaihtoehdossa.
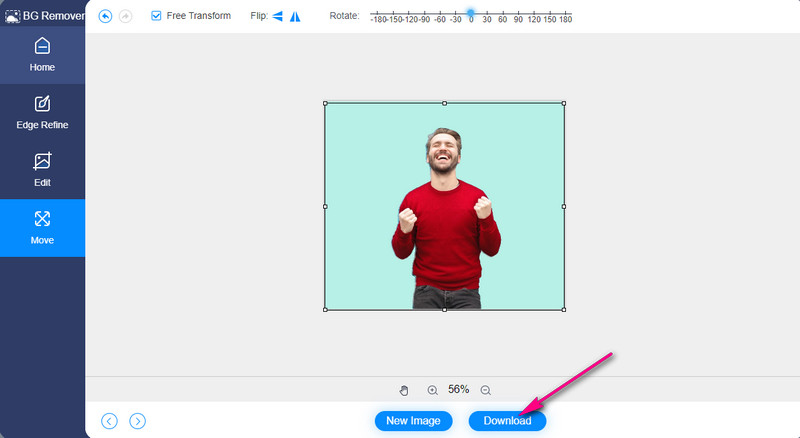
Osa 2. Kuvan taustan poistaminen PowerPointissa
Kuten aiemmin mainitsimme, on olemassa toinen tapa käyttää PowerPointia esityksen toimittamisen lisäksi. Eli valokuvan taustan poistaminen. Sen avulla pääset eroon kuvien ei-toivotuista esineistä ja elementeistä. Lisäksi sinun ei tarvitse tyytyä monimutkaisiin graafisiin työkaluihin, kuten Photoshopiin, sillä voit ottaa taustan pois kuvasta PowerPointissa. Toisaalta tässä on vaiheet, miten:
Vaihe 1. Hanki PowerPoint-ohjelma
Aloita lataamalla PowerPoint-sovellus tietokoneellesi. Käynnistä sitten työkalu ja avaa uusi dia.
Vaihe 2. Lisää kuva
Lisää seuraavaksi kuva, jota haluat muokata. Siirry sovelluksen nauhassa Lisää-välilehteen. Klikkaa Kuvia ja valitse Tämä Laite ladataksesi paikalliselta asemaltasi. Tai valitse Online Kuvia saada ja lisätä kuvia verkossa.
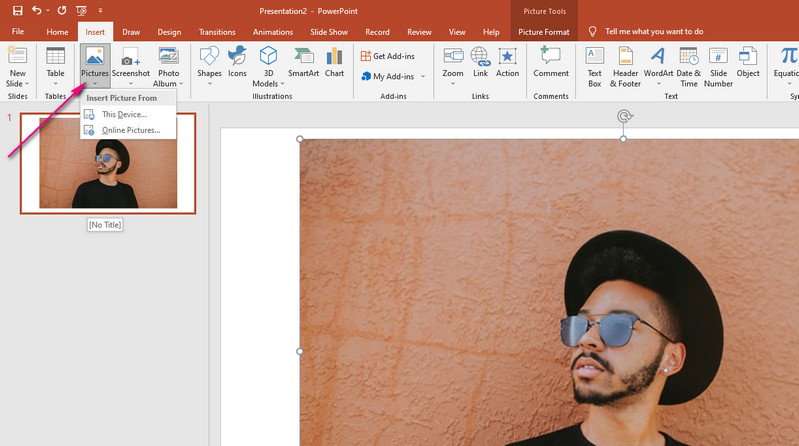
Vaihe 3. Poista kuvan tausta
Taustan tyhjentämiseen PowerPointissa on kaksi tapaa. Ensimmäinen menetelmä toimii parhaiten kuville, joissa on kiinteä tausta. Nyt, jos haluat oppia poistamaan taustan PowerPointissa monimutkaisilla objekteilla tai elementeillä, toisen menetelmän pitäisi riittää.
Ensimmäinen menetelmä:
◆ Napsauta ladattua kuvaa ja siirry kohtaan Kuvamuoto työkalun nauhasta.
◆ Napsauta vasemmassa yläkulmassa olevaa Väri-vaihtoehtoa ja valitse Valitse Läpinäkyvä väri.
◆ Napsauta sen jälkeen valokuvan kiinteää taustaa erotellaksesi etualan.
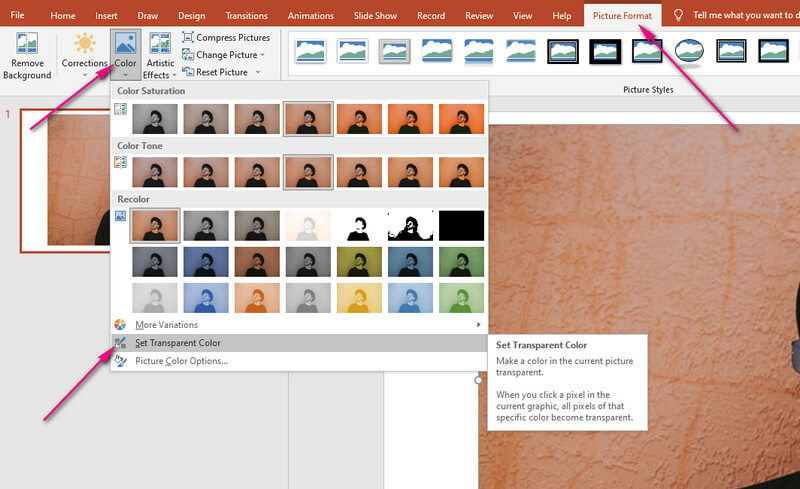
Toinen menetelmä:
◆ Oletetaan, että olet jo valinnut kuvan. Siirry kohtaan Kuvamuoto välilehti.
◆ Napsauta Poista tausta vaihtoehto vasemmassa yläkulmassa.
◆ Valitse seuraavaksi poistotapa väliltä Merkitse säilytettävät alueet ja merkitse poistettavat alueet.
◆ Napsauta lopuksi -kuvaketta Säilytä muutokset vaihtoehto, jos olet tyytyväinen tulokseen.
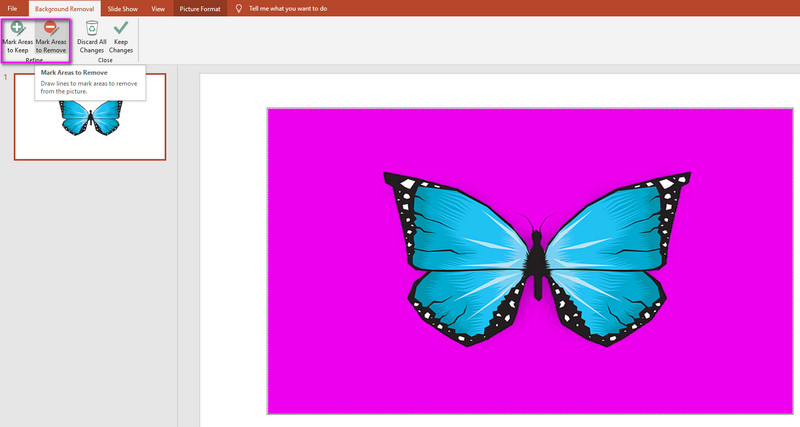
Siihen mennessä muokkaamallasi kuvalla ei ole taustaa, joka säilyttää vain valokuvan kohteen tai elementin.
Osa 3. Vinkkejä PowerPointin käyttämiseen taustan poistamiseen
Saatat huomata, että tulos on sotkuinen, kun poistat taustan PowerPointissa. Siksi olemme laatineet muutamia vinkkejä, jotka ohjaavat sinua puhtaan leikkauksen tekemiseen.
◆ PowerPoint tunnistaa taustan automaattisesti oletuksena, mutta se voi joskus olla sotkuinen. Voit korjata tämän valitsemalla Merkitse alueet säilytettäväksi -vaihtoehdon ja korostamalla alueen, jonka haluat säilyttää, erityisesti kohteen.
◆ Jos PowerPoint korosti vahingossa väärän alueen, käytä Merkitse alueet poistettaviksi -toimintoa. Valitse sitten kuvan alue, jonka haluat poistaa.
◆ Jos Aseta läpinäkyvä -ominaisuus ei poistanut taustaa hajallaan, harkitse sen sijaan kahden edellä mainitun vihjeen käyttöä. Tällä tavalla voit hienosäätää reunoja puhtaan leikkauksen saamiseksi.
Osa 4. Usein kysytyt kysymykset taustan poistamisesta PowerPointissa
Kuinka poistaa valkoista taustaa kuvasta PowerPointissa?
Jos muokkaamassasi valokuvassa on tasainen tausta, kuten valkoinen, yksivärinen, Set Transparent Color -työkalu auttaa parhaiten poistamaan sen. Lataa kuvasi ja siirry Kuvamuoto-välilehteen. Valitse Väri-osiossa Aseta läpinäkyvä väri poistaaksesi taustan onnistuneesti.
Kuinka poistaa logosta valkoinen tausta?
Jos haluat tehdä logostasi läpinäkyvän valkoisella taustalla, voit käyttää myös Aseta läpinäkyvä väri -työkalua. Jos elementin tai objektin väri on sama kuin tausta, saatat joutua käyttämään Poista tausta -työkalua. Se auttaa sinua löytämään puhtaan leikkauksen.
Kuinka rajata kuvaa PowerPointissa?
Kuvan taustan poistamisen lisäksi PowerPoint on hyödyllinen myös kuvien rajaamiseen. Sen avulla voit poistaa ei-toivotut osat kuvasta. Lataa muokattava kuva ja valitse Muotoile-välilehdellä Rajaa. Säädä lopuksi kuvasuhde tarpeidesi mukaan.
Johtopäätös
Kaiken kaikkiaan voidaan sanoa, että PowerPoint on arvokas ohjelma, koska sen avulla voit pitää esityksen ja poistaa kuvan taustan samanaikaisesti. Sinä pystyt poistaa taustan kuvasta PowerPointissa, jopa kuville, joissa on monimutkaisia yksityiskohtia. Toisin kuin Vidmore Background Remover Online, PowerPoint on kuitenkin parempi kuin tämä vaihtoehto. Vidmore on luotettava työkalu taustan poistamiseen, ja se on ilmainen.


