Muuta kuvan kokoa Illustratorissa kolmen työkalun avulla
Joskus tiettyjen valokuvien koko estää niiden sisällyttämisen työhösi. Mitä pitäisi tehdä, jos valokuvat eivät täytä kokovaatimuksia? Muutat niiden kokoa! Kun muutat valokuvien kokoa, sinun on kuitenkin oltava varovainen, ettet vääristä niitä millään tavalla. Sen avulla voit käyttää Adobe Illustratoria. Tämä viesti opettaa sinulle kuinka muuttaa kuvan kokoa Illustratorissa. Seuraa alla olevia ohjeita ja vaihtoehtoisia työkaluja, jotka auttavat sinua muuttamaan valokuvien kokoa.
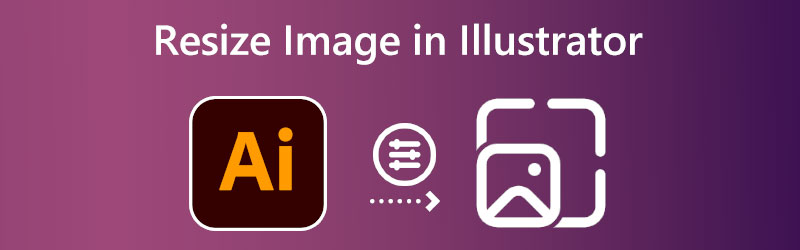

Osa 1. Kuvan koon muuttaminen Illustratorissa
Illustrator on työpöytäohjelmisto, joten sinun on asennettava se tietokoneellesi, jotta voit muuttaa kuvan kokoa. Jos lataat työkalun Adoben pääsivustolta, voit olla varma, että se on virukseton. Voit nyt seurata näitä ohjeita, kun olet asentanut ohjelmiston työpöydällesi.
Vaihe 1: Aloittaaksesi kuvan mittasuhteiden säätämisen Illustratorilla, meidän on ensin avattava kuva. Siirry kohtaan Tiedosto -valikko ja valitse Avata -painiketta suorittaaksesi tämän loppuun. Etsi kuva, jonka haluat avata kiintolevyltäsi, ja valitse sen avaaminen.
Vaihe 2: Voit valita avatun kuvan alueen käyttämällä Valintatyökalu ja hiiri. Valinnan jälkeen näet koonmuutospalkit kuvan reunoilla ja sivuilla. Voit muuttaa kuvan kokoa ja tehdä siihen monia muita muunnoksia näiden muunnoskahvojen avulla. Voit estää kuvan kuvasuhteen muuttumisen, kun muutat sen kokoa napsauttamalla ja pitämällä painettuna Siirtää näppäintä näppäimistölläsi. Se toimii riippumatta käyttämästäsi muunnoskahvasta. Kun olet säätänyt kuvan koon tyydyttävästi, voit päästää hiiren painikkeen irti.
Vaihe 3: Lopuksi valitse kuva käyttämällä Valintatyökalu, napsauta sitä hiiren kakkospainikkeella ja valitse Viedä valinta näkyviin tulevasta valikosta. Valitse kansion kuvake Viedä -aluetta valitaksesi kohde tietokoneeltasi muutetun kuvan kokoa varten. Kun olet valmis, valitse kuva, jonka kokoa haluat muuttaa, ja napsauta Vie omaisuus vaihtoehto. Kun olet tallentanut kuvan, voit käyttää sitä missä tahansa kovalevylläsi.
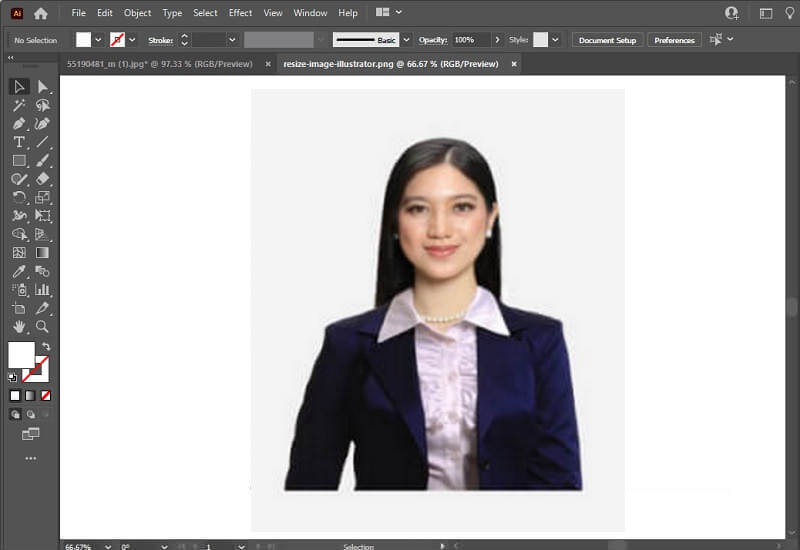
Osa 2. Vaihtoehtoisia tapoja muuttaa kuvien kokoa
Vidmore Free Image Upscaler
Oletetaan, että tarvitset vaihtoehdon Adobe Illustratorille kuvien koon muuttamiseen verkossa käytettäviksi. Siinä tapauksessa, Vidmore Ilmainen Image Upscaler verkossa on tällä hetkellä hyväksyttävin vaihtoehto. Jos käyttäisit tätä verkkotyökalua Illustratorin sijaan, sinun ei tarvitsisi tallentaa jokaista vaihetta muistiin, kuten käyttäisit Illustratoria. Ja kuvan skaalaaminen olisi vähemmän haastetta. Illustratoria lukuun ottamatta tämän työkalun ei tarvitse asentaa mitään tietokoneellesi ennen kuin voit käyttää sitä. Se on vain isännöimä verkkosivusto, jota miljoonat ihmiset voivat käyttää. Olemme lisänneet alla ohjeet, jos olet kiinnostunut käyttämään tätä resurssia.
Vaihe 1: Kuten mainitsimme, voit löytää tämän instrumentin helposti verkkohaun avulla. Se vie sinut suoraan Vidmoren online-koon muuttajaan. Voit ladata kuvan, jonka kokoa haluat muuttaa, käyttämällä Lataa kuva -painiketta. Avautuu hakemisto, jonka sisällä voit joko selata haluamasi tiedoston tai poistaa sen.
Kokeile Image Upscaleria nyt!
- Paranna valokuvan laatua.
- Suurenna kuva 2X, 4X, 6X, 8X.
- Palauta vanha kuva, poista kuvan sumennus jne.

Vaihe 2: Yksinkertaisesti lataamalla tiedoston ohjelma alkaa välittömästi käyttää tekoälyä kuvan tunnistamiseen. Kuvassa, jonka kokoa haluat muuttaa, on nyt pudotusvalikko, josta voit valita Suurennus tila josta pidät. On suositeltavaa kokeilla niitä kaikkia valitaksesi persoonallesi parhaiten sopivan.
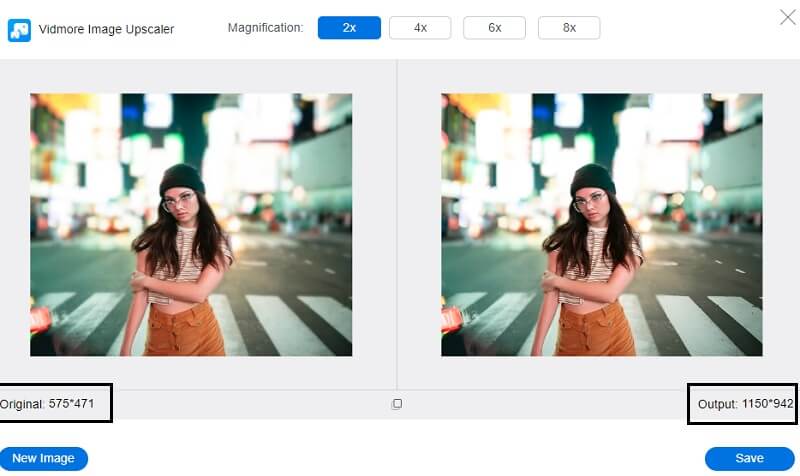
Vaihe 3: Kun olet päättänyt kuvallesi täydelliset mitat, napsauta Tallentaa -painiketta, jotta muutokset viedään.
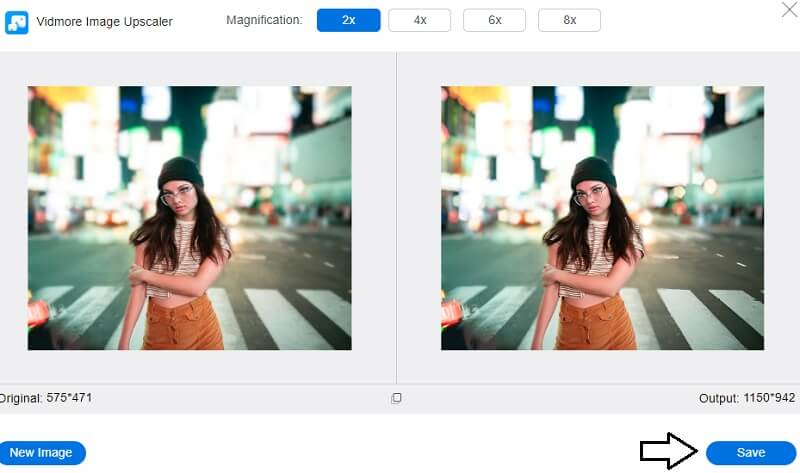
2. Valokuvan koon muuttaja
Jos sinun on muutettava valokuvien kokoa, Photo Resizer on loistava ohjelma, jota voit käyttää. Ohjelmiston avulla voit tehdä erilaisia kuvanmuokkaustoimintoja, kuten rajauksen, koon muuttamisen ja kontrastin säätämisen. Voit rajata juuri lataamasi kuvan tällä työkalulla. Voit myös muuttaa kuvan kokoa määrittämällä haluamasi uuden koon parametrit. Sinulla on mahdollisuus nähdä kuva, kun se on käsitelty, ja sen jälkeen voit tallentaa sen haluamaasi kuvamuotoon.
Vaihe 1: Klikkaa Selaa Voit etsiä kuvan tietokoneeltasi ja lisätä sen sitten Photo Resizeriin. Lisää kohdassa näkyvien vaihtoehtojen määrää Rajaa vetää alas. Vaihtoehdot, kuten profiili- ja kansikuvat, näkyvät nyt käyttöliittymässä. Valitse koko, joka miellyttää sinua eniten.
Vaihe 2: Jos haluat antaa korkeuden ja leveyden arvot, sinun on napsautettava -kuvaketta Muuta kokoa -painiketta. Klikkaa Käytä -painiketta varmistaaksesi, että asetukset ovat oikein.
Vaihe 3: Tallenna kuva tietokoneellesi napsauttamalla Avaa tiedosto ja valitse sitten Sama näkyviin tulevasta valinnasta.
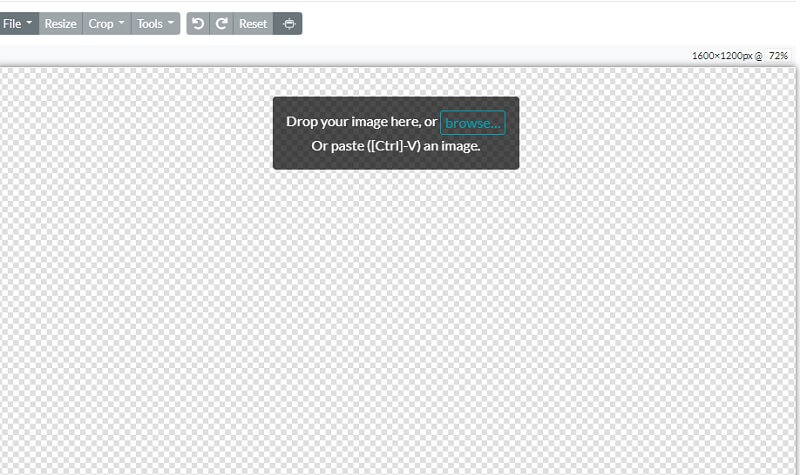
3. PicMonkey
BeFunky erottuu ainutlaatuisena verkkoalustana kuvien muokkaamiseen, koska sen avulla amatööri- ja ammattivalokuvaajat voivat muuttaa kuviensa kokoa. Voit hallita kuvan valaistusta manuaalisesti, jolloin voit säätää yksittäiskuvasi valotuksen kirkkautta. Voit myös käyttää kuvanparannustoimintoa, joka voi mahdollisesti korjata valokuvien ongelmat yhdellä napsautuksella. Tämän menetelmän valitseminen voi auttaa sinua säästämään aikaa. Se on loistava tapa tehdä samanaikaisia muutoksia kuvan kokoon.
Vaihe 1: Voit aloittaa valokuvaeditorin käytön tuomalla valitsemasi valokuvan valitsemalla Avata -painiketta. Voit myös käyttää käyttöliittymän vedä ja pudota -ominaisuutta tuodaksesi kuvan nopeasti. Tämä vaihtoehto on saatavana vaihtoehtona. Jos haluat muuttaa kuvan kokoa, siirry kohtaan Muokata valikosta näytön vasemmalla puolella ja valitse Muuta kokoa vaihtoehto.
Vaihe 2: Säädä kuvan mittakaavaa tai pikselimäärää saavuttaaksesi halutut muutokset kokoon, jos haluat suurentaa tai pienentää kuvaa. Voit säätää kokoa erillisinä pikseleinä napauttamalla vieressä olevia nuolipainikkeita Leveys ja Korkeus tarrat. Prosenttien käyttämisen sijaan voit käyttää X- ja Y-tunnisteiden vieressä olevia ylä- ja alanuolia.
Vaihe 3: Haluat ehkä tutkia valokuvaa rajausominaisuuden avulla nähdäksesi, muuttuuko se epämuodostuneeksi, ennen kuin muutat sen koon tarvittavaan määrään pikseleitä. Muuta sen jälkeen pikselikokoa tarpeen mukaan saadaksesi halutun resoluution.
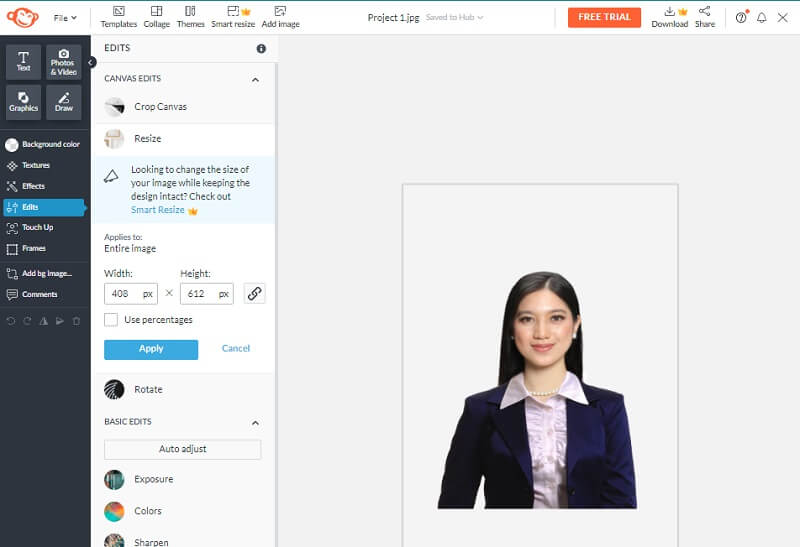
Osa 3. Usein kysyttyä kuvan koon muuttamisesta Illustratorissa
Onko Adobe Illustrator maksullinen ohjelma?
Saatat saada Illustratorin ilmaisen kokeilujakson, joka kestää seitsemän päivää. Täysin toimiva, virallinen sovellusversio sisältyy ilmaiseen kokeiluversioon. Se sisältää kaikki Illustratorin viimeisimmän version uudet ominaisuudet ja parannukset.
Kumpi on parempi, Illustrator vai Photoshop?
Mitä tulee terävän, graafisen grafiikan tuottamiseen, Illustrator on paras valinta, kun taas Photoshop on erinomainen valokuvapohjaisiin kuvituksiin.
Onko Illustratorista Mac-versiota olemassa?
Kyllä, voit tehdä yhden ammattimaisimmasta näyttävistä graafisista malleista esitykseesi, yritykseesi, taideteoksesi tai mihin tahansa muuhun tarkoitukseen käyttämällä Adobe Illustratorin Mac-versiota. Ja Mac on ostettavissa.
Johtopäätökset
Kysymys miten muuttaa kuvan kokoa Illustratorissa on ratkaistu. Mutta jos sinut haastetaan muuttamaan kuvien kokoa, voit luottaa vaihtoehtoisiin työkaluihin. Ja kun puhutaan vaihtoehtoisista vaihtoehdoista, Vidmore Free Image Upscaler Online on pakollinen kokeilu!



