Epäselvien kuvien terävöittäminen 3 luotettavalla työkalulla
Hämärtäminen, epätarkkuuden poistaminen ja ominaisuuksien parantaminen ovat kolme vaihetta digitaalisen kuvan terävöittämisessä. Se on perustavanlaatuinen askel, joka jokaisen valokuvaajan tulee olla tuttu. Useimmissa tapauksissa terävöinti on tarpeen epätarkkojen valokuvien korjaamiseksi ja kameran tärinän ja liikkeen aiheuttaman epätarkkuuden säätämiseksi. Se voi olla tarpeen myös valokuville, jotka on otettu sumuisena tai pilvisenä päivänä ja joissa on virheitä syväterävyydestä tai jotka ovat epäselviä. Jotkut ihmiset eivät kuitenkaan tunne muokkaustyökaluja eivätkä ole tottuneet käyttöliittymään. Joten tekoälyn kuvanterävöittimet ovat valtava etu tässä suhteessa. Tässä vaiheessa näytämme sinulle joitain tapoja auttaa terävöittää kuvaasi verkossa.

Osa 1. Kuvan terävöittäminen verkossa
1. Vidmore Video Converter
Vidmore Free Image Upscaler on ilmainen internet-ohjelma, joka voi auttaa sinua terävöittämään sumeita valokuvia. Koska se tarjoaa selkeän käyttöliittymän, tämä online-sovellus sopii niille, joilla on vähän aiempaa kokemusta. Lisäksi se voi tarjota sinulle neljä tulosta jopa kahdeksankertaiseen suurennokseen, mikä on erinomainen tulos. Lisäksi sinun ei tarvitse harkita tietojesi turvallisuutta, koska Vidmore Free Image Upscaler takaa, että sen käyttö on riskitöntä. Se eliminoi sinun tarvitse huolehtia tästä asiasta.
Vielä vaikuttavampaa on, että tämä työkalu käyttää tekoälyteknologiaa, joka tunnistaa automaattisesti kuvan osat, jotka ovat epäselviä. Lisäksi voit korjata puuttuvat pikselit, väritekstuurit ja muut elementit kokonaan tämän ohjelman avulla. Lue seuraavat ohjeet ennen kuin käytät tätä työkalua valokuvasi laadun parantamiseksi.
Vaihe 1: Etsi Vidmore Free Image Upscaler verkkoselaimen hakupalkista. Voit ladata kuvan, jonka haluat suurentaa napsauttamalla painiketta Lataa kuva ensisijaisessa käyttöliittymässä. Tietokoneellasi olevat tiedostot kehottavat sinua valitsemaan huonolaatuisen kuvan, jonka haluat lähettää, ja sitten voit ladata sen.
Kokeile Image Upscaleria nyt!
- Paranna valokuvan laatua.
- Suurenna kuva 2X, 4X, 6X, 8X.
- Palauta vanha kuva, poista kuvan sumennus jne.

Vaihe 2: Valitse sen jälkeen suurennustaso, jota haluat käyttää kuvassasi. Kun suurennusta lisätään, myös kuvanlaatu paranee. Voit valita 2x, 4x, 6x tai 8x suurennuksen.
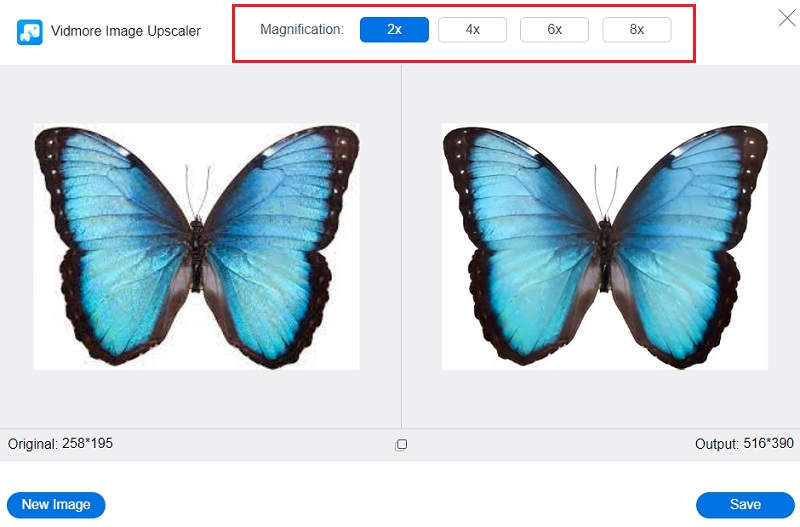
Vaihe 3: paina Tallentaa -painiketta tallentaaksesi parannetun kuvan tietokoneen kansioihin.
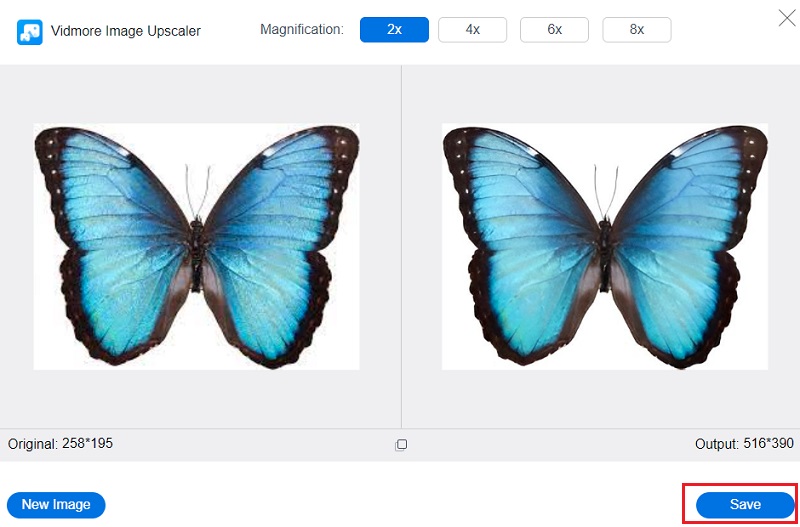
2. Kuvakkeet8
Icon8:n kautta saatavilla oleva online-kuvapikselin tehostin voi auttaa poistamaan kohinan huonolaatuisesta tilannekuvasta. Tämä online-sovellus voi lukea ja kirjoittaa erilaisia tiedostomuotoja, mukaan lukien JPG- ja PNG-kuvia. Lisäksi se tunnistaa automaattisesti kuvasi osat, joilla on pieni pikselimäärä. Voit myös ladata paremman version kuvastasi yksinkertaisella ja maksuttomalla tavalla.
Lisäksi se säätää automaattisesti parhaillaan käsittelemäsi kuvan väriä ja kontrastia, jotta se näyttää paremmalta. Toisaalta, koska ohjelmisto on riippuvainen Internetistä, se myös viivyttää teroitusprosessia, jos Internet-yhteytesi on kauhea. Tämä johtuu siitä, että sovellus riippuu Internetistä.
Vaihe 1: Avaa haluamasi moottori ja kirjoita Icons8 hakukenttään aloittaaksesi tutkimuksen. Valitse sen jälkeen selausvaihtoehto ensisijaisesta käyttöliittymästä.
Vaihe 2: Icons8 käyttää tekoälytekniikkaa, jonka avulla se voi määrittää automaattisesti sen osan kuvasta, joka on epäselvä.
Vaihe 3: Valitse kuva, jonka haluat tallentaa tietokoneellesi ja napsauta ladata vaihtoehto.
3. FotoJet
Voit terävöittää kuvaa millä tahansa internetselaimella ilmaisella FotoJet-ohjelmalla, joka on käytettävissäsi. Lisäksi sen avulla voit automaattisesti parantaa valokuvasi laatua riippumatta siitä, kuinka alhainen resoluutio voi olla. Lisäksi sinulla on mahdollisuus viedä videosi Fotojetista useille muille sosiaalisen verkostoitumisen sivustoille helposti.
Lisäksi siinä on työkalu, jonka avulla voit ihanteellisesti yhdistää valokuvan, mikä on kätevä ominaisuus. Viimeisenä mutta ei vähäisimpänä, voit käyttää FotoJetia missä tahansa tietokoneessa, jossa on mikä tahansa Windows-, Mac OS X-, Linux- tai Android-laite. Nykyaikaista verkkoselainta käytettäessä käyttäjillä ei ole ongelmia päästä luomaan käyttöliittymään. On myös se tosiasia, että he käyttävät uudempaa vempainta.
Vaihe 1: Vieraile FotoJet-verkkosivulla ja paina Aloittaa -painiketta sivun keskellä. Valitse sen jälkeen Tietokone avattavasta valikosta, joka tulee näkyviin napsautuksen jälkeen Avata -painiketta.
Vaihe 2: Selaa läpi Pitkälle kehittynyt -osiossa, kun olet ladannut kuvasi käyttöliittymän avulla. Valitse Terävöittää -vaihtoehto työkalupalkista ja säädä sitten terävyyttä liukusäätimellä, kunnes olet tyytyväinen tulokseen. Valitse sen jälkeen vieressä oleva valintaruutu Käytä. Huomaa, että sinun on ensin päivitettävä premium-tili, jotta voit käyttää terävyystyökalua.
Vaihe 3: Lopuksi sinun tarvitsee vain napsauttaa ladata kuvake ylhäällä ja odota sitten tulosta.
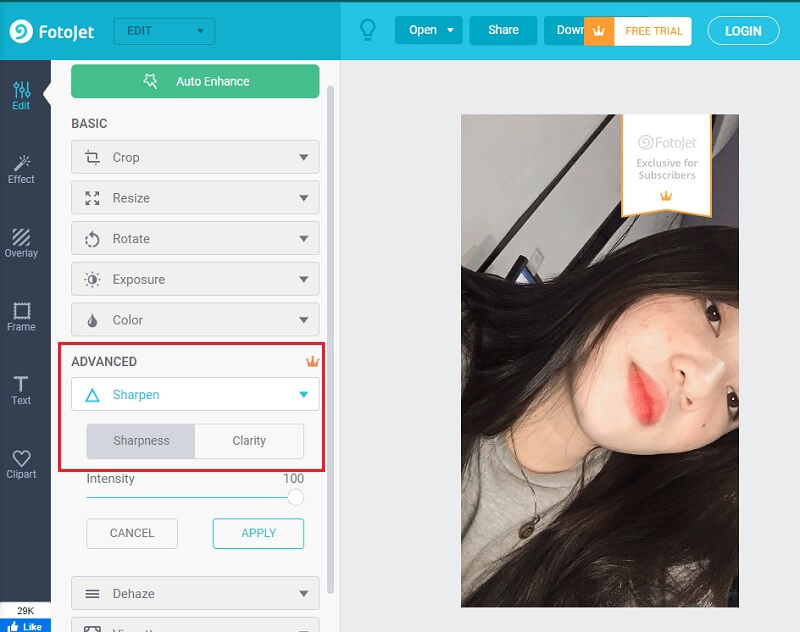
4. UpscalePics
Jos haluat parantaa valokuvasi yleistä laatua, sinun kannattaa harkita UpscalePics.comin käyttöä. Voit parantaa kuvasi laatua käyttämällä online-pikselin tehostajaa nimeltä UpscalePics. Tämä työkalu voi auttaa sinua parantamaan valokuvasi laatua. Lisäksi siinä on toiminto, joka käyttää AI-tekniikkaa poistamaan JPEG-kohinaa ja -virheitä. PNG, JPG ja WebP tukevat kuvamuotoja ja monia muita kuvien tiedostotyyppejä.
Vaihe 1: Voit ladata kuvan, jonka haluat terävöittää etsimällä sen UpscalePics-sivustolta selaimessasi ja napsauttamalla sitten Valitse Kuva -painiketta.
Vaihe 2: Kuva käsitellään tarvittavilla parannuksilla. Et kuitenkaan voi tehdä siihen muutoksia itse. Kuvanterävöittäjä on se, joka suorittaa nämä tehtävät.
Vaihe 3: Napsauta alla olevaa painiketta, jos tulos vastaa odotuksiasi ladataksesi tiedostosi.
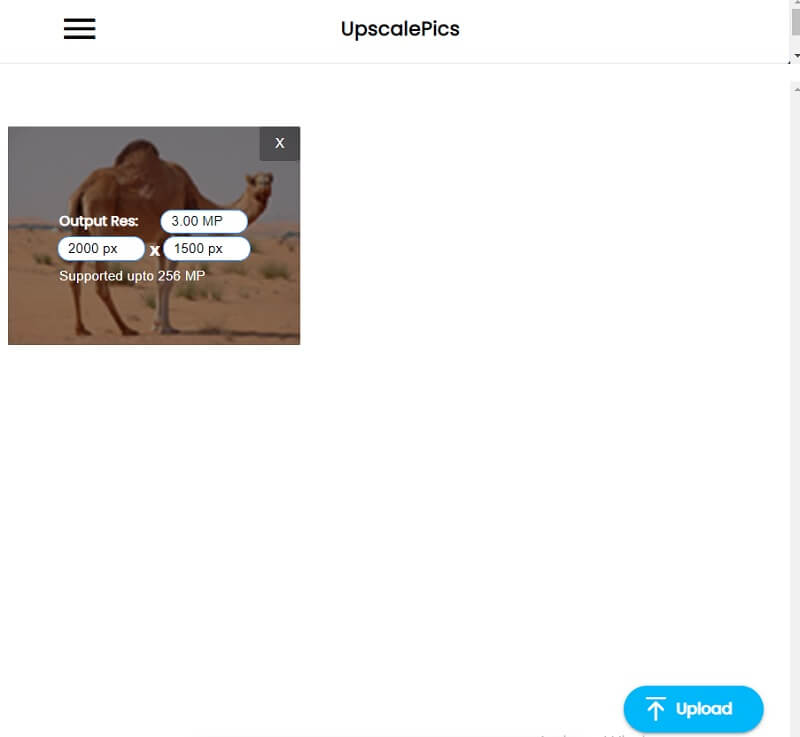
Osa 2. Usein kysyttyä kuvan terävöittämisestä
Kuinka terävöittää kuvaa GIMP-ohjelmalla?
Valitse työkalulaatikosta Terävöitys-työkalu ja käytä sitten käsinmaalausominaisuutta terävöittääksesi tarvittavat alueet. Käynnistä Suodattimet-valikko, siirry Paranna-alivalikkoon ja valitse Terävöitys-vaihtoehto.
Mihin teroitusta käytetään?
Kuvan terävöittäminen parantaa kuvan reunojen tarkkuutta. Voit parantaa useimpia kuvia käyttämällä terävöityssuodatinta, jotka on otettu digitaalikameralla tai skannattu.
Onko erottelukyvyn ja terävyyden välillä suhdetta?
Suurempi pikselien määrä kuvassa johtaa terävämpään kuvaan, kun kuvan resoluutio on suurempi. Toisaalta, jos korkearesoluutioinen kuva on epäselvä tai epätarkka, saat vain suuren sumean valokuvan.
Johtopäätökset
Nyt kun tiedät kuinka terävöittää kuvaa, voit nyt tehdä sen, vaikka sinulla ei olisi aikaisempaa kokemusta editoinnista. Tarvitset oikeanlaiset työkalut auttamaan sinua!




