Kuinka lisätä tekstitys videoon vahingoittamatta laatua
Voit odottaa monia syitä lisää tekstitys videoon. Jos haluat houkutella tiettyä yleisöryhmää sosiaalisessa mediassa, käytä mieluummin henkilökohtaista tekstitystä videossasi. Tekstitykset helpottavat musiikkivideoiden seuraamista ja ymmärtämistä. Lisäksi tekstitys on hyvä tapa pitää hauskaa videoidesi kanssa. Onneksi se ei ole niin vaikeaa kuin sinulla, jos sinulla on oikea työkalu. Tämä artikkeli tunnistaa ja jakaa useita parhaita tapoja lisätä tekstitys videoihisi Windowsissa ja Macissa.
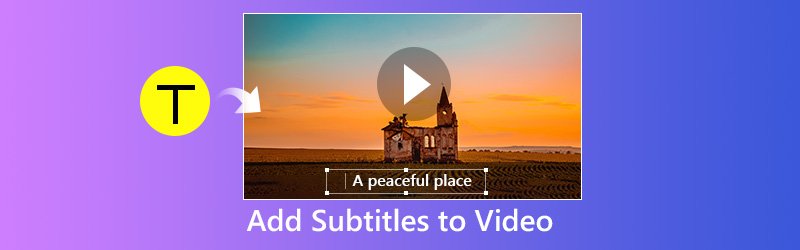
Osa 1: Lisää tekstitys tietokoneella olevaan videoon
Tapa 1: Helpoin tapa lisätä tekstitys videoon
Vidmore Video Converter on all-in-one-videoratkaisu Windowsille ja Macille. Vaikka se tarjoaa laajat pro-tason ominaisuudet, kuka tahansa voi hallita ohjelmiston muutamassa minuutissa. Jos etsit helppoa tapaa lisätä tekstitys videoihisi, se on paras vaihtoehto.
- Tukee melkein kaikkia video- ja tekstitystiedostomuotoja.
- Säilytä alkuperäinen video- ja äänenlaatu samalla, kun lisäät tekstityksen videoon.
- Vie videoita kannettavilla laitteilla toistamista tai jakamista varten sosiaaliseen mediaan.
- Tarjoa laaja valikoima videon muokkaustyökaluja, kuten jakaminen, kiertäminen, rajaus jne.
- Toimi hyvin Windows 10/8/7- ja Mac OS X -käyttöjärjestelmissä.

Kuinka lisätä tekstitys videoon nopeasti
Vaihe 1: Hanki helpoin videonmuokkausohjelma
Kun haluat lisätä videoihin tekstityksen, lataa ja asenna ohjelmisto tietokoneellesi ja käynnistä se. Klikkaa Lisää tiedosto valikosta Lisää tiedostoja ja tuo videot kiintolevyltä.
Ennen kuin lisäät tekstityksen videoon, varmista, että sinulla on latasi tekstitykset ensimmäinen.

Vaihe 2: Lisää tekstitys videoon
Esikatsele kirjastossa olevaa videota mediasoittimen oikealla puolella. Napsauta sitten Plus -kuvake Alaotsikko vaihtoehto. Lisää seuraavaksi tekstitys tietokoneeltasi. Tee sama muille videoille.
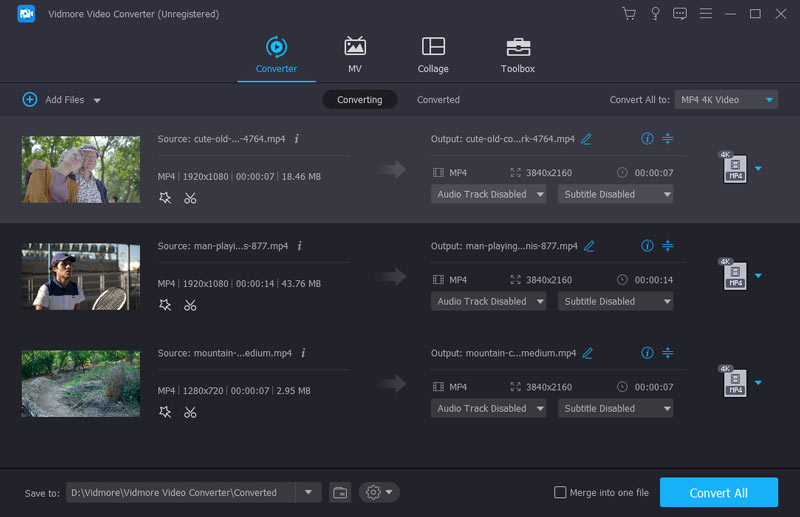
Vaihe 3: Tallenna videotulos
Kun se on valmis, laajenna Profiili avattavasta luettelosta ja valitse oikea videomuoto tai kohdelaite. Aseta sitten kohdekansio painamalla Selaa -painiketta. Lopuksi paina Muuntaa -painiketta videotulosten tallentamiseksi.

Tapa 2: Lisää tekstitys videoon iMoviella
Jos käytät Mac-tietokonetta, olet onnekas. Apple-elokuvien muokkausohjelmalla, iMovie, on mahdollisuus lisätä tekstityksiä videoosi ilmaiseksi. Muista, että se ei voi käyttää tekstitystiedostoja videoihin. Sen sijaan sinun on kirjoitettava tekstitys sanasta sanaan.
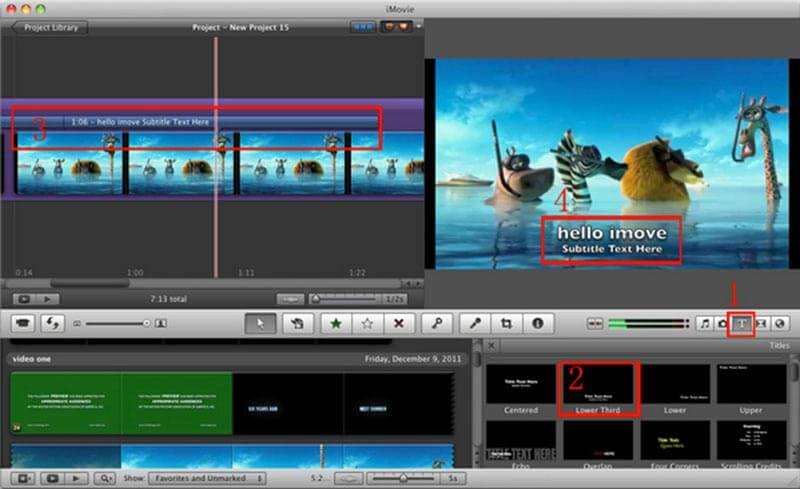
Vaihe 1: Avaa video, johon haluat lisätä tekstityksen iMoviessa. Sinun on luotava uusi projekti tai avattava se olemassa olevassa projektissa.
Vaihe 2: Vedä ja laita video aikajanalle ja etsi aloitusruutu tekstityksen käyttämiseksi. Napsauta sitten Teksti -kuvake ajan yläpuolella ja valitse suosikkityylisi.
Vaihe 3: Kirjoita sanat tekstikenttään ja aseta ne oikeaan kohtaan.
Vaihe 4: Kun se on valmis, vie video tekstityksellä.
Tapa 3: Lisää tekstitys videoon VLC: llä
VLC on avoimen lähdekoodin mediasoitin, joka voi toistaa melkein mitä tahansa videoformaatteja tietokoneellasi. Voit ladata ulkoisen tekstitystiedoston katsellessasi videota. Väliaikaisen menetelmän lisäksi voit lisätä tekstityksen videoon ja luoda yhden tiedoston myös VLC: llä.
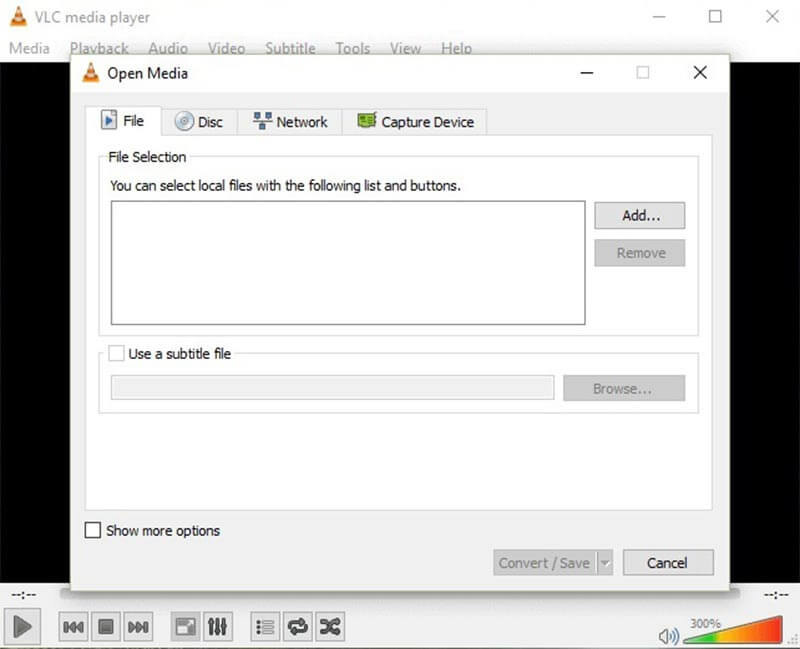
Vaihe 1: Suorita mediasoitin ja siirry kohtaan Media -> Suoratoisto käynnistää Open Media -valintaikkunan. Mene Tiedosto -välilehti ja napsauta Lisätä -painiketta tuodaksesi videon, johon aiot käyttää tekstitystä.
Vaihe 2: Valitse valintaruutu vieressä Käytä tekstitystiedostoa ja osui Selaa -painiketta avataksesi tekstityksen.
Vaihe 3: Klikkaa Suoratoisto -painiketta alareunassa ja osuma Seuraava avataksesi seuraavan ikkunan. Napsauta sitten Selaa -painiketta asettaaksesi kohteen ja tiedoston nimen.
Vaihe 4: Lyö Seuraava -painiketta ja aseta tulostusmuoto. Tallenna lopuksi videotulos tekstitystiedostoon.
Osa 2: Lisää tekstitys Video Online -palveluun
Tapa 1: Lisää tekstitys videoon Kapwingin avulla
Jos haluat toisinaan lisätä tekstityksen videoleikkeeseen, verkkosovellukset ovat hyvä vaihtoehto. Kapwing on sellainen verkkosovellus, jolla on kyky kirjoittaa videolle tekstitys asentamatta mitään ohjelmistoja.
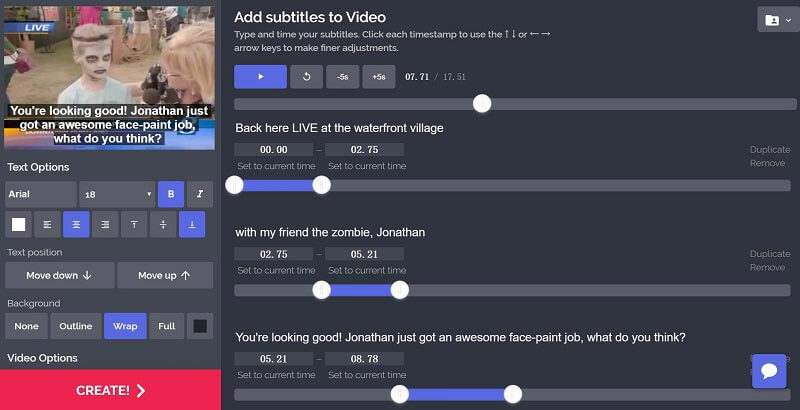
Vaihe 1: Avaa selain. Kopioi ja liitä https://www.kapwing.com/subtitles osoiteriville ja avaa sivu painamalla Enter-näppäintä.
Vaihe 2: Klikkaa Lähetä -painiketta ladataksesi videon tietokoneeltasi. Tai tuo online-video URL-osoitteen kautta.
Vaihe 3: Lyö Lisää alaotsikko -painiketta, kirjoita sanasi muistiin ja aseta kesto, tyyli ja sijainti. Toista sitä, kunnes lisäät kaikki tekstitykset.
Vaihe 4: Klikkaus Luoda -painiketta ja lataa sitten tulos prosessin jälkeen.
Huomautus: Tämä verkkosovellus voi käsitellä enintään 750 Mt: n videota kerrallaan.
Tapa 2: Lisää tekstitys videoon Veedin kautta
Veed on toinen tapa lisätä tekstitys videoosi MOV-, MP4-, AVI- ja muussa verkossa. Lisäksi se tarjoaa laajat tyylit ja esiasetukset videoiden tekstityksille.
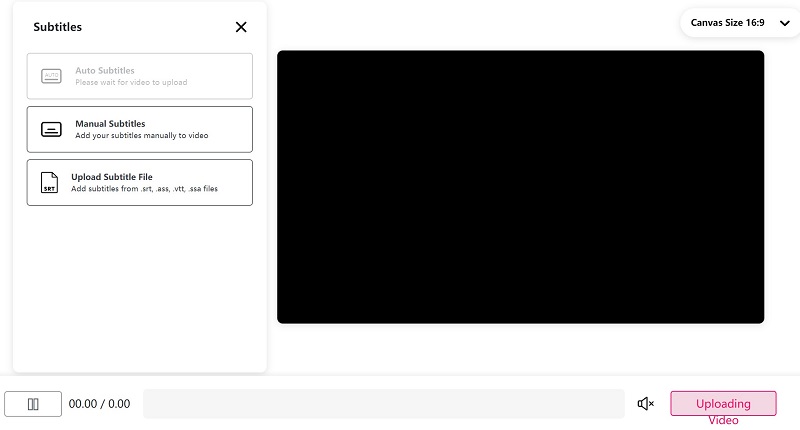
Vaihe 1: Käy osoitteessa https://www.veed.io/add-subtitles-video millä tahansa verkkoselaimella ja napsauta Lähetä -painiketta ladataksesi videosi kiintolevyltä. Se tukee myös Dropboxia ja URL-osoitetta.
Kärki: Tiedoston enimmäiskoko on 50 Mt, joten varmista, että videotiedosto ei ole sitä suurempi.
Vaihe 2: Valitse Tekstitykset vasemmasta sivupalkista avataksesi tekstityssivun. Sitten voit päättää lisätä Manuaalinen tekstitys tai Lähetä tekstitystiedosto tietokoneeltasi.
Vaihe 3: Kun olet lisännyt videoon tekstityksen, esikatsele sitä sisäänrakennetulla mediasoittimella. Vahvista se ja lataa tulos.
Johtopäätös
Kuten näette, tekstityksen lisääminen videoihisi on tehokas tapa houkutella lisää yleisöä sosiaaliseen mediaan. Jakamisen avulla voit hallita viisi tapaa käyttää tekstitystä videoihisi työpöydällä tai verkossa. Nyt voit noutaa suosikkimenetelmänsi ja tehdä se noudattamalla oppaamme. Vidmore Video Converter voi yksinkertaistaa prosessia ja tuottaa korkealaatuisia videoita. Jos sinulla on muita ongelmia, jätä viesti alla.



