Clipchamp paljastettiin: lähikuva sen videoeditointimahdollisuuksista
Videot ovat loistava tapa jakaa uusia ideoita muiden kanssa. Jännittävien ja informatiivisten videoiden tekeminen vie kuitenkin aikaa ja voi olla haastavaa. Tarvitset hyvän alustan, jossa on monia hienoja ominaisuuksia tehdäksesi videoistasi mahtavia. Clipchamp on alusta, jossa voit parantaa videoitasi lisäämällä hienoja asioita ja tekemällä muutoksia.
Tämä viesti näyttää kaikki asiat, joita Clipchamp voi tehdä, jotta voit tehdä videoistasi upeita. Se opettaa sinua käyttämään Clipchampin ominaisuuksia ja esittelee edut ja haitat. Jatka ilman pitkiä puheita seuraavien osien lukemista.
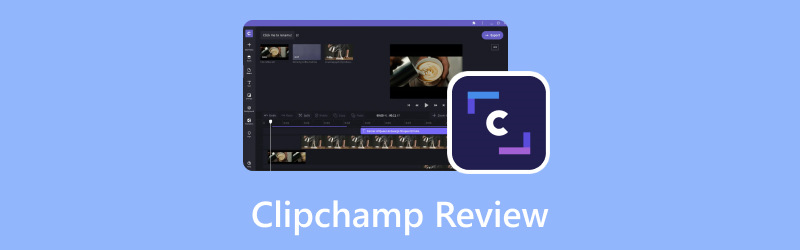
SIVUN SISÄLTÖ
Osa 1. Mikä on Clipchamp
Oppikaamme ensin, mikä on Clipchamp. Clipchamp on helppokäyttöinen verkkotyökalu, jonka avulla voit parantaa videoitasi, jotta ne näyttävät paremmilta ja hienostuneemmilta. Sinun ei tarvitse ladata mitään monimutkaista ohjelmaa - avaa vain ClipChamp verkkoselaimessa ja aloita muokkaaminen. Se toimii nopeasti ja hyvin, joten voit tehdä videoistasi upeita. Olitpa tekemässä videota verkkosivustollesi, sosiaaliseen mediaan, blogiin, opettamassa jotain tai muokkaamassa hauskoja hetkiä jaettavaksi ystävillesi verkossa.
Osa 2. Clipchampin käyttäminen
ClipChampin käyttäminen on helppoa, ja sen avulla voit tehdä monia siistejä asioita videoillasi! Näin pääset alkuun joidenkin suosittujen ominaisuuksien käyttämisessä:
Clipchampin käänteinen video
Videon kääntäminen taaksepäin Clipchampissa on kuin sen toistamista taaksepäin, kuin videosi kelauspainike. Voit tehdä tämän tukeutumalla alla oleviin vaiheisiin, kuinka Clipchamp kääntää videon:
Vaihe 1. Lyö Tuo media -painiketta ladataksesi videosi.
Vaihe 2. Kun videosi on tuotu, näet sen aikajanalla. Napsauta ja vapauta video aikajanalle.
Vaihe 3. Klikkaa Nopeus -painiketta ja laske nopeutta. Leikkaa video manuaalisesti kehys kuvalta ja järjestele sitten leikkeet uudelleen.
Vaihe 4. Järjestä järjestys uudelleen asettamalla viimeinen leike ensimmäiseen ja niin edelleen.
Vaihe 5. Kun olet tyytyväinen käänteiseen videoon, voit esikatsella käänteistä videota. Varmista, että se näyttää haluamaltasi.
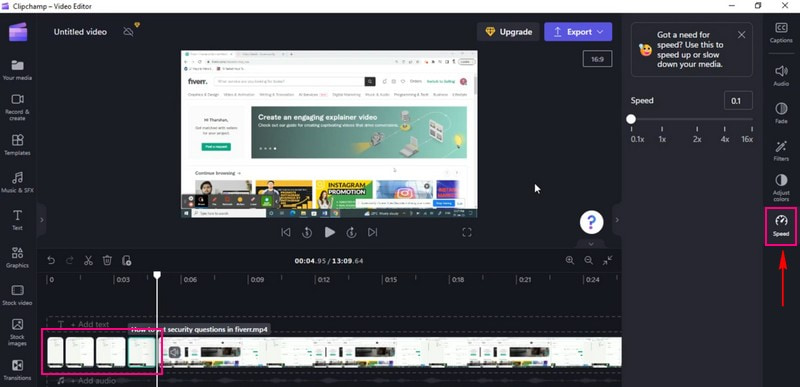
Clipchamp Kierrä videota
Videon kääntäminen Clipchampissa on kuin sen kääntämistä eri kulmaan, aivan kuin kuvan kääntämistä. Se on erinomainen tapa muuttaa videosi ulkoasua. Voit tehdä tämän laskemalla alla oleviin vaiheisiin, kuinka Clipchamp kiertää videota:
Vaihe 1. Klikkaa Tuo media -painiketta ladataksesi videosi.
Vaihe 2. Kun video on tuotu, vedä se aikajanalle.
Vaihe 3. Napsauta videota aikajanalla; vaihtoehto tulee näkyviin materiaalin vasemmalle puolelle.
Vaihe 4. Valitse Kiertääja valitse, käännätkö sitä pysty- vai vaakasuunnassa tarpeidesi mukaan.
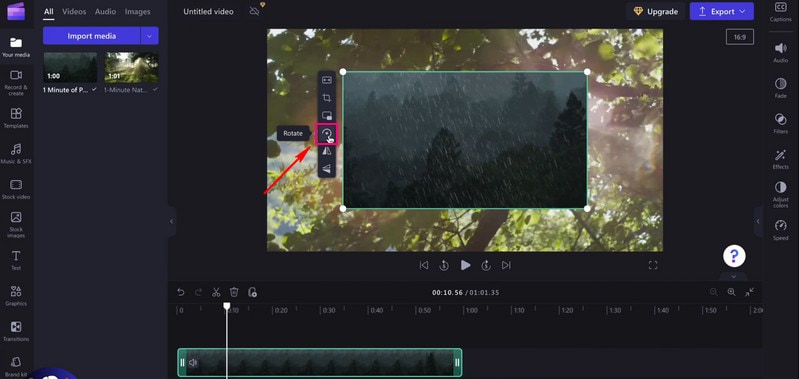
Clipchamp tekstistä puheeksi
Tekstistä puheeksi Clipchampissa on kuin antaisit sanoillesi äänen. Se on loistava tapa saada videosi puhumaan. Kuvittele, että kirjoitat sanoja, ja sitten tietokoneesi puhuu ne ääneen videossa. Käyttääksesi Climpchamp tekstistä puheeksi -toimintoa noudata esitettyjä vaiheita.
Vaihe 1. paina Tuo media ladataksesi kuvamateriaalisi.
Vaihe 2. Kun videosi on lisätty, aseta video aikajanalle.
Vaihe 3. Klikkaa Tallenna & Luo -painiketta ja valitse Teksti puheeksi esitetystä luettelosta.
Vaihe 4. Näet vaihtoehdon valita a Kieli ja valitsemasi Ääni; valitse yksi jokaisesta vaihtoehdosta.
Sen lisäksi voit hallita Puhumisen nopeus, onko Hidas, Säännöllinentai Nopeasti. Kun olet valinnut, jatka tekstin kirjoittamista. Voit kuunnella tekstistä puheeksi -painiketta napsauttamalla Esikatselu -painiketta.
Vaihe 5. Kun olet tyytyväinen, napsauta Tallenna mediaan -painiketta, ja tallenne ladataan automaattisesti mediavälilehdelle. Lisää tallenne aikajanalle vetämällä se tuodun videon alle.
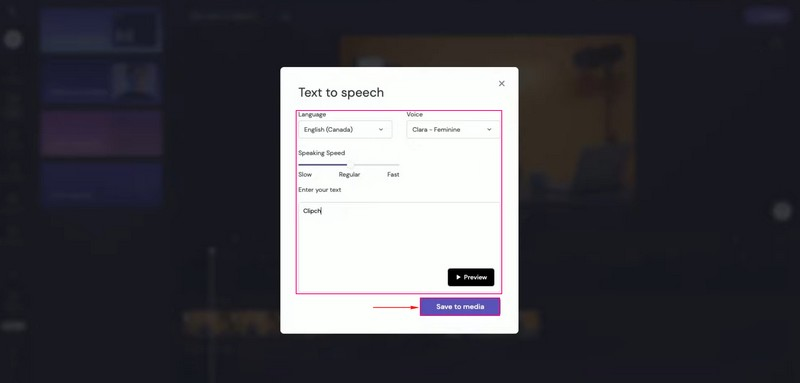
Clipchamp Crop Video
Clipchampin rajausvideoominaisuuden avulla voit leikata pois videostasi osia, joita et halua. Jos et pidä tai haluat näyttää jotain videossasi, voit poistaa sen nopeasti. Saat selville, kuinka Clipchamp rajaa videoita, luota annettuihin vaiheisiin.
Vaihe 1. Lyö Tuo media -painiketta ladataksesi videoleikkeen.
Vaihe 2. Kun video on tuotu, aloita rajaus vetämällä ja pudottamalla videoleike aikajanalle.
Vaihe 3. Napsauta videota nähdäksesi erilaiset muokkausominaisuudet vasemmalla puolella. Valitse Rajaa painiketta; se on alla Täyttää -painiketta. Voit säätää videosi vasenta reunaa, oikeaa marginaalia, alareunaa ja videon yläreunaa.
Vaihe 4. Lehdistö Tulla sisään näppäimistöllä rajausalueen eristämiseksi. Voit järjestää rajatun videon mihin tahansa paikkaan näytöllä.
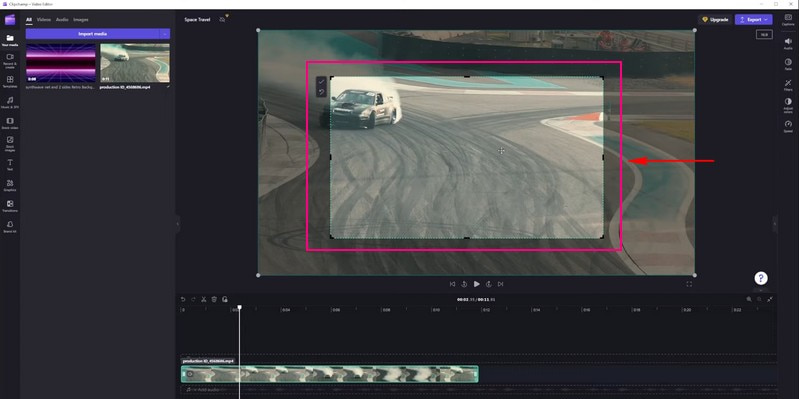
Clipchamp jaettu näyttö
Jaetun näytön käyttäminen ClipChampissa on kuin laittaisi kaksi videota vierekkäin samalle näytölle. Voi olla siistiä näyttää kaksi asiaa kerralla videossasi. Jatka lukemista oppiaksesi kuinka Clipchamp jakaa näytön.
Vaihe 1. Ensinnäkin, aseta Kuvasuhde tarpeidesi mukaan.
Vaihe 2. Klikkaa Tuo media -painiketta ladataksesi videon, jonka haluat nähdä yhdellä näytöllä. Osoita ja pudota ne sitten suoraan aikajanalle.
Huomautus: Varmista, että videot ovat päällekkäin eivätkä vierekkäin. Varmista lisäksi, että ne ovat yhtä pitkiä.
Vaihe 3. Napsauta aikajanan ensimmäistä videota. Siirrä sitten video vasemmalle tai oikealle näytölle vetämällä. Myöhemmin näet lavalla kehotteet, jotka osoittavat, milloin se on keskitetty.
Vaihe 4. Tee sama prosessi toisen videon kanssa, kunnes olet tyytyväinen sijoitukseen.
Huomautus: Jos videot eivät sovi täydellisesti, rajaa ne ja siirrä ne paikoilleen napsauttamalla rajauspainiketta.
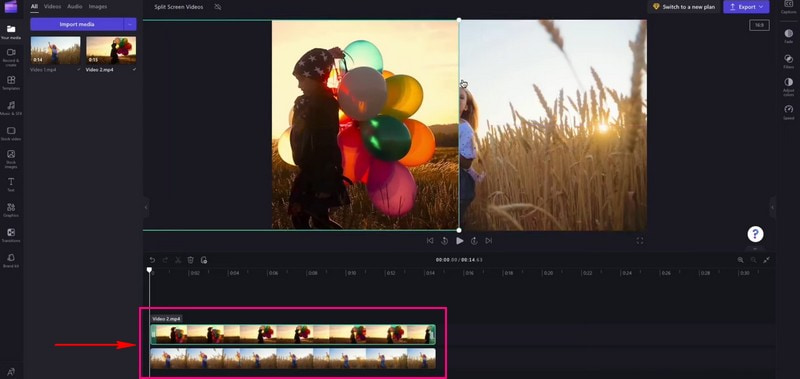
Clipchamp Trim Video
Clipchampin leikkausominaisuus auttaa poistamaan osia videosta, joita et halua. Kuvittele, jos videollasi on aloitus, josta et pidä, tai loppu on liian pitkä. Jatka lukemista saadaksesi tietää, kuinka Clipchamp-trimmausvideo toimii.
Vaihe 1. Ensimmäinen asia, joka sinun on tehtävä, on ladata video, jonka haluat leikata, napsauttamalla Tuo media -painiketta.
Vaihe 2. Video sijoitetaan alle Media -välilehti. Vedä ja pudota videoleike aikajanalle.
Vaihe 3. Napsauta leikattavaa videoleikettä; se korostetaan vihreällä, kun sitä napsautetaan.
Vaihe 4. Leikkaa videota vetämällä leikkeen vihreää sivupalkkia vasemmalle tai oikealle. Varmista, että poistat kaikki muodostuneet aukot. Jos leikkeessäsi on taustaääntä, myös se leikataan.
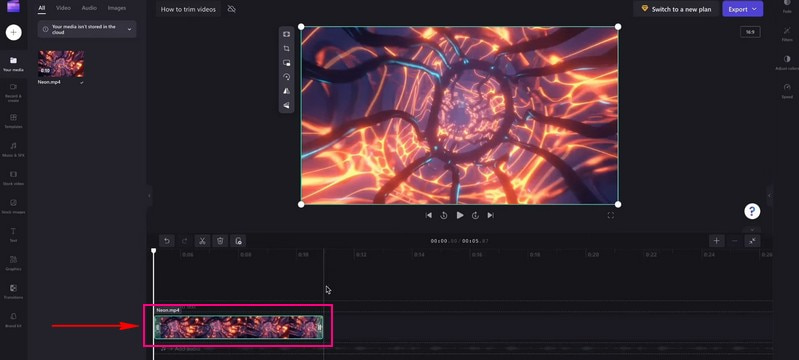
Osa 3. Clipchampin hyvät ja huonot puolet
Plussat:
- Se on yksinkertainen eikä vaadi edistyneitä taitoja videoiden muokkaamiseen.
- Käyttäjien ei tarvitse ladata mitään; se toimii web-selaimissa.
- Käyttäjät voivat leikata ja lisätä videoihinsa tehosteita, tekstiä, musiikkia ja muuta.
- Videoiden muokkaaminen on nopeaa, mikä säästää käyttäjien aikaa.
- Se tarjoaa malleja, jotka saavat videosi näyttämään ammattimaisilta.
- Käyttäjät voivat työstää videoita muiden kanssa reaaliajassa.
- Käyttäjät voivat tallentaa ja jakaa videoita eri muodoissa.
- Verkkokameraominaisuuden avulla käyttäjät voivat tallentaa ja muokata videota suoraan verkkoselaimien kautta.
Haittoja:
- Siinä ei ole superedistynyttä muokkausta.
- Ilmainen versio lisää videoihisi pienen vesileiman.
- Videoiden käsittely kestää hieman kauemmin.
- Videoiden vienti vie paljon aikaa.
Osa 4. Vaihtoehto Clipchamp
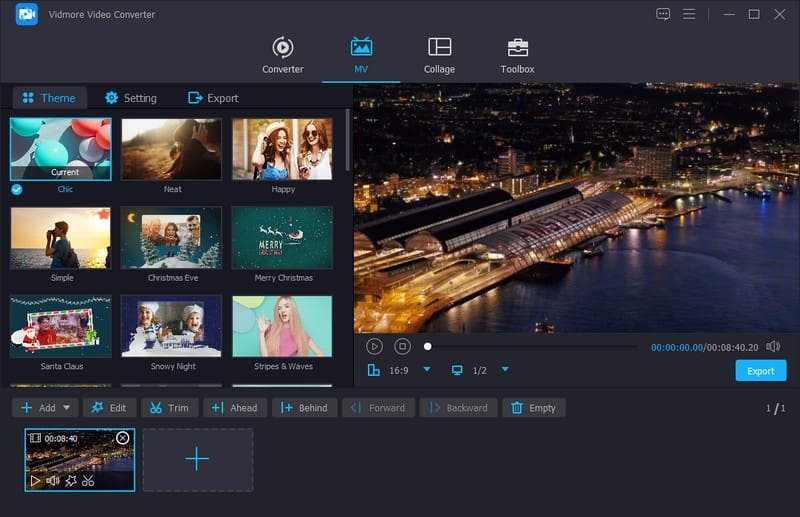
Mitä tulee videoidesi parantamiseen, Vidmore Video Converter erottuu erinomaisesta Clipchamp-vaihtoehdosta editointiin. Se tarjoaa monia ominaisuuksia, joiden avulla voit helposti parantaa videoitasi. Siinä on kattavat työkalut, joiden avulla saat videoistasi näyttämään parhailta.
Vidmore Video Converterilla voit tehdä samanlaisia asioita, kuten leikata ja pyörittää osia, yhdistää videoita ja lisätä erikoistehosteita. Tämän lisäksi voit lisätä kuvatekstejä, otsikoita, taustamusiikkia ja paljon muuta. Sen tarkoituksena on saada videosi näyttämään paremmalta. Sen monipuolisuus ja ominaisuudet tekevät siitä parhaan valinnan kaikille, jotka etsivät tehokasta ja luotettavaa ratkaisua videoiden editointiin. Joten jos etsit muuta tapaa muokata videoita, kokeile Vidmore Video Converteria.
Osa 5. Usein kysyttyä Clipchamp Reviewista
Onko Clipchamp ilmainen?
Kyllä, Clipchampilla on ilmainen versio, jota voit käyttää maksamatta. Ilmaisella versiolla on kuitenkin joitain rajoituksia, tai lisää videoihisi pieni vesileima.
Onko Clipchampissa vesileima?
Kyllä, kun käytät Clipchampin ilmaista versiota, se lisää videoihisi pienen vesileiman. Tämä vesileima on kuin pieni tarra, joka osoittaa, että video on editoitu Clipchampilla.
Miksi Clipchamp on niin hidas?
Hidas internet, suuret tiedostot, ei tuettu selain ja monet sitä käyttävät käyttäjät ovat joitakin tekijöitä, miksi Clipchamp toimii hitaasti.
Onko Clipchamp turvallinen?
Itse asiassa Clipchamp on turvallinen käyttää. Se on hyvämaineinen alusta, jota monet ihmiset käyttävät videoeditointiin.
Miksi Clipchamp ei vie vientiä?
Suuret tiedostot, hidas internet, tekniset ongelmat, selainongelmat ja palvelimen varattu ovat joitakin tekijöitä, miksi Clipchamp ei vie vientiä.
Johtopäätös
Clipchamp videoeditori on hyödyllinen työkalu videoiden tekemiseen erikoisempia. Sitä on helppo käyttää verkkoselaimissasi, ja voit lisätä tehosteita, leikata osia ja jopa saada videoita puhumaan. Muista, että se sopii hauskoille videoille ja yksinkertaisille muokkauksille. Jos haluat vaihtoehtoisen työkalun Clipchampille, voit käyttää Vidmore Video Converteria. Se toimii offline-tilassa ja tarjoaa perus- ja edistyneitä muokkausominaisuuksia!


