Videon rajaaminen Windows Movie Makerissa [Täydellinen opetusohjelma]
Monet ihmiset etsivät vastauksia kysymykseesi, jos Windows Movie Maker rajaa videon. Siksi annamme sinulle kerta kaikkiaan parhaan vastauksen tähän asiaan. Päätehtävämme tämän artikkelin laatimisessa on kertoa sinulle Windows Movie Makerin ominaisuuksien taustalla olevasta totuudesta. Tästä syystä, kun olet lukenut tämän viestin, saat tarpeeksi tietoa oikeasta ja tehokkaasta tavasta rajata videoitasi Windows-pohjaisella työpöydälläsi. Joten, ilman enempää hyvästiä, lähdetään jo pääasialistallemme ja jatkamme alla olevan sisällön lukemista.

SIVUN SISÄLTÖ
Osa 1. Paras tapa rajata videoita ilman Windows Movie Makeria
Ennen kuin opimme rajaamaan videota Windows Movie Makerissa, haluamme tarjota sinulle parhaan työkalun, jota voit käyttää WMM:n puuttuessa. Ihmiset, antakaa tietä Vidmore Video Converter, täydellinen ohjelmisto, joka tarjoaa lukuisia videonmuokkaustyökaluja, mukaan lukien videoleikkurin. Varmistamme, että tulet hämmästymään kuinka tehokas mutta yksinkertainen sen rajausmenetelmä on. Sen avulla voit rajata videosi suoraan, jolloin pääset eroon videoidesi ei-toivotuista osista vapaasti ja normaalisti. Kyllä, rajaustyökalun avulla voit rajata videotasi vetämällä ja syöttämällä rajauksen vakiokoon. Vielä vaikuttavampaa on, että Vidmore Video Converter antaa sinun rajata useita videoita kerralla ja soveltaa rajausmuutoksia kaikkiin lataamiisi videoihisi.
Lisäksi, jos sinulla on mielessäsi myös tämä videon zoomaus Windows Movie Makerissa, olet iloinen, että zoomaustila on myös osa Vidmore Video Converterin esiasetuksia. Merkittävää, eikö? Merkittävämpää ovat muut työkalupakkiin lisätyt ominaisuudet ja työkalut, kuten videon tehostin, 3D-piirtäjä, videon vesileima, vesileimanpoistoaine, värinkorjaus, yhdistäminen, nopeuden säädin ja monet muut. Sen lisäksi se voi olla myös tehokas elokuvantekijäsi omien elokuvien tekemiseen. Siksi tämän ohjelmiston hankkiminen ilman Windows Movie Makeria on suuri aarre. Lisää jännitystäsi katsomalla täydellinen opetusohjelma tämän upean työkalun käyttämisestä videoidesi rajaamiseen.
- Window Movie Makerin paras vaihtoehtoinen elokuvantekijä ja videoleikkuri.
- Se sopii parhaiten Windows-pöytäkoneille ja MacBookeille.
- Monia tehokkaita työkaluja ja ominaisuuksia hyödynnettäväksi.
- Tekoälyteknologia ja laitteistokiihdytys antavat voimaa...

Videon rajaaminen Windows Movie Makerin vaihtoehdossa
Vaihe 1. Avaa Video Cropper
Ensinnäkin sinun on ladattava ja asennettava tämä ohjelmisto työpöydällesi napsauttamalla yllä olevia latauspainikkeita. Käynnistä ohjelmisto asennuksen jälkeen ja ala käyttää Video Cropper työkalua, kun napsautat Työkalupakki valikosta. Napsauta sitten uudessa ikkunassa Plus -painiketta valitaksesi videon, jonka haluat rajata.
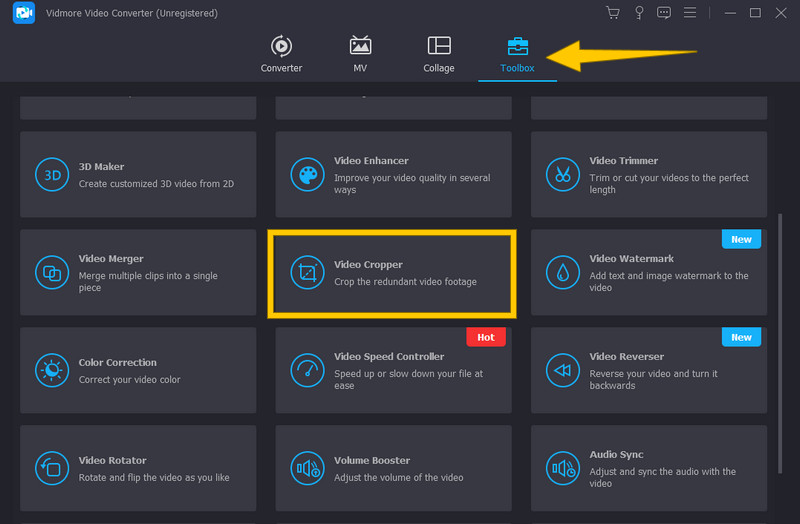
Vaihe 2. Aloita videon rajaaminen
Kun olet ladannut videon, voit alkaa rajata sitä. Voit aloittaa videon rajaamisen vetämällä keltaista rajauspalkkia, joka näkyy videossa aikajanalla. Voit myös navigoida Kuvasuhde ja Viljelyalue mieltymystesi mukaan.
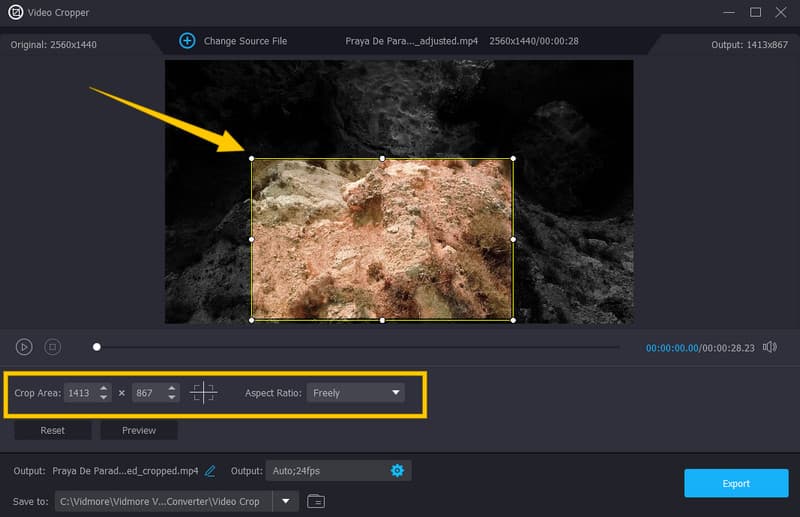
Vaihe 3. Siirry lähtöasetuksiin
Kun vihdoin saavutat haluamasi rajauksen, voit optimoida muut esiasetukset tulostellesi. Voit tehdä sen napsauttamalla Coggle symboli Tuotos osio. Aloita sitten ponnahdusikkunassa lähtöasetuksen säätäminen toiveidesi mukaan. Ota muutokset käyttöön painamalla OK välilehti.
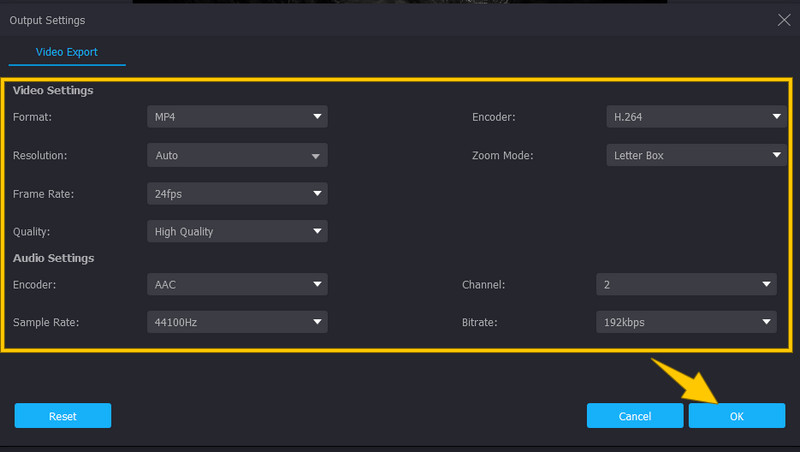
Vaihe 4. Määritä lähtö etukäteen
Valitse sen jälkeen tulostellesi kohdekansio napsauttamalla avattavaa painiketta Tallenna kohteeseen osio. Napsauta sitten Selaa ja valitse kansio vaihtoehto ja valitse haluamasi kansio.
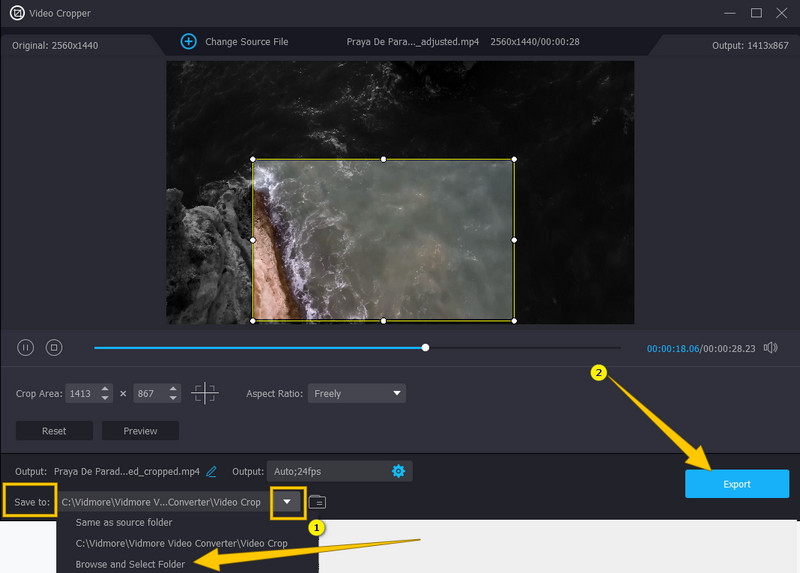
Vaihe 5. Vie rajattu video
Lopulta voit nyt painaa Viedä -painiketta ja nauti rajatun videon katselusta muutaman sekunnin kuluttua vientiprosessia varten.
Osa 2. Videoiden rajaaminen Windows Movie Makerin avulla
Vastataksesi kysymykseesi, voiko Windows Movie Maker rajata videoita, sinun on tiedettävä nyt, että tässä työkalussa ei ole rajausvaihtoehtoa. On kuitenkin muita tapoja, joilla voit käyttää Windows Movie Makeria videosi kehyskoon rajaamiseen jollakin tavalla, ja tämä tapahtuu sen zoomausanimaatiolla. Tämä ei ehkä yllätä sinua, koska tämä ohjelmisto lopetettiin kymmenen vuotta sitten. Siksi sen ominaisuudet ovat nyt vain alkuperäisiä ominaisuuksia ja työkaluja, jotka kehitettiin sen ollessa vielä nousussa. Siitä huolimatta Windows Movie Makerissa on edelleen monia tärkeitä toimintoja, joista voit nauttia, kuten sen kyky ottaa tilannekuvia projektivideosta ja julkaista videoita erilaisille sosiaalisen median alustoille, kuten Facebook, Vimeo, Flicker jne. Puhumattakaan , sen hyvä kyky toistaa mediatiedostoja, sillä siinä on sisäänrakennettu mediasoitin. Kuitenkin pysyäksemme esityslistallamme katsokaamme nyt alla olevat ohjeet.
Videon zoomaus Windows Movie Makerissa
Vaihe 1. Käynnistä Windows Movie Maker Windows 7-, 8- ja 8.1-työpöytätietokoneillasi. Tuo sitten videosi napsauttamalla Lisää videoita ja valokuvia esikatselun päällä.
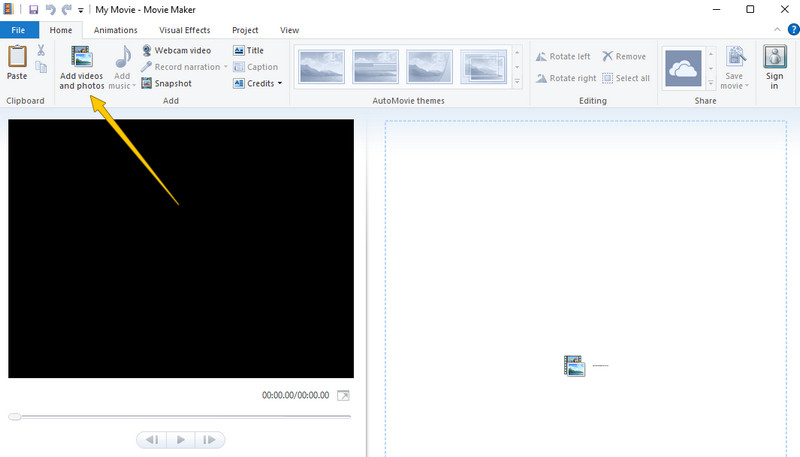
Vaihe 2. Kun video on ladattu, siirry kohtaan Animaatiot -välilehti ja napsauta sitä. Valitse sitten haluamasi vaihtoehto valikosta Panoroi ja Zoomaa valinta. Käyttämällä tätä tehostetta voit päästä eroon ei-toivotuista kehyksistä videostasi.
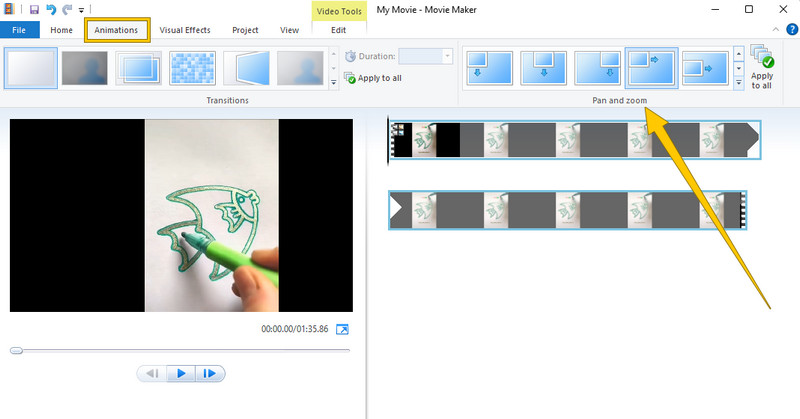
Vaihe 3. Tämän jälkeen voit jo tallentaa videosi. Miten? Mene ja paina Tiedosto -valikko ja valitse Tallenna projekti valinta.
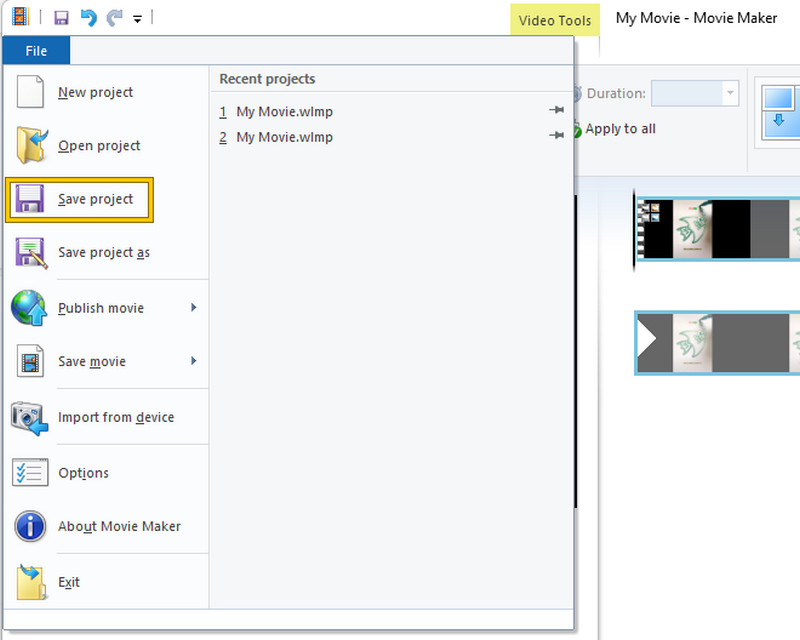
Osa 3. Usein kysyttyä videoiden rajaamisesta Windows Movie Makerin avulla
Voinko rajata videoni sen sijaan Windows Media Playerissa?
Ei. Windows Media Player ei myöskään ole videoeditori, kuten Windows Movie Maker. Tämä ei myöskään pysty rajaamaan videoitasi.
Voiko Windows Movie Makerin mukautettu kuvasuhde?
Ei. Windows Movie Maker ei voi mukauttaa videosi kuvasuhdetta. Sen avulla voit kuitenkin katsella projektiasi laajakuva (16:9) ja vakio (4:3) kuvasuhteella.
Kuinka voin rajata videoni Windows-työpöydällä ilman ohjelmiston asentamista?
Valitettavasti tarvitset kolmannen osapuolen ohjelmiston apua videoiden rajaamiseen työpöydälläsi. Siksi onnistuaksesi mukavassa rajausprosessissa tarvitset mukavan ja tehokkaan videonmuokkausohjelmiston, kuten Vidmore Video Converter.
Johtopäätös
Siinä on vastaus kysymykseesi voi Windows Movie Maker rajaa videoita. Windows Movie Maker olisi voinut olla erinomainen sisäänrakennettu ohjelmisto, jos se olisi vain jatkanut kehitystä. Tästä syystä voit silti olla iloinen, että toimitimme sinulle parhaan vaihtoehdon, Vidmore Video Converterin, joka täyttää kaikki odotuksesi videon rajaamisen ja muiden videoeditointitehtävien suhteen.



