Videon rajaaminen ja koon muuttaminen Premiere Premiere Prossa vuonna 2025: Helpot vaiheet
Emme voi kiistää, että videot ovat mukaansatempaavia ja houkuttelevia. Jos kuitenkin haluat poistaa merkityksettömän alueen, voit tehdä sen rajaamalla videota. Mutta kuinka voimme tehdä sen? Tämän How-To-artikkelin avulla saamme käsityksen kuinka rajata videota Adobe Premieressä, ja suosittelemme myös toista ohjelmistoa käytön helpottamiseksi. Voit aloittaa lukemisen nyt!

SIVUN SISÄLTÖ
Osa 1: Videon rajaaminen ensi-iltaan
Onko videoiden rajaaminen mielestäsi välttämätöntä? No riippuu tilanteesta. Rajaat esimerkiksi videota, koska et halua nähdä videota toistettaessa liikaa aluetta. Toisaalta muutat videon kokoa, koska haluat ladata sen erilaisille sosiaalisen median sivustoille.
Lisäksi tämä ohjeartikkeli käsittelee videon rajaamista Premieressä ja kuinka voit muuttaa Premieren kuvasuhdetta. Mutta mistä Premieressä on kyse? Se on osa Adobea, ja sen nimi on pääasiassa Adobe Premiere. Se on myös johtava videoeditori Internetissä ammattimaisilla työkaluilla ja ominaisuuksilla. Tästä syystä se auttaa sinua luomaan tai luomaan fantastisen videon.
Nyt, jos luet tätä artikkelia saadaksesi lisätietoja kuvasuhteen muuttamisesta tai videon rajaamisesta Premiere Prossa, on sinun aikasi tehdä se. Alla tarjoamme sinulle kaksi tapaa. Katso ne ja lue vaiheet huolellisesti.
Tapa 1: Videoiden rajaaminen ensi-iltaan käyttämällä rajaustoimintoa
Yksi videon editoinnin olennaisista osista on sen rajaaminen. Rajataksemme videoita ja tehdäksemme niistä esteettisiä, käytämme Adobe Premiere Pron rajausvideota, ja tämä on toinen kahdesta menetelmästä, joita mainitsimme jokin aika sitten yläosassa. Katso alla olevat vaiheet:
Vaihe 1: Kun olet käynnistänyt Premiere Pron, napsauta Siirry kohtaan Tiedostot -painiketta. Sitten näet Tuo tiedostot ja valitse Tuonti -painiketta Listaa vaihtoehdot lisätäksesi videosi onnistuneesti projektipaneeliin.
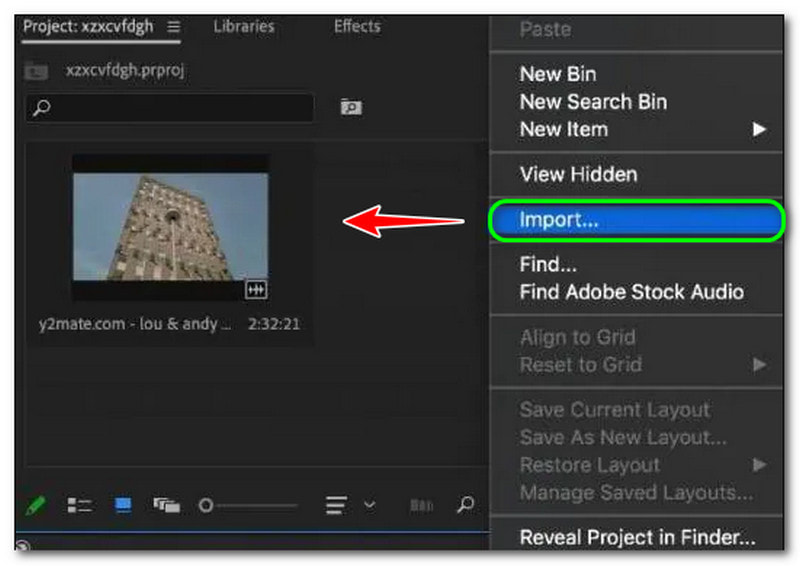
Vaihe 2: Valitse yläpaneelista Tehosteet-paneeli. Tehostepaneeli sisältää Esiasetukset, äänitehosteet, videotehosteet, jne. Valitse Videoefektit, ja näet Rajaa napauta sitä. Tai etsi se osoitteesta Hakupalkki paneelin yläkulmassa.
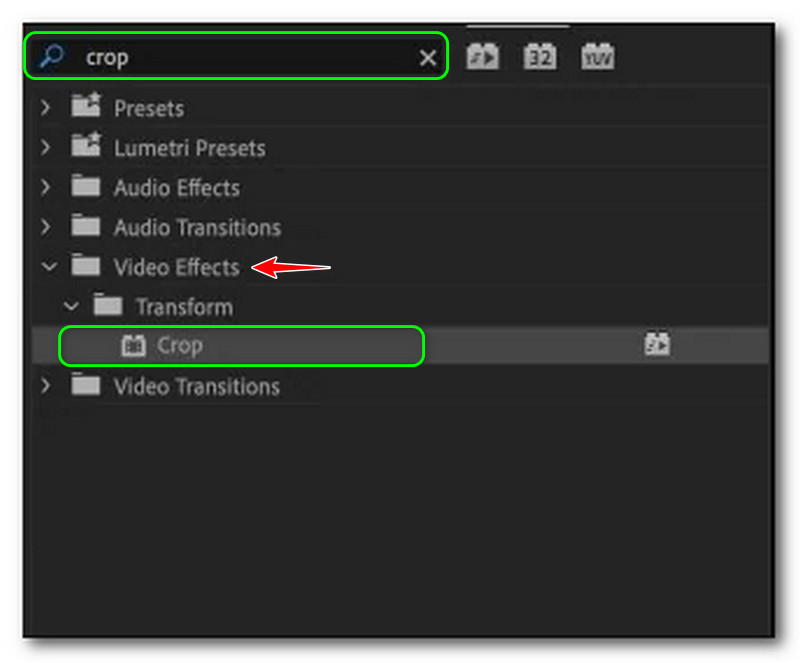
Vaihe 3: Sinun täytyy kaksoisnapsauttaa Rajaa tehosteita ja lisää ne leikkeeseen. Sen jälkeen, Tehosteiden ohjauspaneeli käsittelee Rajaa tehosteet näytön vasemmalla puolella, kuten Vasen, Ylhäällä, Oikea, Alhaalla, ja Edge Feather.
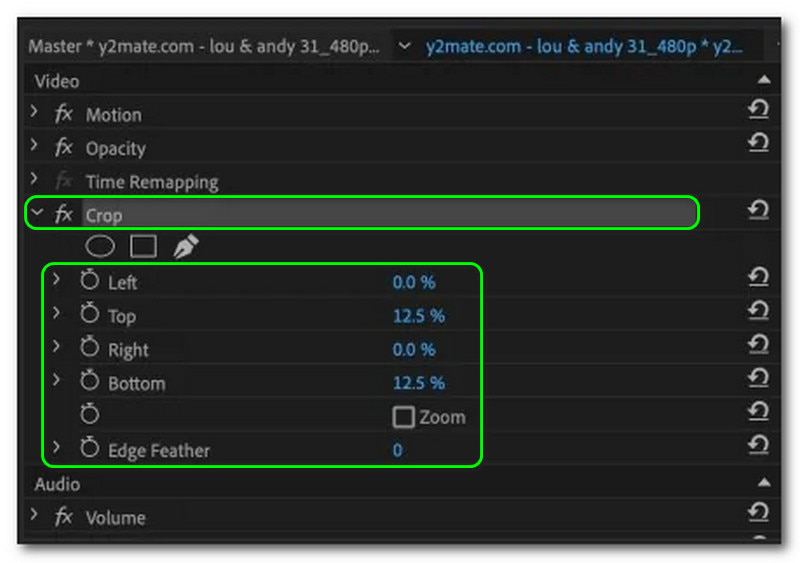
Vaihe 4: Napsauta soittimen päätä videossa, jonka haluat rajata. Napauta sen jälkeen videota ja valitse Rajaustehoste suorakulmaisen kahvan käyttöön ottamiseksi. Lisäksi Esikatselu Premiere näyttää suorakaiteen muotoisen kahvan, jota voit säätää ja rajata videota mielesi mukaan.

Kun olet rajannut videon, voit tallentaa sen tietokoneellesi. Lisäksi Premieren käytön haittana on, että sitä ei voi käyttää. Siksi, jos et ole ammattikäyttäjä, et nauti Premiere Pron käyttämisestä videoiden koon muuttamiseen tai rajaamiseen.
Tapa 2: Videon rajaaminen ensiesittelyssä käyttämällä kehyskokoominaisuutta
Se on viimeinen tapa rajata video Premiere Pro 2022:ssa. Yllä jaoimme vaiheet rajausominaisuuden avulla, ja tässä osassa esittelemme erilaisia menetelmiä kehyskokoominaisuuden avulla. Katso alla olevat vaiheet ja käytä niitä oppaana videon rajaamiseen.
Vaihe 1: Lisää videosi Projektipaneeli Premieren rajaustoiminnossa. Voit lisätä kaksi tai useampia videoita rajataksesi niitä samanaikaisesti. Sen jälkeen näet videosi oikeassa reunassa.
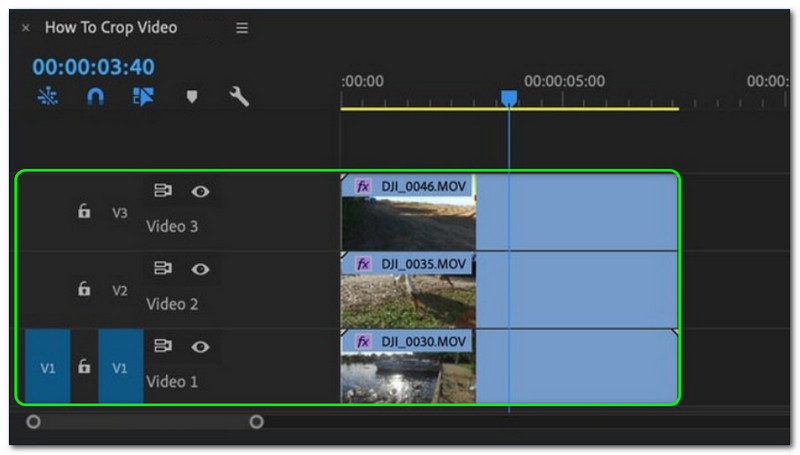
Vaihe 2: Tämän jälkeen jatkat videon rajaamista käyttämällä kehyskokoominaisuutta. Kun napsautat videota, kaikki vaihtoehdot tulevat näkyviin näytön vasempaan ja alareunaan. Valitse sitten Rajaa -painiketta.
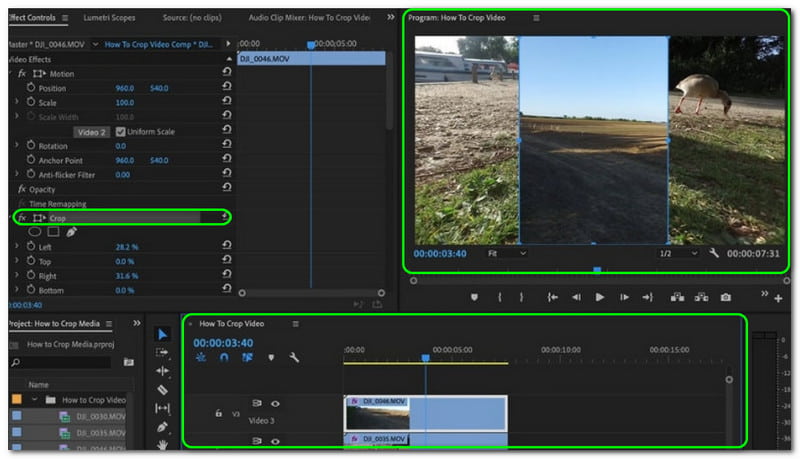
Vaihe 3: Rajaa lopuksi videota, kunnes saat haluamasi koon. Pistä muistiin; Kun jätät välilyönnin videoidesi väliin, se näkyy välittömästi mustana. Tämän jälkeen voit aloittaa rajatun videon tallentamisen tietokoneellesi.
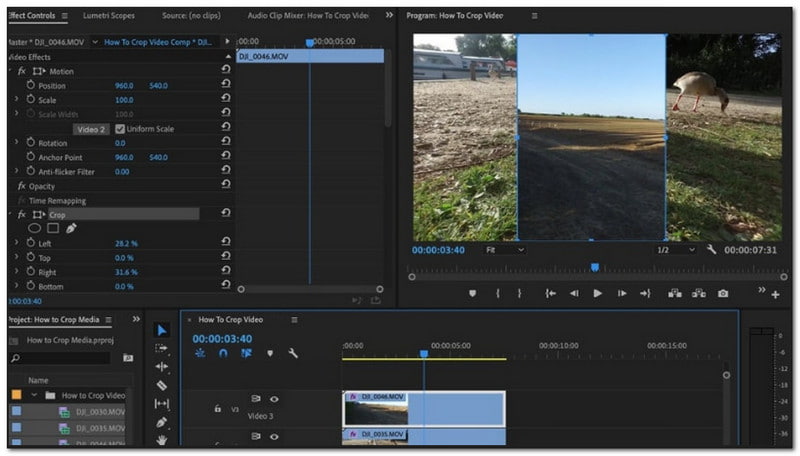
Lopuksi olemme jakaneet kanssasi menetelmät 1 ja menetelmä 2 Premieren avulla. Kyllä, voimme päätellä, että Adobe Premiere Prota ei suositella käytettäväksi, varsinkin jos olet aloittelija. Lisäksi, koska se tarjoaa monia työkaluja, se on hämmentävää. Se on kuitenkin tarkoitettu ammattikäyttöön. Siksi monet käyttäjät arvostavat Premierea.
Muun käyttöön videoleikkurin editorit, jatka vain lukemista.
Osa 2: Helpompi tapa rajata videota ensiesittelyvaihtoehdolla
On monia syitä, miksi videosi on rajattava. Kuten sanoimme jokin aika sitten, leikkaat videota, jos lataat sen sosiaalisen median sivustoille tai muille. Lisäksi tämän ohjeartikkelin yläosassa todistamme, kuinka videon kokoa muutetaan Premiere-sovelluksessa mahdottomaksi hallita.
Tästä syystä käytämme tässä osassa helpompikäyttöistä ohjelmistoa, joka tekee videon rajaamisesta helppoa ja nopeaa samanaikaisesti. Olemme esittelyssä Vidmore Video Converter. Se tarjoaa lukuisia ominaisuuksia, erityisesti videon rajauksessa.
Sen avulla voit säätää rajausaluetta kirjoittamalla haluamasi koon. Tai valitse vapaasti käytettävissä olevalla kuvasuhteella, kuten 16:9, 4:3, 21:9, 9:16 jne. Lisäksi Vidmore Video Converter sisältää korkealaatuisen videonkäsittelyn 4K/5K/8K-videoille ja parantaa videon laatua tekoälyn avulla. Tämä tarkoittaa, että laatu säilyy rajauksen jälkeen. Tässä on muita tärkeimpiä ominaisuuksia luettelomerkkimuodossa:
- Se tukee yli 300 formaattia videoille ja äänelle rajaamiseen, muuntamiseen ja muuhun.
- Sen GPU-kiihdytys voi nopeuttaa videoprosessia 60 kertaa nopeammin.
- Se tarjoaa yli 30 muokkaustyökalua, kuten videoleikkurin, videoleikkurin, vesileimanpoistolaitteen, tekstityseditorin ja paljon muuta.
- Sen kollaasiominaisuuksien avulla voit luoda videon nopeasti valokuvien, videoiden ja äänen avulla.
- Luo usean näytön videoita ja katso yli 16 kohtausta kerralla yhdeltä näytöltä.
Nyt opetamme sinua muokkaamaan videon kuvasuhdetta Vidmore Video Converterin avulla. Katso alla olevat vaiheet ja seuraa niitä helposti.
Vaihe 1: Kun olet ladannut Vidmore Video Converterin, avaa se ja näet sen pääliittymän. Näet neljä vaihtoehtoa yllä; Muunnin, MV, kollaasi, ja Työkalupakki.
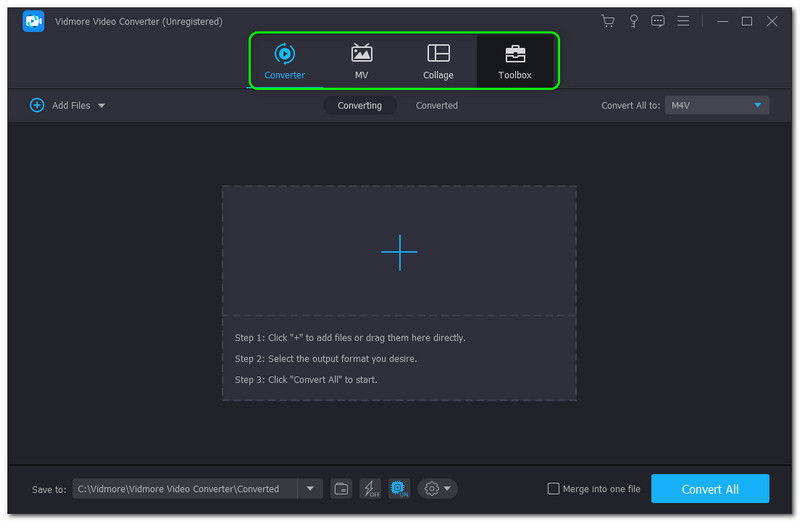
Vaihe 2: Valitse Työkalupakki ja löytää Video Cropper keskiosassa Työkalupakki paneeli. Käynnistä sitten Video Cropper paneeli.
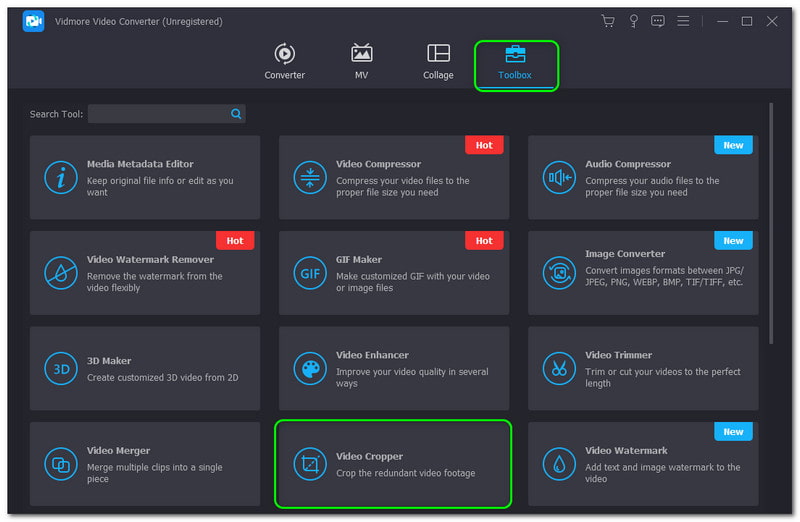
Vaihe 3: Sitten siirryt paneeliin Video Cropper. Napsauttamalla Plus-merkki, lisäät videon, jonka haluat rajata. Sen jälkeen näet Esikatselu ja Vaihtoehdot paneelin alle. Voit säätää Viljelyalue tai muuta Kuvasuhde.
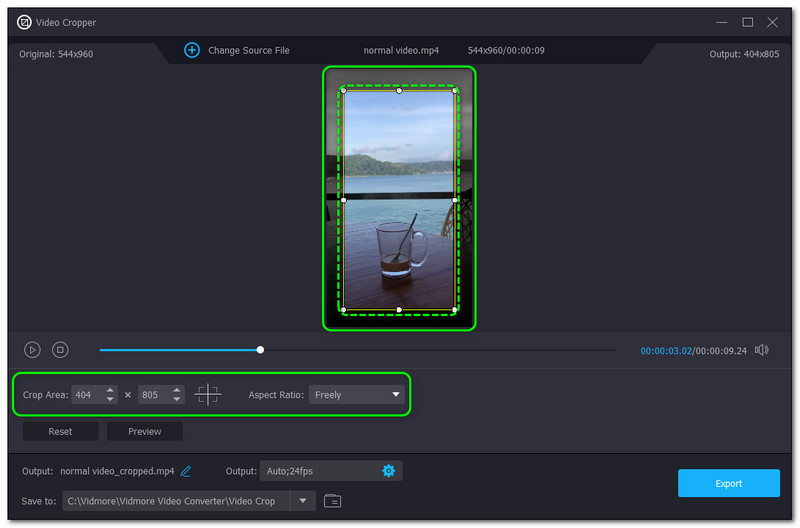
Vaihe 4: Napsauta lopuksi Viedä -painiketta oikeassa alakulmassa Video Cropper paneeli. Sitten se tallentuu automaattisesti tietokoneellesi.
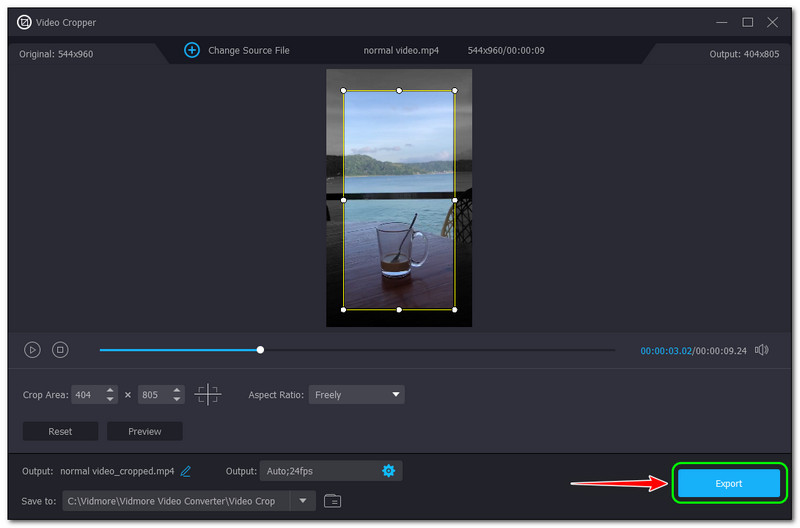
Se on paljon helpompaa ja nopeampaa, eikö? Siksi suosittelemme Vidmore Video Converteria. Ei vain Video Cropper -ominaisuuden kanssa, vaan myös monella muulla, erityisesti sen pääominaisuuksilla. Tarkemmin sanottuna siinä on Video Converter, joka voi muuntaa videon ja äänen useisiin tiedostomuotoihin, koska sitä tuetaan yli 200 tiedostomuodolla. Jos haluat tietää Vidmore Video Converterin ainutlaatuiset ominaisuudet, kokeile sitä nyt!
Osa 3: Usein kysytyt kysymykset
Mikä on Premiere Pron videon zoomaus?
Se on silloin, kun haluat lähentää videotasi ja korostaa sitä. Lähentyäksesi sinun on valittava videosta osa, jota haluat lähentää. Tämän jälkeen voit käyttää pikanäppäimiäsi tai voit myös käyttää hiirtä lähentääksesi ja loitontaaksesi videotasi.
Kuinka muuttaa videon kuvasuhdetta Premiere Prossa?
Voit muokata videon kuvasuhdetta Premiere Prossa muuttamalla Sarjan asetukset. Mene Järjestys paneelin yläosassa ja napauta sitten Sarjan asetukset. Sitten toinen ikkuna tulee näkyviin. Vuonna Video -välilehti, voit aloittaa haluamasi asettamisen Kehyksen koko. Sen jälkeen Premier Pro säätää kuvasuhteen välittömästi.
Onko videon rajaamisen ja videon leikkaamisen välillä eroa?
Johtopäätös
Tässä ohjeartikkelissa on, että Premiere ei ole hallittavissa käyttää. Lisäksi sitä ei suositella amatööreille. Onneksi on ohjelmisto, joka on nopeampi ja helpompi käyttää, Vidmore Video Converter. Voit kokeilla sitä nyt! Lisäksi, jos haluat lisää tämän kaltaisia aiheita, näemme sinut jälleen seuraavassa latauksessamme!


