Parhaat oppaat videon rajaamiseen Macilla ilman iMovie- ja QuickTimea
Videon rajaaminen on yksi muokkaustoiminnoista, jotka editorin on hallittava. Nyt, jos olet toiveikas videoeditori, joka käyttää Macia ja haluat työskennellä ammattilaisena, et voi luottaa tietokoneesi tavanomaisiin työkaluihin. Tiedämme, kuinka hyödyllisiä Macin sisäänrakennetut työkalut, kuten QuickTime ja iMovie, ovat. Parempiin ratkaisuihin luottamisen pitäisi kuitenkin olla selvää, jos haluat parantaa videoeditointitaitojasi. Tästä syystä olemme koonneet kolme erinomaista työkalua tavallisten sovellusten sijaan tarjotaksemme ratkaisuja kuinka rajata video Macissa ongelma. Olemme varmoja, että tämän viestin loppuun mennessä olet nykyistä tilaasi parempi videoeditori. Joten, mitä sinä odotat? Aloitetaan tämä jännittävä opetusohjelma!
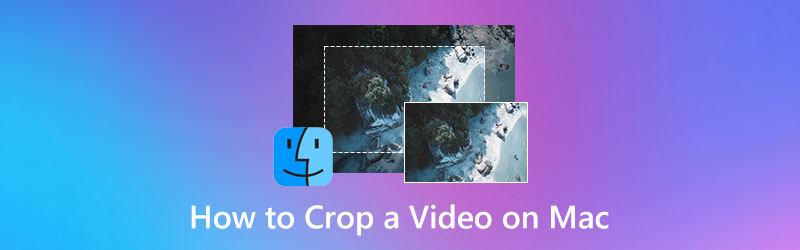
SIVUN SISÄLTÖ
Osa 1. Paras tapa rajata videoita Macissa
Jos etsit parasta videon rajaustyökalua, jota voit käyttää Macissasi, sinun pitäisi nähdä lopullinen rajaustyökalu Vidmore Video Converter. Kyllä, se on videomuunnin, mutta se sisältää tehokkaiden työkalujensa parhaat työkalut, ja videon rajauslaite on yksi niistä. Tee tie, sillä sinulla on helpoin mutta ammattimaisin työkalu videon koon muuttamiseen Macissa. Kuvittele, kuinka ilmaista on videoiden rajaaminen haluamaasi kokoon, sillä tämä työkalu tarjoaa useita tapoja tehdä se. Voit rajata videoalueen noudattamalla vakiokokoa, käyttämällä tarvittavaa kuvasuhdetta tai vetämällä liukusäädintä ja poistamalla nopeasti videon osat, jotka haluat poistaa.
Lisäksi tällä Vidmore Video Converterilla voit mukauttaa tulostasi tarjoamalla erilaisia esiasetuksia säädettäväksi. Siksi leikkeen rajaaminen voi antaa sinulle haluamasi kosketuksen sen muodosta, laadusta, resoluutiosta, kuvanopeudesta ja monista muista. Entä vientiprosessiin? Yllätyt kuinka nopeasti tämä työkalu vie videosi, koska se käyttää kehittyneitä laitteisto- ja GPU-kiihdytystekniikoita. Tästä syystä videon rajaamiseen Macissa on ohjeita, jotta voit vähentää sen käyttöä.
- Paras videomuunnin parhailla videon rajaustyökaluilla.
- Sisältää tehokkaita työkaluja ja ominaisuuksia Macille ja Windowsille.
- Tukee yli 200 muotoa menettämättä laatumuutosta.
- Nopeutetuin ja suojatuin ohjelmisto Mac-tietokoneellesi.

Vaihe 1. Ennen kuin mitään muuta, lataa ja asenna tämä upea työkalu Mac-tietokoneellesi napsauttamalla yllä olevia latauspainikkeita. Asennuksen jälkeen käynnistä se ja siirry kohtaan Työkalupakki valikko avataksesi Video Cropper työkalu. Lataa nyt videotiedosto napsauttamalla Plus -kuvake, jonka näet uudessa ikkunassa.
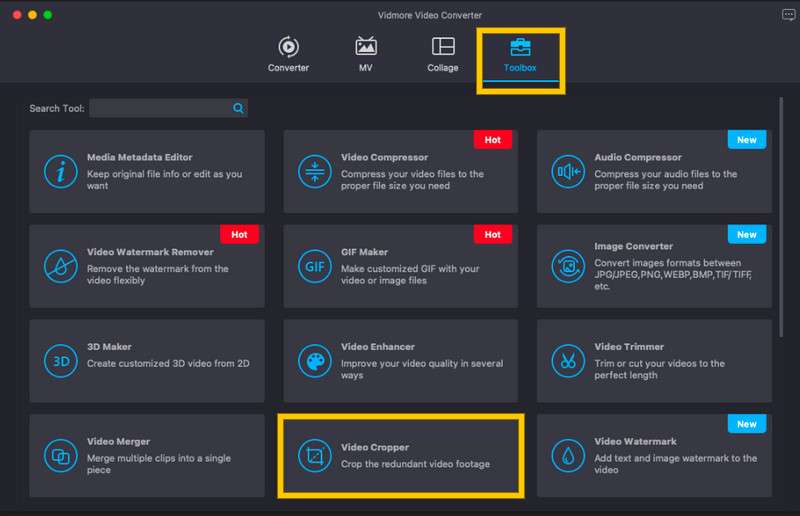
Vaihe 2. Kun video on ladattu, voit alkaa liikkua tällä työkalulla MacBookissasi muuttaaksesi leikkeen kuvasuhdetta. Voit rajata videota säätämällä esikatselun keltaista säätöpalkkia optimoinnin nopeuttamiseksi. Muussa tapauksessa, jos sinun on noudatettava tiettyä kokoa, voit kirjoittaa koon kohtaan Viljelyalue -osiossa.
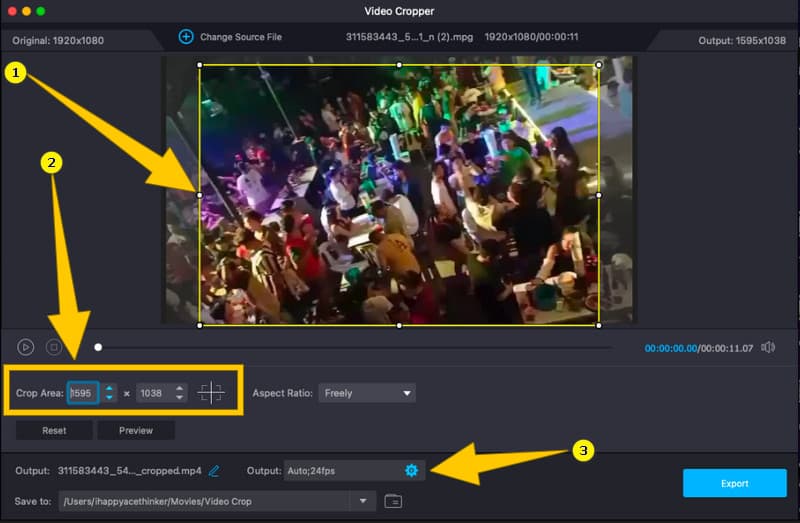
Vaihe 3. Videon rajaamisen jälkeen sinulla on mahdollisuus mukauttaa tulostasi. Käytä Coggle -kuvaketta Tuotos -osio ja säädä annettuja esiasetuksia uudessa ikkunassa.
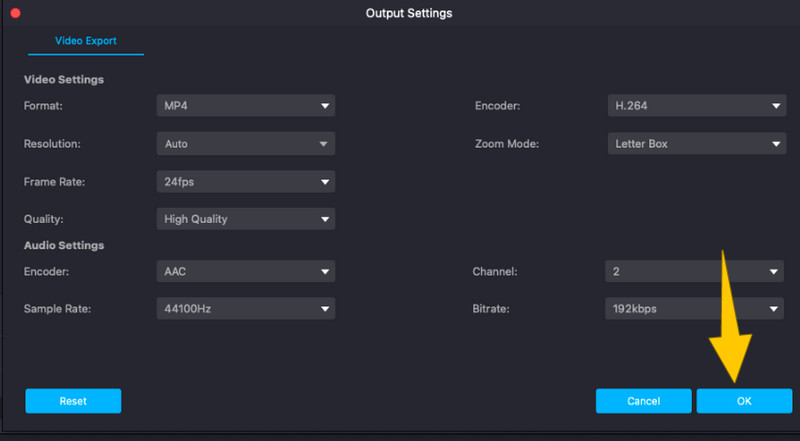
Vaihe 4. Lopuksi voit ottaa videoosi tekemäsi muutokset käyttöön napsauttamalla Viedä -painiketta. Odota sitten muutama sekunti, kunnes vientiprosessi on valmis, ja tarkista videosi sen jälkeen.
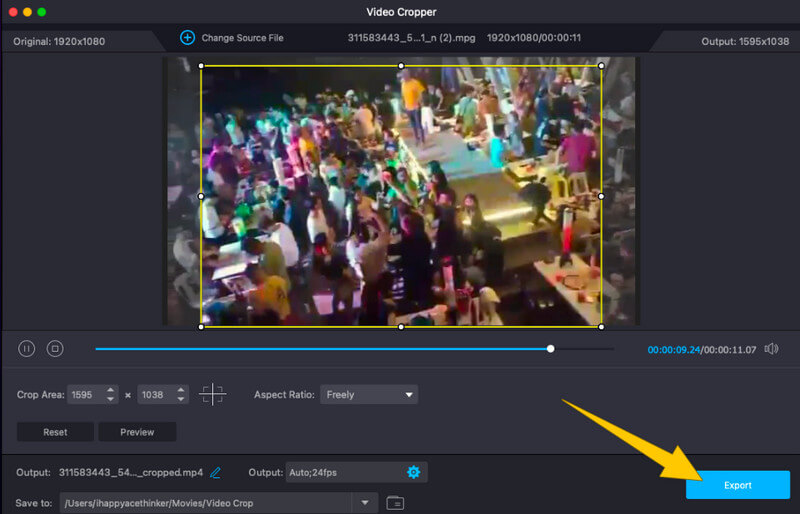
Plussat
- Voit käyttää sitä muiden videoeditointitehtävien kanssa.
- Se on joustava työkalu, jota voit käyttää paitsi Macissa myös Windowsissa.
- Se rajaa videoita useilla tavoilla.
- Se voi rajata useita videoita samanaikaisesti.
- Se on yksinkertainen ja helppokäyttöinen.
Haittoja
- Se ei ole täysin ilmainen työkalu, vaikka se tarjoaa ilmaisen kokeiluversion.
Osa 2. Kaksi muuta tapaa rajata videoita Macissa
Yllä esittelemiemme hämmästyttävien ohjelmistojen lisäksi tässä on muita hienoja rajaustyökaluja, joista voit nauttia ammattimaisesti Macillasi.
1. VLC-mediasoitin
VLC Media Player on yksi soittimista, jossa on monia toimintoja, joista voit nauttia Macissa. Tämän ilmaisen avoimen lähdekoodin ohjelmiston avulla voit rajata videoitasi ammattimaisesti. Mitä tulee videon rajaamiseen, VLC auttaa sinua tekemään sen vaivattomasti ja nopeasti. Tämän lisäksi tämän mediasoittimen avulla voit käyttää sitä joustavasti, mikä antaa sinulle muita ominaisuuksia, joista voit nauttia jopa eri käyttöjärjestelmissä. Videon rajaamisen lisäksi tämän VLC Media Playerin käyttäminen voi kuitenkin olla monimutkaista, varsinkin jos se on ensimmäinen kerta. Tässä ovat ohjeet, joita sinun on noudatettava, kun muutat videon kokoa Macissa VLC:llä.
Vaihe 1. Käynnistä VLC Macissasi ja avaa videotiedosto, jonka haluat rajata.
Vaihe 2. Paina videon toiston aikana Video valikko yläosassa olevista nauhoista. Valitse sitten Rajaa-valinta ja valitse kuvasuhde, jota haluat käyttää videossasi.
Vaihe 3. Tämän jälkeen voit tallentaa rajatun videosi napsauttamalla Tiedosto valikosta ja valitsemalla Tallenna.
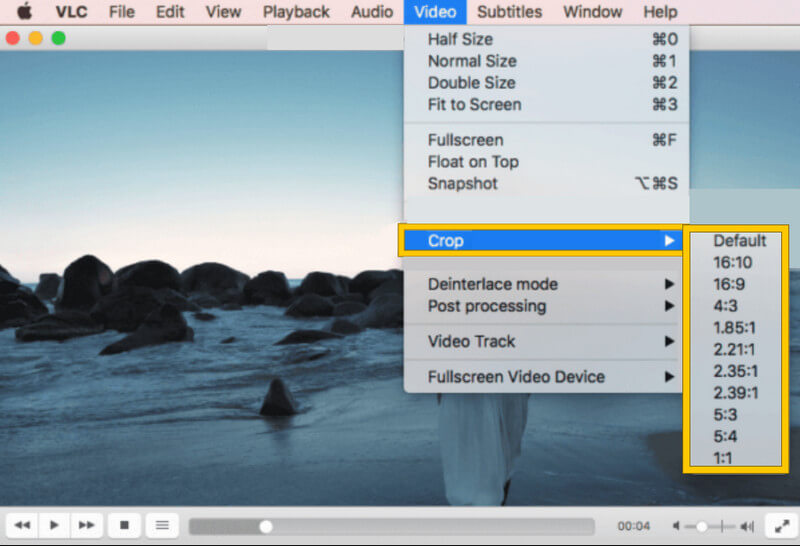
Plussat
- Se on täysin ilmainen ohjelmisto.
- Sen mukana tulee paljon työkaluja videoeditointiin.
- Ei vesileimoja ja ärsyttäviä mainoksia, vaikka se on ilmainen.
Haittoja
- Vain videon rajaus on helppoa.
- Se kuluttaa paljon akkua.
2. Valokuvat-sovellus
Toinen loistava tapa muokata videon kuvasuhdetta MacBook Prossa on Photos App. Kyllä, sisäänrakennetussa sovelluksessasi, joka esittelee tiedostojasi, on muokkaustyökalut, joissa on videoleikkurin mukana. Tämä sovellus voi kuitenkin tarjota sinulle vain perustyökalut, ja se rajoittuu siihen, että siitä tulee ammattimainen ohjelmisto tähän ohjelmaan. Siitä huolimatta Photos App -sovelluksen tuotolla on laatu, jonka hyväksyt varmasti enemmän kuin sen jälkeen. Siksi tässä on ohjeita, joita sinun on noudatettava, kun käytät tätä työkalua videossasi.
Vaihe 1. Käynnistä Photos-sovellus Macissa ja avaa sitten video, jota haluat rajata.
Vaihe 2. Kun video on ladattu, napsauta Muokata -painiketta ja valitse Rajaa-valinta.
Vaihe 3. Siirry nyt kohtaan Aspekti -osio ja rajaa videotasi säätämällä ohjaustankoa tai valitsemalla jokin seuraavista Kuvasuhteet. Napauta sitten Tehty -painiketta, kun olet lopettanut rajauksen. Ja näin voit muuttaa videon kokoa Macissa.
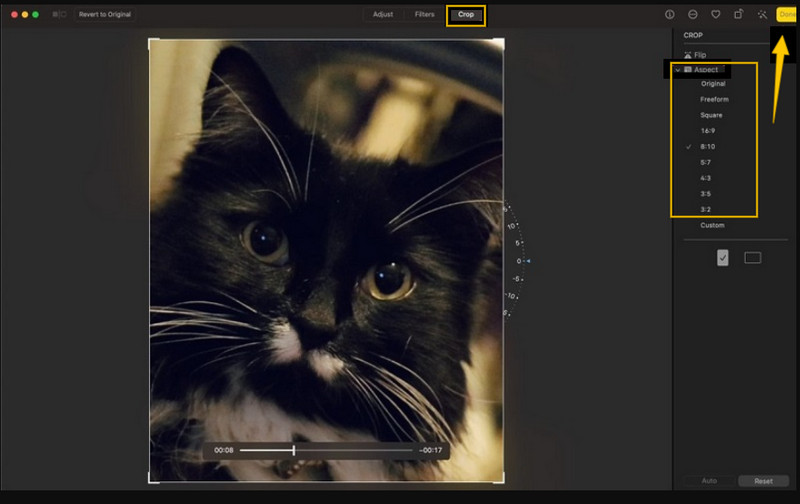
Plussat
- Se on sisäänrakennettu työkalu Macissa.
- Se palauttaa suuret tiedostot, joten se voi toimia myös suurten videoiden kanssa.
- Helppo ja ilmainen käyttää.
Haittoja
- Tämän sovelluksen työkalut ovat hyvin yksinkertaisia.
- Videonmuokkaustyökalujen saatavuus riippuu Mac-versiostasi.
Osa 3. Usein kysytyt kysymykset videon rajaamisesta
Voinko rajata videon vaikuttamatta tiedoston resoluutioon?
Joo. Itse asiassa videon rajaamisen pitäisi nyt vaikuttaa sen resoluutioon. Jos kuitenkin haluat paremman videoresoluution, käytä Vidmore Video Converter.
Videon rajaaminen Macin iMoviessa?
Jos haluat rajata videon Macissa, sinun tarvitsee vain napsauttaa rajaustyökalua videon tuomisen jälkeen. Säädä sitten rajauspalkkia ja tallenna se sen jälkeen.
Onko minulla sama tiedostokoko videon rajauksen jälkeen?
Ei, sinulla on oltava pienempi videotiedosto sen rajaamisen jälkeen.
Johtopäätös
Kuten aiemmin mainittiin, voit nyt taitavasti rajaa videoita Macissa edellä esittämiemme ohjeiden avulla. Muista hyödyntää niitä. Valokuvat-sovellus on jo Macissasi. Mutta saadaksesi ammattimaisen tulosteen, käytä Vidmore Video Converteria.



