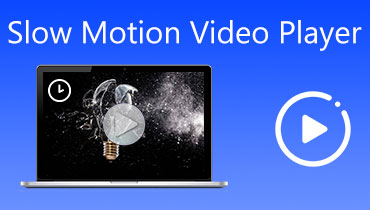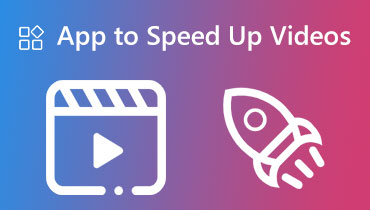3 vaiheen opetusohjelma videon hidastamiseen CapCutissa
Oletetaan, että selaat sosiaalisten verkostojen verkkosivustojen videoita tai tietoja. Siinä tapauksessa voit huomata, että useat verkkosivustot käyttävät erilaisia lähestymistapoja saadakseen materiaalin näyttämään houkuttelevammalta. Yksi strategia sisältää hidastetun tehosteen käyttämisen tiettyihin videon osiin. Hidastettuna tapahtuvan tapahtuman näkeminen luo odotuksen tunteen yleisössä, kun he ennakoivat toiminnan huipentumaa. Loppujen lopuksi yleisö kiinnittää videoon enemmän huomiota kuin jos se olisi toistettu keskinopeudella. Tämä johtuu siitä, että jännitys kasvaa hitaasti videon yli. Tämä blogi näyttää sinulle kuinka hidastaa toimintaa CapCutissa.
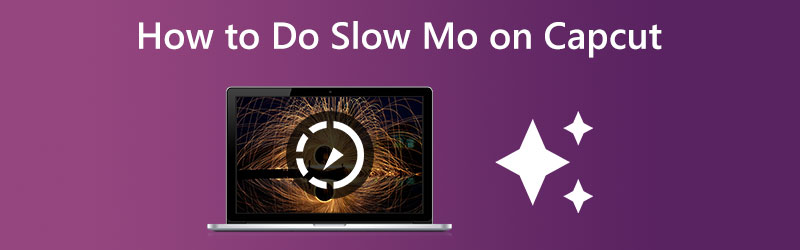

Osa 1. Kuinka tehdä hidastettu video CapCutissa
Viime vuosien aikana CapCut on noussut yhdeksi suosituimmista videonmuokkausohjelmista maksuttoman saatavuutensa, käyttäjäystävällisyytensä ja ominaisuuksiensa ansiosta. Tunnettu videonjakoalusta käyttää sitä ensisijaisena videoeditorina käyttäjien lähettämiseen. Yksi monista uskomattomista tehosteista, joita hienostunut videoeditointiohjelma CapCut voi auttaa sinua tuottamaan, on hidastettu tehoste, joka näkyy tasaisina liikkeinä. Se on vain yksi monista uskomattomista tehosteista, jotka CapCut voi auttaa sinua saavuttamaan.
Vaihe 1: Aloita avaamalla CapCut mobiililaitteellasi, olipa kyseessä Android- tai iOS-laite. Oletetaan, että et ole vielä ladannut ja asentanut CapCutia mobiililaitteellesi. Siinä tapauksessa löydät sen nopeasti joko Google Play Kaupasta tai Applen App Storesta. Aloita uusi videonkäsittelyprojekti CapCutissa käyttämällä Uusi projekti -painiketta ohjelman vasemmalla puolella. Valitse video kameran rullasta tuodaksesi CapCutiin, jotta voit muokata sitä. Lisää video napsauttamalla Lisää-painiketta näytön oikeassa alakulmassa.
Vaihe 2: Hidastamisesta lähtien videolla on myös videon ääniraidan hidastava vaikutus. Meidän on ensin poistettava videosta taustamusiikki. Siirry Äänenvoimakkuus-valikkoon ja siirrä sitten liukusäädintä, kunnes äänenvoimakkuus saavuttaa 0:n. Jos haluat muuttaa videon nopeutta CapCutissa, valitse ensin nopeuspainike muokkausnäytössä ja sitten tavallinen painike. Hidastaaksesi koko videon vauhtia, valitse Normaali-asetus. Meidän on valittava Käyrä vaihtoehto CapCutissa, jotta voimme toistaa elokuvan tiettyjä osia hidastettuna.
Vaihe 3: Voit hidastaa elokuvia vetämällä ja pudottamalla lyöntejä CapCutin nopeuskäyrästä kaavion alapuolelle. Voit myös valita, mitkä kohtauksen osat toistetaan hidastettuna muuttamalla lyönnin normaalia sijaintia kohtauksessa. Kun olet editoinut, siirry videonmuokkausohjelman työtilan oikeaan yläkulmaan. Paina sitten ylänuolipainiketta viedäksesi hidastetun elokuvan.
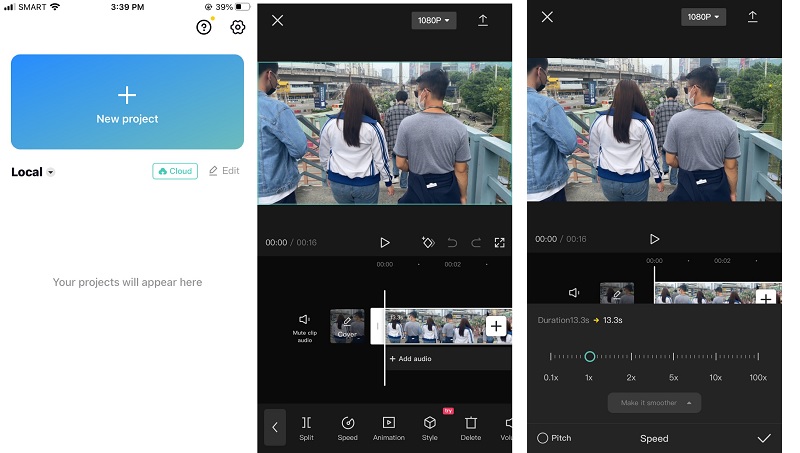
Osa 2. Paras vaihtoehto hidastetun videon tekemiseen
Voit vaihtaa työpöytäsovellukseen, jos laitteessa ei ole CapCut-sovellusta tai jos sinulla on vaikeuksia navigoida käyttöliittymässä näytön pienen koon vuoksi. Nyt voit käyttää Vidmore Video Converter tämän kanssa. Tämä ohjelmisto voi muokata sekä ääni- että videotiedostoja. Se on varustettu työkalulaatikolla, jossa on erilaisia työkaluja, jotka auttavat asiakkaita saavuttamaan valitsemansa parannukset. Videon nopeuttamisen lisäksi Vidmore Video Converter voi myös hidastaa sitä.
Voit käyttää Vidmore Video Converteria videoleikkeiden toiston hidastamiseen, ja ohjelman avulla voit myös leikata tai pilkkoa tiedostoja. Käyttäjät voivat parantaa tai pienentää videon laatua ja tiedostokokoa siirtymällä asetuksiin. Tämä ohjelma on erittäin hyödyllinen Mac- ja Windows-käyttäjille, koska se voi tarjota käyttäjäystävällisiä muokkaustyökaluja samalla kun se tuottaa korkealaatuisia videoita. Se on yksi syistä, miksi tämä ohjelmisto on niin suosittu.
Vaihe 1: Asenna Vidmore Video Converter laitteellesi sen jälkeen, kun olet antanut sen toimia normaalisti. Kun sovellus on asennettu onnistuneesti, käynnistä se.
Voit muuttaa videon toistonopeutta siirtymällä Toolbox-valikkoon ja valitsemalla Videon nopeuden säädin vaihtoehto. Sen avulla voit muuttaa kuinka nopeasti tai hitaasti toiminta tapahtuu ohjaavassa elokuvassasi.
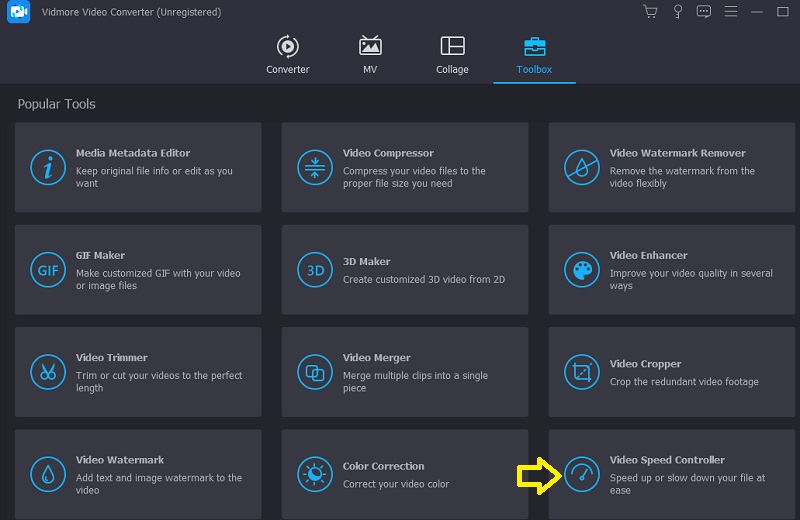
Kun valitset Videon nopeuden säädin näytön reunassa olevasta valikkopalkista a Plus -merkki ilmestyy näytön keskelle. Nyt on aika painaa plussymbolia. Valikkopalkki sijaitsee näytön oikealla puolella.
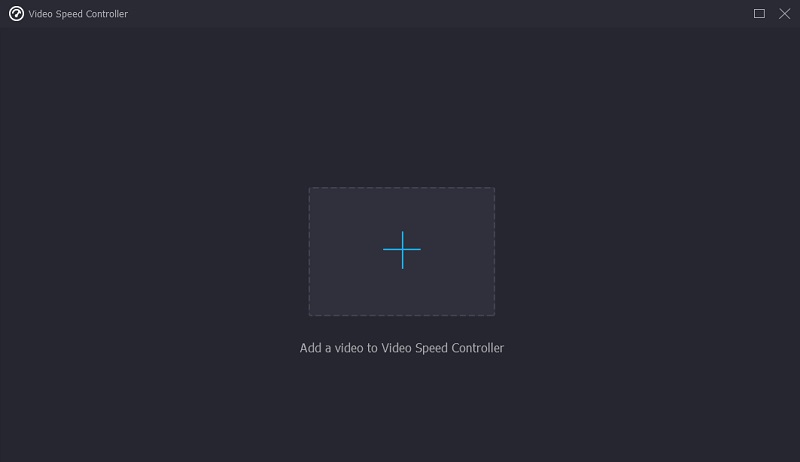
Vaihe 2: Kun elokuva on valmis, näkyviin tulee valikko, jonka avulla voit muuttaa toistonopeutta. Pelin vaikeus ja vauhti voivat muuttua napin painalluksella.
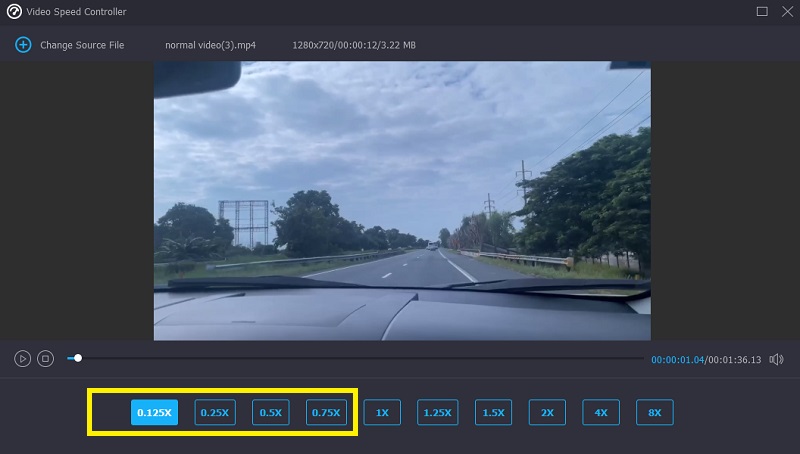
vuonna asetukset alueella, löydät liukusäätimet ja valitsimet, joiden avulla voit säätää lopputuotteen laatua. Noudata näitä ohjeita painamalla näppäimistön sarkainnäppäintä. Voit säätää esimerkiksi kuvia sekunnissa, resoluutiota ja paljon muuta. Jos tällä hetkellä ei ole suunnitelmia muuttaa kyseenalaisia arvoja, voit jatkaa muutosta.
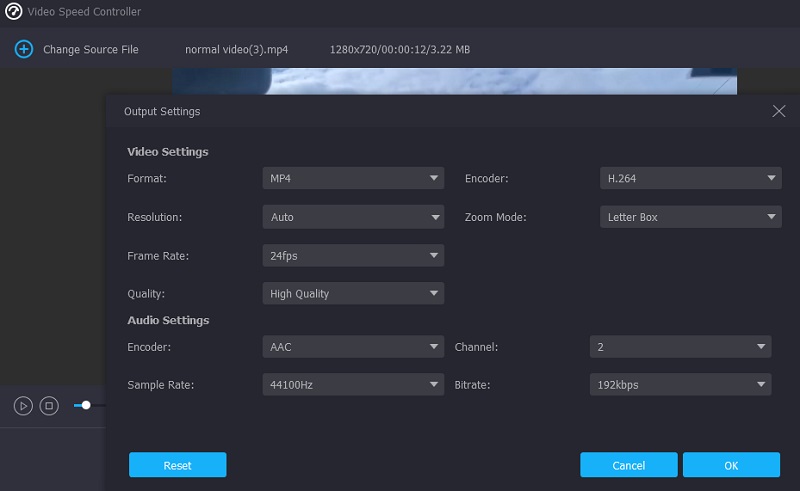
Vaihe 3: Kun valikko putoaa, valitse Viedä aloittaaksesi lataamisen. Se avaa tiedostonvienti-valintaikkunan. Näin tapahtuu heti leikkauksen alkamisen jälkeen. Sen jälkeen et voi siirtyä toimenpiteen seuraavaan vaiheeseen ennen kuin nykyinen päättyy.
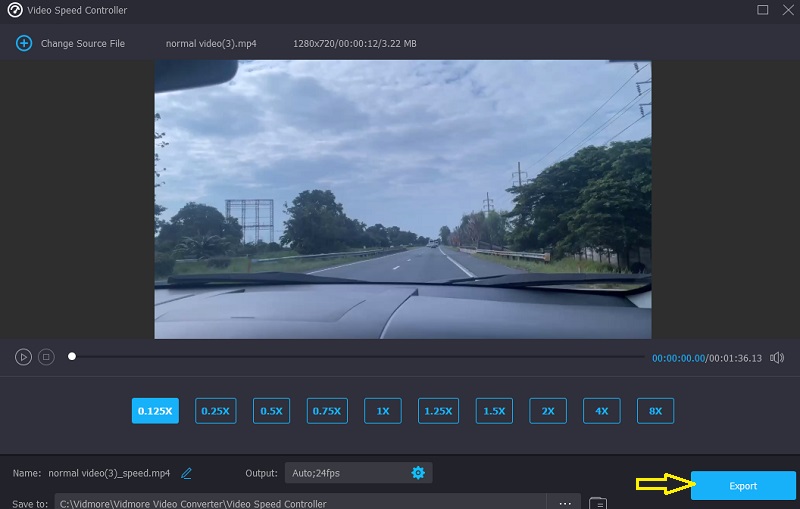
Osa 3. Usein kysyttyä hidastetun videon tekemisestä CapCutilla
Minkä tiedostomuotojen kanssa CapCut toimii?
Kun tallennat elokuvan laitteellesi, iOS käyttää oletusarvoisesti MOV-muotoa, kun taas Android käyttää oletusarvoisesti MP4-muotoa.
Kuinka kauan videoleike voi olla CapCutissa?
CapCut pystyy käsittelemään videoleikkeen enimmäisaikaa 15 minuuttia.
Kuinka paljon CapCut maksaa?
Ilmainen videonmuokkaus- ja elokuvien luomisohjelmisto CapCut on all-in-one-ratkaisu. Se tarjoaa kaikki tarvittavat työkalut poikkeuksellisen laadukkaiden ja visuaalisesti vaikuttavien elokuvien tuottamiseen.
Johtopäätökset
Yllä olevien ohjeiden noudattaminen näyttää sinulle kuinka hidastaa videota CapCutissa. Oletetaan, että et pidä sovelluksen tarjoamista muokkausominaisuuksista ja haluat mieluummin videonmuokkausohjelman, jota on helpompi käyttää. Siinä tapauksessa voit vaihtaa Vidmore Video Editor -ohjelmistoversioon.