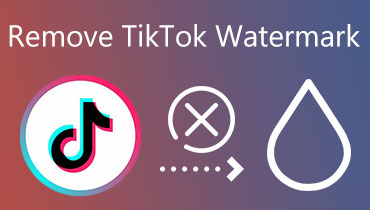Tekstin lisääminen Tiktokiin: Opi lisäämään kuvateksti videoosi
Tiktokia on käytetty laajasti ympäri maailmaa videosisällön katseluun ja jakamiseen. Jos vierität sovellusta, näet erilaista sisältöä. Jotkut käyttäjät tekevät tanssikoreografiaa, dub-mashia, ruoanlaitto-oppaita, antavat elämän- ja rakkausneuvoja ja paljon muuta. Kuten näet, joissakin videoissa on kuvatekstit tai tekstitykset. Nämä tekstit auttavat katsojia ymmärtämään videota paremmin. Harkitse tekstin lisäämistä, kun lähetät videon sovellukseen. Tässä viestissä on ohjeita tekstin lisäämisestä Tiktokiin sisäänrakennettujen ja muiden sovellusten avulla. Oppia kuinka lisätä tekstiä Tiktokiin, jatka seuraavilla osilla.
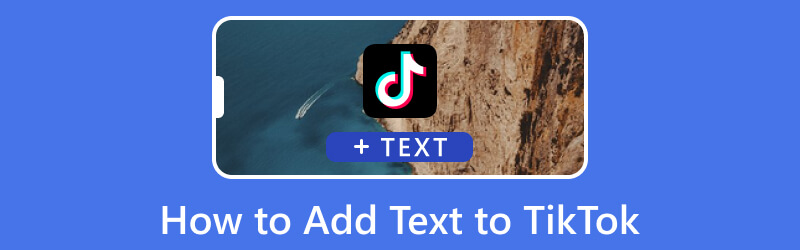
SIVUN SISÄLTÖ
Osa 1. Tekstin lisääminen videoon Tiktokin avulla
Tässä osassa esitetään ohjeet tekstin lisäämiseen Tiktok-videoihin mobiililaitteellasi.
Vaihe 1. Ensinnäkin, avaa Tiktok-sovellus mobiililaitteellasi. Kun sovellus on avattu, napsauta (+) -kuvaketta näytön alareunassa keskellä tai syötteen alaosassa. Täällä voit ottaa uuden videon, avata luonnoksen ja etsiä aiempia videoitasi tai ladata sisältöä puhelimen galleriasta.
Vaihe 2. Kun videosi on lisätty päämuokkausosioon, näet luettelon vaihtoehdoista näytön oikeassa kulmassa. Klikkaa Aa kuvake, joka edustaa Teksti vaihtoehtoja, joiden avulla voit sisällyttää tekstiä videoosi. Kirjoita tähän teksti, jonka haluat sisällyttää videoosi.
Vaihe 3. Kun olet kirjoittanut lisättävän tekstin, voit alkaa mukauttaa sitä mieltymystesi mukaan. Klikkaa A -kuvaketta lihavoidaksesi kirjoittamasi tekstin korostaaksesi. Napsauta seuraavaksi neljä vaakasuoraa viivaa -kuvaketta muuttaaksesi tekstin tasausta. Valitse sitten haluamasi teksti esitetystä luettelosta parantaaksesi tietojen esitystapaa. Lisäksi valitse tekstillesi tietty väri. Vedä sen jälkeen teksti haluamaasi kohtaan näytöllä.
Vaihe 4. Kun olet valmis, napsauta Tehty -painiketta näytön oikeassa yläkulmassa. Napsauta sitten Seuraava -painiketta, aseta muut asetukset ja napsauta Lähettää ladataksesi sen.
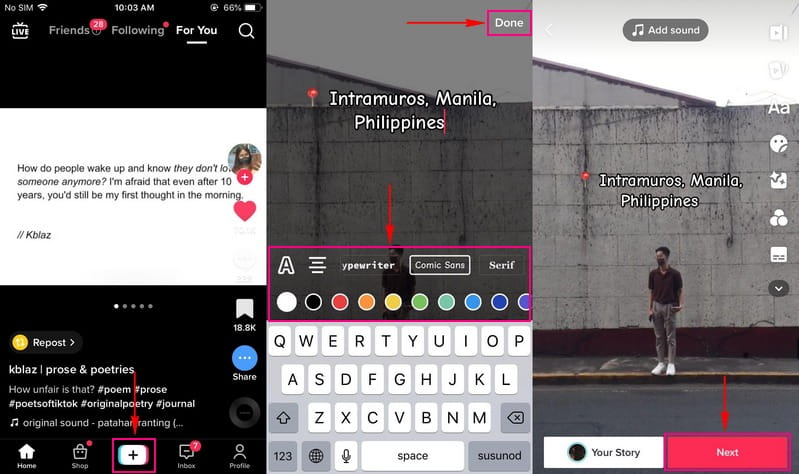
Osa 2. Tekstin lisääminen Tiktok-videoon
1. Tietokoneessa: Vidmore Video Converter
Erinomainen sovellus tekstin lisäämiseen videoon, joka tarjoaa useita muokkaustoimintoja Vidmore Video Converter. Siinä on sisäänrakennettu videovesileimatyökalu, jonka avulla voit lisätä tekstiä videoosi mukautetuilla vaihtoehdoilla. Tässä työkalussa on tekstin lisäysominaisuus, jonka avulla voit lisätä syötettävän tekstin. Siinä on lukuisia tekstimuutoksia, mukaan lukien fontti, tyyli, koko ja värivalinta.
Lisäksi siinä on videolähtöasetukset, joiden avulla voit valita haluamasi muodon, resoluution, kuvanopeuden, laadun ja paljon muuta. Sen avulla voit täysin parantaa videotasi haluamallasi tavalla. Vidmore Video Converter voi lisätä tekstiä Tiktok-videoihisi ja tarjoaa useita vaihtoehtoja saada videosi näyttämään paremmalta kuin ennen. Katso vaiheet oppiaksesi lisäämään tekstiä Tiktok-videoihin.
- Sisällytä tekstiä videoihin erilaisilla tekstimuokkauksilla.
- Muuta videon resoluutiota, laatua, kuvanopeutta ja paljon muuta.
- Tukee suosittuja mediatiedostomuotoja.
- Yhteensopiva macOS:n ja Windows PC:n kanssa.

Vaihe 1. Lataa ja asenna Vidmore Video Converter
Saadaksesi täydelliset käyttöoikeudet, lataa ja asenna ohjelma tietokoneeseesi. Asennuksen jälkeen aloita prosessi avaamalla ohjelma.
Vaihe 2. Valitse Video Watermark
Kun avaat ohjelman, siirry kohtaan Työkalupakki -välilehti ja etsi Video vesileima esitetystä työkaluluettelosta. Se on sijoitettu Video Trimmerin alle ja Video Cropperin viereen, jotta se paikantaa nopeasti.
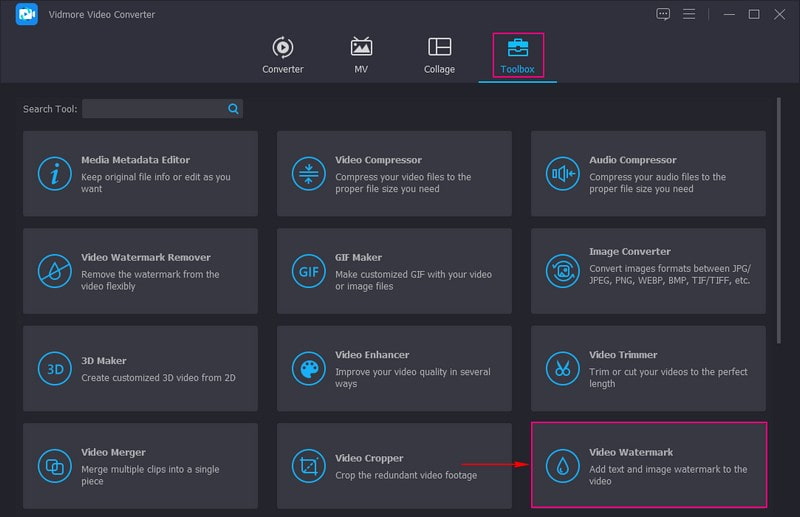
Vaihe 3. Lisää video videon vesileimaan
Näkyviin tulee uusi ikkuna, johon lisäät videotiedoston. Lyö (+) -kuvaketta, ja se avaa automaattisesti tietokoneesi kansion ja valitsee Tiktok-videon, johon haluat lisätä tekstiä.
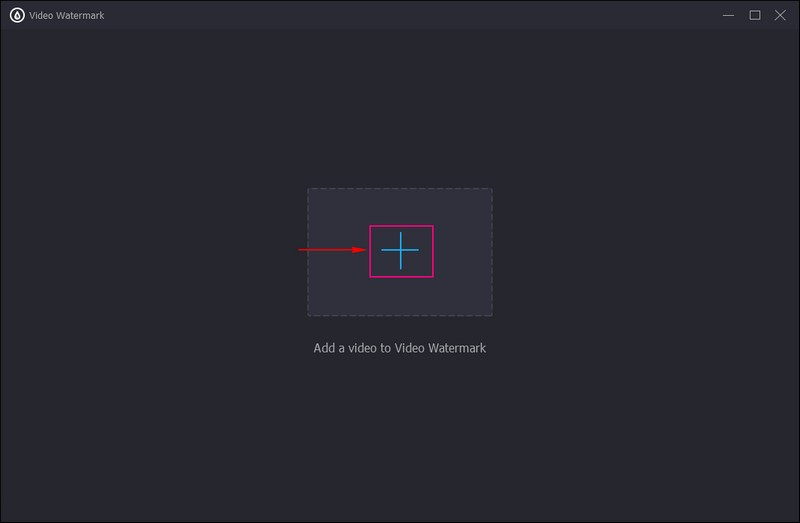
Vaihe 4. Lisää tekstiä videoon
Se vie sinut päämuokkausosioon, jonka avulla voit lisätä tekstiä videoosi. Tarjolla on kaksi vaihtoehtoa: + Teksti vesileima ja + Kuva vesileima. Näistä kahdesta paina +Teksti Vesileima vaihtoehto.
Suuntaa Teksti -kuvaketta näytön vasemmassa kulmassa. Kirjoita teksti, jonka haluat sisällyttää videoosi. Kun olet valmis, muokkaa tekstiä paremmaksi aiempaan verrattuna. Suuntaa kohteeseen Fontti -vaihtoehtoa, napsauta pudotusvalikkoa ja valitse haluamasi kirjasintyyli. Jos haluat saada tekstin näyttämään näkyvämmältä näytöllä, paina B-kuvaketta, jolloin teksti lihavoidaan. Tämän lisäksi voit kirjoittaa tekstisi sisään Kursivointi, alleviivausja Yliviivattu tyyli. Jotta tekstisi näyttää vielä paremmalta, valitse väri, joka vastaa videosi tunnelmaa Väri vaihtoehto. Vedä sen jälkeen säädettävä kehys tekstisi kanssa haluamaasi kohtaan.
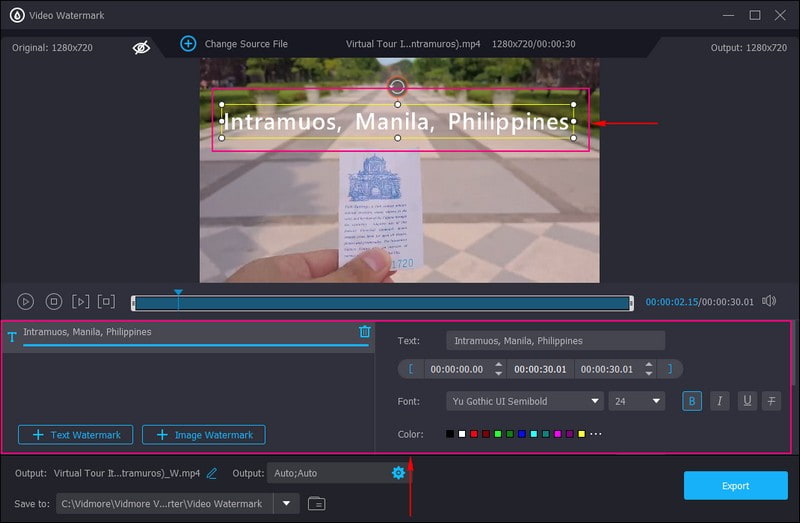
Vaihe 5. Vie video tekstillä
Kun olet valmis, paina Vie-painiketta käsitelläksesi muokatun videosi tekstin sisältävän. Tämän jälkeen voit etsiä tulosteen tietokoneesi kansiosta.
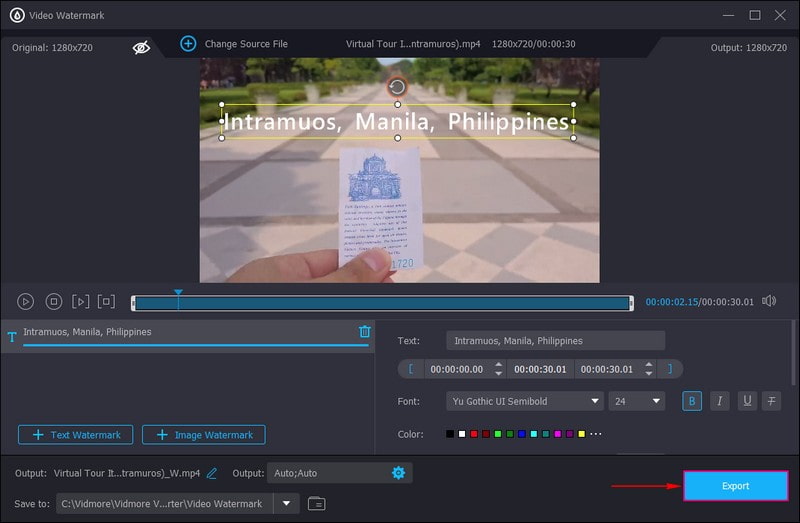
2. Android: Vid.Fun
Vid.Hauskaa on all-in-one-videoeditori, jonka avulla käyttäjät voivat luoda, muokata ja muokata upeita videoita. Se tarjoaa lukuisia muokkaustoimintoja ja moderneja malleja. Tämä sovellus voi tuottaa korkealaatuisia videoita, sillä on useita visuaalisia tehosteita ja asetuksia, joissa on helppo navigoida. Sen lisäksi siinä on sisäänrakennettu tekstivaihtoehto, jonka avulla käyttäjät voivat lisätä tekstiä tai tekstityksiä videoihinsa. Sen lisäksi siinä on tekstimuokkauksia, kuten fontteja, tyyliä, tehosteita, kuplia ja paljon muuta. Tämän sovelluksen avulla videosi taso nousee aiempaan verrattuna, koska sen avulla voit lisätä tekstiä, joka vastaa odotuksiasi.
Avainominaisuudet:
- Siinä on videon leikkaus-, rajaus-, kierto- ja taustan vaihtamisvaihtoehtoja.
- Siinä on sisäänrakennettu vaihtoehto, jonka avulla käyttäjät voivat käyttää suodattimia, tikkuja ja muuta videoon.
- Sen avulla käyttäjät voivat syöttää tekstejä ja tehdä tekstityksiä käyttämällä fontteja, tyylejä, tehosteita, kuplia ja paljon muuta.
- Se tuottaa laadukkaita 4K/HD-videoita.
Alla on opas tekstin lisäämiseen Tiktok-videoihin:
Vaihe 1. Siirry Google Play Kauppaan ja etsi Vid.Fun ja lataa ja asenna sovellus. Sen jälkeen avaa sovellus ja aloita tekstin lisääminen videoosi.
Vaihe 2. Kun avaat sovelluksen, näytölle tulee useita vaihtoehtoja. paina Teksti -painiketta, joka sijaitsee näytön vasemmassa yläkulmassa. Valitse seuraavaksi video, johon haluat lisätä tekstiä kameran rullasta. Napsauta sitten Oletusteksti -painiketta ja kirjoita teksti kohdasta Syöte baari. Sen jälkeen voit muokata tekstejä käyttämällä fonttia, tyyliä, tehosteita, kuplia, animaatiota ja paljon muuta.
Vaihe 3. Kun olet valmis, siirry ruudun oikeassa yläkulmassa olevaan Vie-painikkeeseen tallentaaksesi muokatun videosi tekstin kanssa.
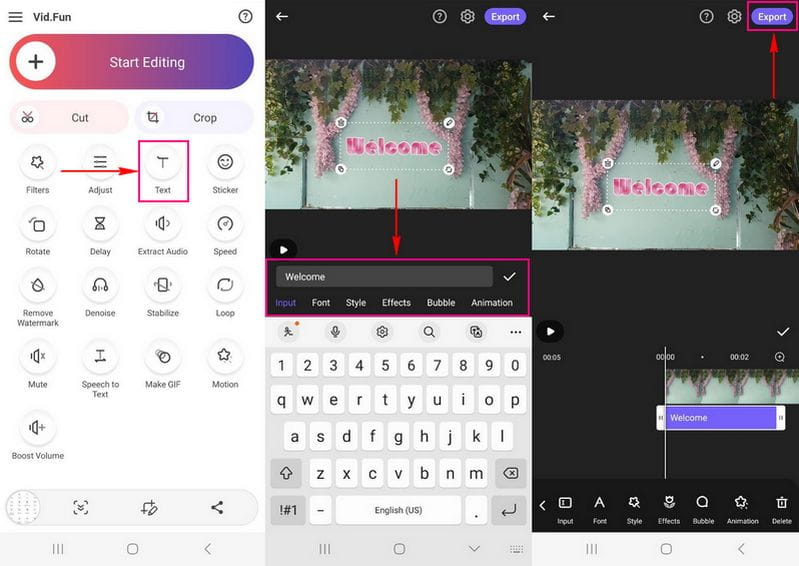
3. iPhonessa: iMovie
Jos haluat käyttää suosittua videonmuokkaussovellusta iPhonessasi, voit luottaa iMovieen. Siinä on ystävällinen käyttöliittymä, jonka avulla käyttäjät voivat muokata videosisältöään nopeasti. Sen avulla käyttäjät voivat parantaa, rajata ja kiertää, vakauttaa, lisätä siirtymiä ja paljon muuta videoihinsa. Sen lisäksi siinä on tekstivaihtoehto, jossa käyttäjät voivat lisätä tekstityksiä videoihinsa. Sen lisäksi siinä on muokkaustoimintoja, joiden avulla käyttäjät voivat valita fontin, tyylin, käyttää väriä ja paljon muuta.
Avainominaisuudet:
- Se voi tuottaa videota yhdistämällä albumin, kuvat ja videot.
- Se voi helposti järjestää uudelleen tai poistaa leikkeitä yksinkertaistetun kuvaluettelon avulla.
- Sen avulla käyttäjät voivat käyttää dynaamisia visuaalisia tyylejä, kuten fontteja, suodattimia, asetteluja, musiikkia, väripaletteja ja paljon muuta.
- Siinä on sisäänrakennettu tekstivaihtoehto, jonka avulla käyttäjät voivat muuttaa fonttia, tyylejä, kokoa ja paljon muuta.
Alla on vaiheittaiset ohjeet tekstin lisäämiseen Tiktok-leikkeisiin iMovien avulla:
Vaihe 1. Avaa iMovie-sovellus mobiililaitteellasi. Lisää seuraavaksi video aikajanalle, jotta tarkastusohjaimet ovat näytön alakulmassa.
Vaihe 2. Klikkaa T -kuvake, joka edustaa Teksti-vaihtoehtoa. Valitse tekstityyli luettelossa esitetyn perusteella. Valitse sitten, haluatko sijoittaa tekstin käyttöliittymän keskelle vai alapuolelle.
Vaihe 3. Kun olet selvittänyt, napauta Tehty -painiketta näytön oikeassa yläkulmassa. Kirjoita seuraavaksi teksti, jonka haluat lisätä Tiktok-videoosi. Kun olet kirjoittanut tekstin, voit muokata sitä edelleen käyttämällä muita muokkausvaihtoehtoja. Klikkaa Aa kuvake tai Fontti vaihtoehto, jos haluat muuttaa tekstisi fonttia. Napsauta myös Väri mahdollisuus lisätä väriä tekstiisi. Tämän jälkeen voit vetää tekstin haluamaasi paikkaan.
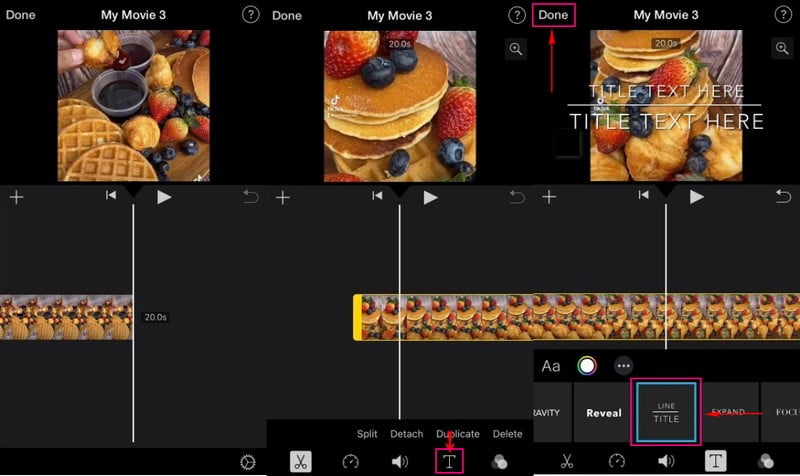
Osa 3. Usein kysyttyä tekstin lisäämisestä Tiktokiin
Pitäisikö Tiktok-videoihin lisätä tekstiä?
Tiktok-videoihisi ei tarvitse lisätä tekstiä. Jos teet tanssikoreografiaa, tekstiä ei tarvita. Teksti voi kuitenkin auttaa katsojia ymmärtämään sisältöäsi syvällisesti.
Miksi käytämme tekstityökalua videoeditointiin?
Sisällöntuottajat käyttivät tekstityökaluja sisällyttääkseen tekstityksiä videosisältöönsä. Sen avulla katsojat ymmärtävät nopeasti, mistä videossasi on kyse.
Mikä on videon tekstin nimi?
Videon tekstiä kutsutaan tekstipeittokuvaksi, joka tapahtuu, kun lisäät tekstielementin videon päälle. Teksti näkyy videossasi, ja katsojat näkevät sen katsoessaan videota.
Johtopäätös
Tiktokissa on sisäänrakennettu videoeditori, joka tarjoaa käyttäjille erilaisia muokkausvaihtoehtoja, kuten tekstin lisäämisen videoon. Tämä viesti opetti sinulle kuinka laittaa tekstiä TikTokiin, jonka avulla voit lisätä tekstityksiä videoosi. Tämän lisäksi tämä viesti esitteli useita sovelluksia, jotka pystyvät lisäämään tekstiä videoosi. Mutta jos haluat sovelluksen, joka voi auttaa sinua lisäämään tekstiä ja mukauttamaan sitä, sinun on käytettävä Vidmore Video Converteria. Lisäksi se antaa sinulle täydellisen hallinnan videosi lähtöasetusten muuttamiseen.