Videon taustaeditorit: Valitse haluamasi videotausta
Aiotteko luoda huomiota herättävän, ammattimaisen näköisen opetusvideon tai tasoittaa sisältöäsi vlogia varten? Harkitse tämän vuoksi videon taustan vaihtamista, jotta se saa nopeasti katsojien huomion. Älä huoli! Sinun ei tarvitse luoda taustaa tai mennä studioon. Sinä pystyt vaihtaa videoiden taustaa korvaamalla ne nopeasti sovelluksella. Tämä artikkeli opettaa sinua lisäämään ja muuttamaan videoiden taustoja muutamalla napsautuksella. Oletko innostunut oppimaan tämän tekniikan? Jos näin on, siirry seuraaviin yksityiskohtiin.
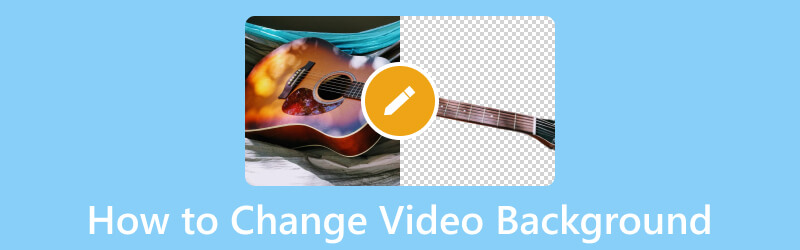
SIVUN SISÄLTÖ
Osa 1. Mikä on videon tausta
Yksi tärkeimmistä tekijöistä videota tallennettaessa on tausta, jolla kuvaat. Taustan, jolla kuvaat videon, on oltava miellyttävä eikä häiritse katsojiasi.
Videotausta lisää visuaalista ilmettä ja vetoaa projektiisi, mikä auttaa sinua luomaan katseenvangitsijan videotulosteen. Sinun on kuitenkin valittava videon tausta, joka ei ole liian kirkas ja tumma. Liian kirkkaiden tai tummien värien käyttö voi johtaa huonoon katselukokemukseen, jota et halua tapahtuvan. Sitä vastoin neutraalit värit, kuten tummansininen, harmaa ja valkoinen, ovat miellyttäviä silmissä ja näyttävät parhaimmalta näytöllä.
Osa 2. Taustan lisääminen videoon
Saavuttaaksesi tavoitteesi lisätä videollesi tausta, Vid.Fun – 4K/HD-videoeditori on valmis auttamaan sinua. Se on tehokas all-in-one videoeditointisovellus, jonka avulla voit tehdä perus- ja edistyneitä editointia. Voit rajata, leikata, kiertää, yhdistää, lisätä tekstiä ja tarroja, muokata perustehosteita ja muuttaa videoiden taustoja. Se tarjoaa erilaisia videotaustoja, kuten väriä, palettia, materiaalia, sumennusta ja kaltevuusramppia. Lisäksi voit luoda videotaustasi käyttämällä kuvaasi puhelimen galleriassa. Hämmästyttävää, eikö? Joten, mitä sinä odotat? Oheisen oppaan avulla opit lisäämään taustan videoon Vid.Funilla.
Vaihe 1. Siirry Google Play Kauppaan ja syötä sovelluksen nimi hakupalkkiin matkapuhelimellasi. Kun se on löydetty, jatka sen lataamista, ja kun se on asennettu, avaa mobiilisovellus.
Vaihe 2. Paina + Aloita muokkaaminen -painiketta pääliittymästä, joka avaa ja ohjaa sinut puhelimen galleriaan. Tämä sovellus voi tuoda vain yhden videon kerrallaan, joten valitse puhelimen galleriasta video, johon haluat lisätä taustan.
Kun olet valinnut videon, napsauta Joo -painiketta näytön oikeassa alakulmassa. Muutaman sekunnin kuluttua materiaalisi tuodaan päämuokkausosioon, jossa näet erilaisia muokkausvaihtoehtoja.
Vaihe 3. Aloitetaan käyttämällä muita muokkausvaihtoehtoja parantaaksesi videosi ulkoasua. Jos haluat lyhentää videon pituutta, napsauta Trimmata -painiketta ja leikkaa videon alku- tai loppuosa. paina Rajaa -painiketta jättääksesi videokehyksestäsi tarpeettomat osat, joita et tarvitse. Jos haluat muokata äänenvoimakkuuden ääntä, napsauta Audio -painiketta ja valitse haluatko poistaa, lisätä vai vähentää äänenvoimakkuutta. Lehdistö Teksti sisällyttääksesi tarvittavat tiedot, jotka haluat lisätä videoosi. Voit muuttaa videosi ulkoasua napsauttamalla Suodattimet ja valitse haluamasi suodatin luettelosta. Lehdistö Säätää muokataksesi videon kontrastia, kirkkautta, kylläisyyttä, varjoa, korostusta, lämpötilaa, sävyä, vinjettiä ja muita mieltymystesi mukaan.
Vaihe 4. Sukellaanpa lisäämään taustan videollesi. Paina Säädä-painikkeen vieressä olevaa Tausta-painiketta luettelosta. Valitse Suhde-vaihtoehdosta haluamasi vaihtoehto. Kun olet valinnut, siirry kohtaan Materiaali; täällä näet erilaisia taustavalintoja.
Kuten näet, sillä on erilaisia taustoja: Hämärtää, Väri, Gradienttiramppi, Materiaalija Paletti. Valitse yksi esitetystä luettelosta, ja se näkyy automaattisesti videossasi esikatselunäytöltä katsottuna. Tämän lisäksi voit luoda ja muokata taustaa valitsemalla kuvan puhelimen galleriasta. Kun olet tyytyväinen, tallenna muutokset valitsemalla (✔).
Vaihe 5. Kun olet tyytyväinen, paina Viedä -painiketta näytön oikeassa yläkulmassa ladataksesi videosi taustalla.
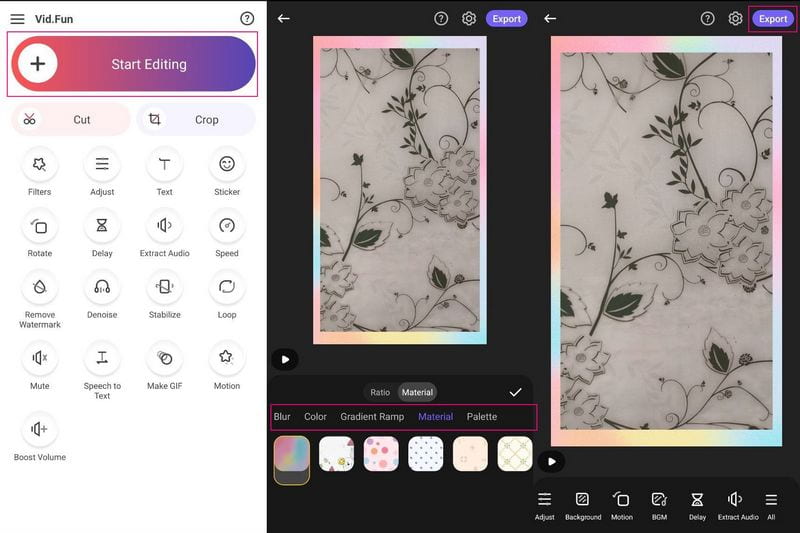
Osa 3. Videon taustan vaihtaminen
Tässä osassa esitellään mobiilisovellus, jolla voit vaihtaa videon taustaa. Erinomainen videon taustaeditori, johon voit luottaa videon taustan vaihtamiseen, on Video Changer Background. Se voi muuttaa videon taustaa, olipa kyseessä sitten puhelimen galleriasta tallennettu video tai äskettäin kuvattu video. Lisäksi voit vaihtaa videon taustan still-kuvaksi, yksiväriseksi, liukuväriksi ja videoksi. Lisäksi se voi tarvittaessa poistaa taustan automaattisesti reaaliajassa. Monet käyttäjät kuitenkin valittavat siitä, että jokaisessa vaihtoehtojen napsautuksessa on häiritseviä mainoksia. Jos et välitä niistä, muuta videosi taustaa ohjeiden mukaisesti.
Vaihe 1. Hanki Video Background Changer Google Play Kaupasta ja asenna se puhelimeesi. Kun se on asennettu, napauta Avata -painiketta käynnistääksesi sovelluksen aloittaaksesi.
Vaihe 2. Valitse päänäytöstä Video -välilehti, ja se kysyy, avataanko Galleria tai Kamera. Jos puhelimeesi on tallennettu video, napsauta Galleriaa ja valitse video, jonka taustaa haluat vaihtaa.
Vaihe 3. Valitse ehdotetuista videotaustavaihtoehdoista haluamasi tausta, jota haluat käyttää videossasi. Napsauta lisäksi (+) -kuvaketta lisätäksesi tiedostosi puhelimen galleriasta.
Vaihe 4. Jos olet tyytyväinen tulokseen, paina (✔) tallentaaksesi muutetun videotaustan laitteellesi.
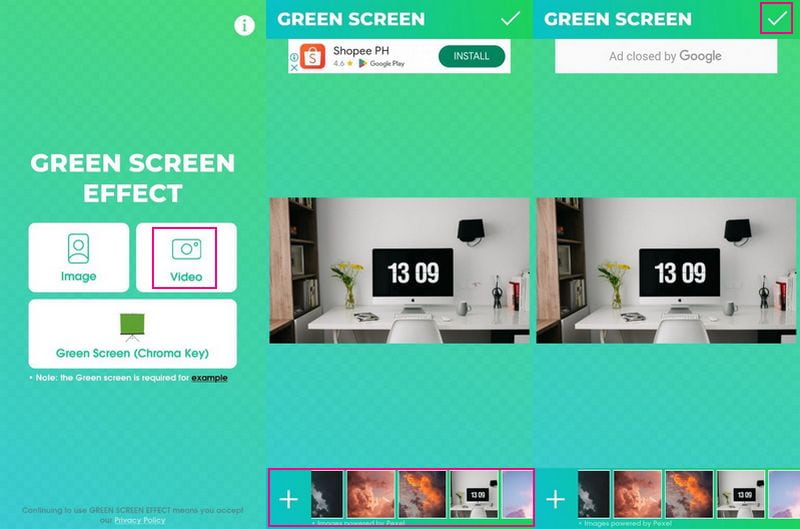
Osa 4. Suositus: Paras videoeditori
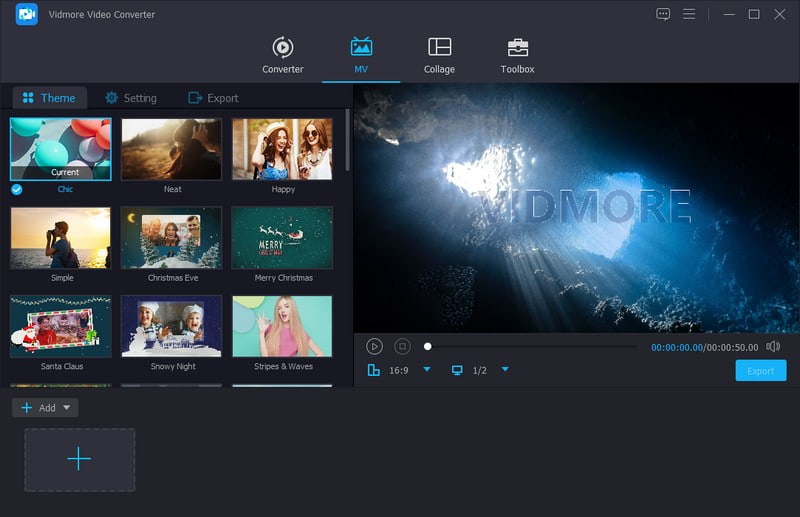
Haluat esimerkiksi muokata videolähtöäsi edelleen. Harkitse sen vuoksi ohjelman käyttöä, joka voi auttaa sinua saamaan videollesi haluamasi ulkoasun. Suosittelemme Vidmore Video Converter, koska se on markkinoiden paras videoeditori, johon voit luottaa. Sen avulla voit lisätä useita videotiedostoja samanaikaisesti, siinä on lukuisia sisäänrakennettuja valmiita teemoja ja erilaisia muokkausvaihtoehtoja. Näiden avulla voit muokata videosi ulkoasua tai tulosta.
Voit korjata videosi esitystapaa kiertämällä sitä myötäpäivään, vastapäivään, pystysuunnassa ja käännä vaakasuunnassa. Voit myös poistaa tarpeettomia osia videokehyksestäsi rajaamalla niitä. Jos haluat käyttää suodatinta, voit myös tehdä sen. siinä on useita suodattimia, joista voit valita. Voit myös muokata videosi perustehosteita, kuten kirkkautta, sävyä, kylläisyyttä ja kontrastia. Tämän lisäksi voit upottaa tekstin tai kuvan vesileiman tarvittaessa. Vaikuttava puoli tässä videoeditorissa on, että voit sisällyttää tekstiä ja musiikkia videolähtöön. Itse asiassa Vidmore Video Converterilla on paljon tarjottavaa; sinun käsissäsi on avata ne!
Osa 5. Usein kysyttyä videon taustan vaihtamisesta
Voiko Vid.Fun hämärtää videon taustan?
Kyllä, sen lisäksi, että lisäät videoosi taustan, Vid.Funissa on myös erillinen vaihtoehto, jolla voit hämärtää videon taustan.
Onko musta hyvä väri videon taustalle?
Yksivärinen, kuten musta ja valkoinen, on suosittu valinta verkkosivustoille kuvattaessa. Se auttaa luomaan henkilökohtaisen ympäristön ilman tarpeettomia häiriötekijöitä. Näin katsojasi ovat keskittyneet aiheeseen.
Mikä taustaväri on paras videoille?
Värien, kuten keltaisen, punaisen tai oranssin, käyttö aiheuttaa väriheijastuksia ja voi olla epämiellyttävää pääkohdettasi kohtaan. Joten valkoisen, mustan tai harmaan käyttö on yleensä paras taustaväri, koska se on mykistetty.
Johtopäätös
Ei enää vaikeuksia lisätä tai muuttaa videon tausta koska on olemassa sovelluksia, jotka auttavat sinua. Nämä sovellukset tarjoavat sinulle paljon videotaustanäytteitä, joita voit käyttää ja soveltaa videoosi. Mutta jos aiot muokata videolähtöäsi edelleen, voit luottaa Vidmore Video Converteriin. Se auttaa sinua tuottamaan korkealaatuisen videon, jonka ulkonäkö on parhaimmillaan, jota haluat hyödyntää.


