5 mahdollista tapaa luoda diaesitys Windowsissa ja Macissa
Voitko muuttaa viimeiseltä lomaltasi, häistäsi, vuosipäiväjuhlistasi ja muista tilaisuuksistasi otettuja kuvia diaesityksenä?
Diaesitys on luotava sekä henkilökohtaisista että ammatillisista syistä. Henkilökohtaisella puolella kuvien diaesityksen oppiminen voi auttaa sinua esittelemään valokuvia ystäville ja perheelle. Ammatillisella puolella diaesityksen tekemisen oppiminen voi hyödyttää ihmisiä eri aloilla. Tämä viesti opastaa sinua kuinka tehdä diaesitys Windowsissa ja Macissa eri luojien avulla. Jatka lukemista ilman pitkiä puheita ja opi lisää.
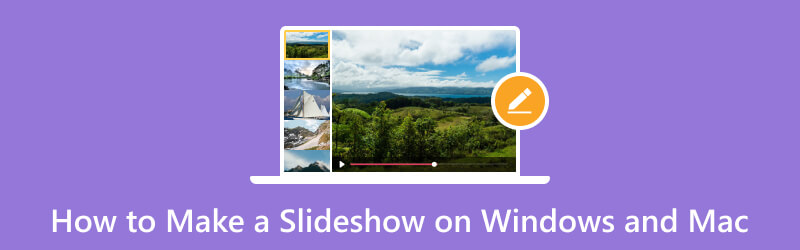
SIVUN SISÄLTÖ
Osa 1. Diaesityksen tekeminen Windowsissa ja Macissa
1. Vidmore Video Converter
Kun etsit ohjelmaa, sinun on otettava huomioon, että se toimii täydellisesti. Sen pitäisi vastata ensisijaisia tarpeitasi ja täyttää odotuksesi tai standardisi. Lisäksi siinä tulisi olla helppokäyttöinen ja ymmärrettävä käyttöliittymä, joka tekee käyttäjien navigoinnin helpoksi. Kaikista mainituista pätevyyksistä, Vidmore Video Converter tarkistaa kaikki ruudut. Tällä ohjelmalla on aloittelijaystävällinen käyttöliittymä, mikä helpottaa sen käyttöä. Tämän ansiosta sinun ei tarvitse olla ammattimainen editori suorittaaksesi tehtäväsi.
Vidmore Video Converterissa on sisäänrakennettu MV-ominaisuus, jonka avulla voit tehdä diaesityksen. Se on paras diaesitysvalmistaja, jonka avulla voit käyttää kuva- tai videotiedostojasi. Se tarjoaa yli 40 valmista teemaa, joita voit käyttää ja soveltaa diaesitykseen. Nämä valmiit teemat lisäävät visuaalisia tehosteita, jolloin kuva- ja videoesityksenne näyttävät houkuttelevammilta. Voit myös lisätä ääniraidan tehdäksesi diaesityksestä elävämmän. Tämän lisäksi muiden muokkausvaihtoehtojen käyttäminen vapauttaa luovuutesi.
- Tee diaesitys käyttämällä kuva- ja videotiedostoja musiikin kanssa.
- Varustettu lukuisilla valmiilla teemoilla.
- Täynnä erilaisia muokkausvaihtoehtoja, jotka ovat hyödyllisiä diaesityksen luomiseen.
- Tekstiä voidaan lisätä alku- ja loppuosaan.

Alla on opas diaesityksen tekemiseen Vidmore Video Converterin avulla:
Vaihe 1. Lataa ja asenna Vidmore Video Converter
Lataa ohjelma viralliselta verkkosivustolta. Jatka sen jälkeen ohjelman asennusta noudattamalla ohjelman asennusasetuksia. Kun olet asentanut ohjelman tietokoneellesi, käynnistä ohjelma.
Vaihe 2. Valitse MV-välilehti
Kun ohjelma on avattu, navigoi MV -välilehti pääliittymästä.
Suuntaa (+) -kuvaketta, joka avaa työpöydän kansion ja valitsee kuvat tai videot, joista haluat luoda diaesityksen. Järjestä sen jälkeen kuva- tai videotiedostot haluamaasi järjestykseen vetämällä ja pudottamalla.
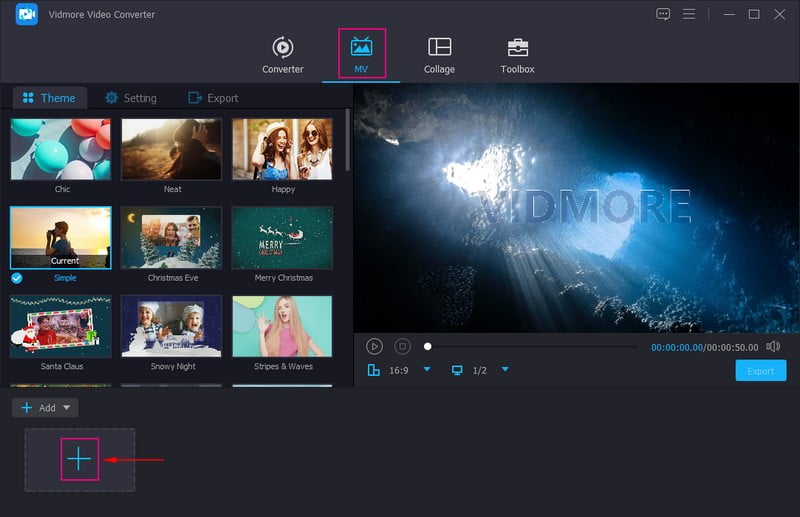
Vaihe 3. Käytä muokkausasetuksia
Lyö Sauva muokkauskuvake, joka sisältää erilaisia muokkausvaihtoehtoja, joita voit käyttää diaesitykseen. Käytössä Kierrä ja rajaa -välilehdellä voit kiertää kuva- tai videotiedostoja myötäpäivään, vastapäivään ja paljon muuta. Voit myös määrittää rajausalueelle numeron rajataksesi tietyn kehyksen tiedostoistasi. Tämän lisäksi voit valita haluamasi kuvasuhteen esitetystä luettelosta. Lisäksi zoomaustilassa voit valita kirjelaatikosta, panorointi- ja skannauksesta tai koko näytön vaihtoehdoista. Käytössä Tehoste ja suodatin -välilehdellä voit muokata perustehosteita, kuten kontrastia, kirkkautta, kylläisyyttä, kirkkautta ja sävyä. Valitse myös suodatin, jota haluat käyttää tiedostoihisi. Käytössä Vesileima -välilehti, voit sisällyttää tekstin tai kuvan vesileiman.
Huomautus: Klikkaa OK -painiketta jokaisen tekemäsi muutoksen yhteydessä, jotta muutokset otetaan käyttöön ja tallennetaan.
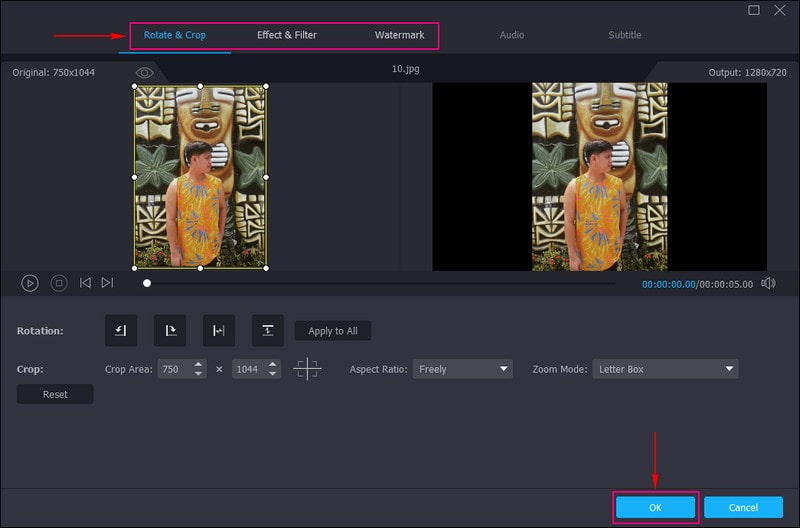
Vaihe 4. Valitse teema
Olet takaisin MV-osiossa. Tällä kertaa suuntaa kohti Teema vaihtoehto ja valitse paras ja täydellinen diaesitykseen. Kun napsautat tiettyä teemaa, näet muutokset suoraan esikatselunäytöstä, kun teema on otettu käyttöön.
Kun olet tyytyväinen, siirry kohtaan asetukset vaihtoehto ja kirjoita a alkaa ja Loppu otsikko diaesitykseen. Valitse myös tietty Fonttityyli ja Väri mieltymystesi mukaan. Sen lisäksi alla Ääniraita -vaihtoehto, voit säilyttää videotiedostojesi tai taustamusiikkisi alkuperäisen ääniraidan. Valitse myös, haluatko Loop Play, Häivy sisäänja Kadota näkyvistä taustamusiikkia. Täällä voit muokata Äänenvoimakkuus ja Viive valitsemasi pehmeän ja kovan äänen perusteella.
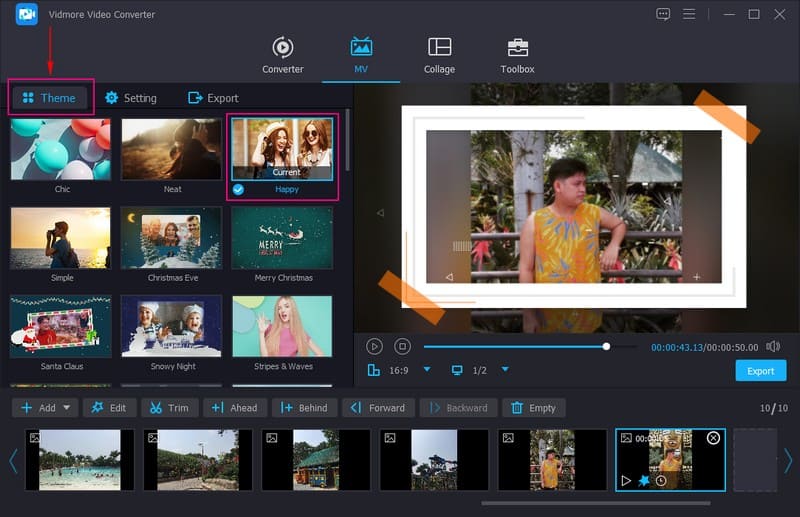
Vaihe 5. Vie kuvan/videon diaesitys
Siirry kohtaan Viedä vaihtoehto ja valitse haluamasi Muoto, Ruudunpäivitysnopeus, Resoluutioja Laatu. Kun olet valmis, paina Aloita vienti -painiketta, jotta diaesitys onnistuu. Voit käyttää diaesityksen tulostetta työpöydän kansiosta. Myöhemmin voit jakaa luomasi diaesityksen perheen, ystävien ja sosiaalisen median alustojen kanssa.
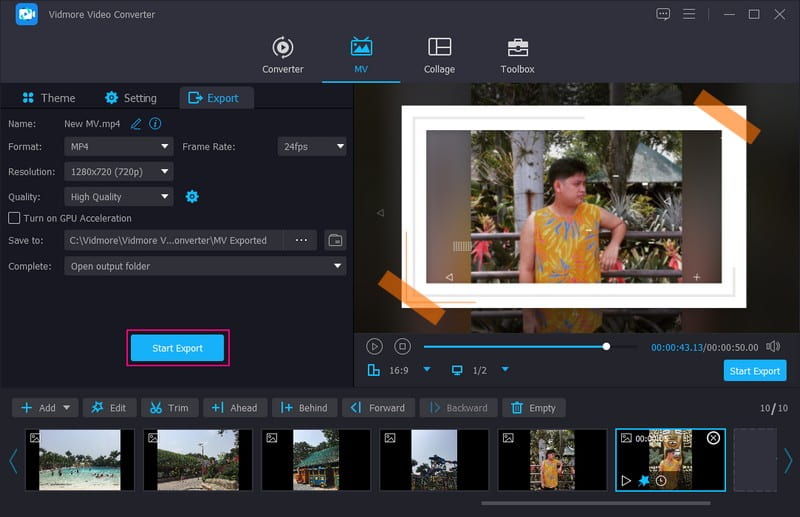
Plussat
◆ Siinä on muuntaja, kollaasivalmistajat ja useita työkaluja yhdessä osiossa.
◆ Siinä on kierto-, rajaus-, tehoste-, suodatin- ja vesileimavaihtoehdot.
◆ Kuva- tai videotiedostoja voidaan vetää ja pudottaa käyttäjän valitseman järjestyksen mukaan.
◆ Sen avulla käyttäjät voivat lisätä musiikkia ulostuloon.
◆ Se on yhteensopiva Mac- ja Windows-järjestelmien kanssa.
◆ Se on käytettävissä ilman Internet-yhteyttä.
Haittoja
◆ Tilaa maksullinen versio, jotta pääset käyttämään ohjelman parhaita ja lisäominaisuuksia ja työkaluja.
2. Movavi Slideshow Maker
Movavi Slideshow Maker on yksi parhaista suositelluista ohjelmista diaesitysten tekemiseen automaattisesti tai manuaalisesti. Voit hallita täysin sitä, annatko ohjelman tehdä työ puolestasi ja säädä sitten tulosta. Mutta voit muokata itse, jos haluat hallita luovaa menettelyä enemmän.
Tämän ohjelman avulla voit lisää tekstiä kuviisi eri tyyleissä. Se tarjoaa myös laajan kirjaston malleja, tehosteita ja suodattimia, joiden avulla voit tehdä diaesitysprojektistasi houkuttelevamman. Sen lisäksi se tarjoaa vapaasti käytettävää varastossa olevaa musiikkia tai voit ladata haluamasi musiikin diaesitykseen. Jos päätät jakaa diaesityksen sosiaalisessa mediassa, sinulla ei ole tekijänoikeusongelmia. Kaiken kaikkiaan se on erinomainen diaesityksiä tekevä sovellus työpöydällesi.
Avainominaisuudet:
◆ Automaattinen ja manuaalinen tila.
◆ Täynnä visuaalisia tehosteita, kuten valmiita teemoja, siirtymiä, otsikoita, tarroja, suodattimia ja tehosteita.
◆ Se voi lisätä sekä kuva- että videotiedostoja.
◆ Lisää jopa 500 kuvaa ja videota diaesitystä kohden.
Alla on ohjeet diaesityksen tekemiseen Movavi Slideshow Makerilla:
Vaihe 1. Aluksi lataa ja asenna ohjelma viralliselta verkkosivustolta. Aloita asennus avaamalla ohjelma.
Vaihe 2. Kun avaat ohjelman, diaesityksen tekemiseen on kaksi vaihtoehtoa, joista voit valita yhden. Nämä vaihtoehdot ovat Ohjattu diaesitystoiminto ja Elokuvan luominen manuaalisessa tilassa. Mutta jos haluat säästää paljon aikaa, sinun on parempi valita Ohjattu diaesitystoiminto -tilassa. Se on helpoin tapa tehdä houkutteleva diaesitys.
Vaihe 3. vuonna Tiedostot välilehti, paina (+) -kuvaketta avataksesi työpöydän kansion ja valitsemalla valokuvat, joita haluat käyttää. Kun olet ladannut valokuvat, voit vetää jokaisen kuvan ja sijoittaa ne haluamaasi järjestykseen.
Vaihe 4. Suuntaa Mallit -välilehti ja valitse tietty teema diaesitysesitykseen käytettävissä olevien valmiiden teemojen luettelosta. Jos haluat mieluummin käyttää musiikkia ja siirtymistyyliä, ohita tämä vaihe painamalla Ei teemaa ja Seuraava. Siirry kohtaan Musiikki välilehti; täällä näet luettelon musiikkitiedostoista, jotka voit lisätä diaesitykseen. Mutta jos valitsemasi musiikki on tallennettu työpöydällesi, paina (+) -kuvaketta ja tuo haluamasi musiikkitiedosto.
Siirry sen jälkeen osoitteeseen Esikatselu -välilehteä ja tarkista, näyttääkö kaikki hyvältä. Otsikoissa voit lisätä Avausotsikot ja Loppuotsikot diaesitysesitykseen. Voit sanoa mitä tahansa diaesityksestä ennen kuin se alkaa toistaa. Alla Dian kesto, voit muokata diaesityksen kestoa haluamasi nopeuden mukaan. Sen lisäksi voit valita jommankumman Ei mitään, Sovita kehykseentai Lisää tausta alla Täytä mustat palkit vaihtoehto.
Vaihe 5. Kun olet tyytyväinen, mene osoitteeseen Viedä painiketta ja paina Tallenna video tallentaaksesi diaesitysprojektisi. Tallenna diaesitys nimeämällä projekti, valitsemalla haluamasi muoto ja valitsemalla kohde, johon haluat tallentaa tulosteen. Paina sen jälkeen alkaa, ja odota hetki, kunnes diaesitys on valmis.
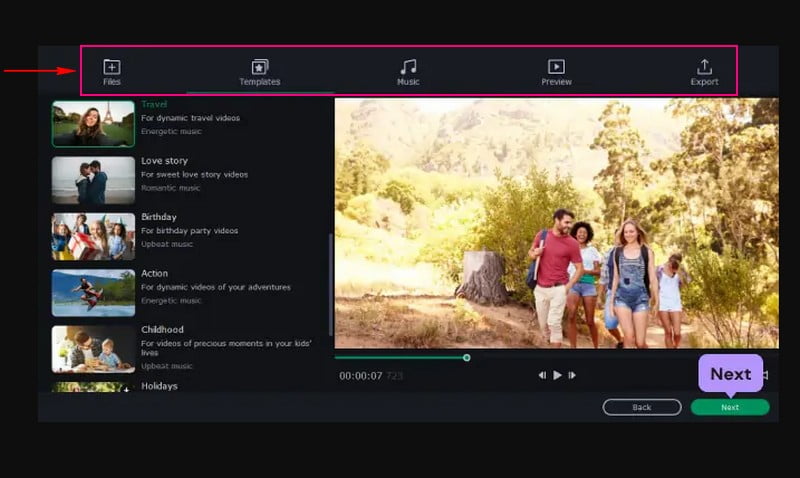
Plussat
◆ Käyttöliittymä on helppokäyttöinen ja ymmärrettävä, mikä on suositeltavaa ensikertalaiselle.
◆ Diaesityksen tekemiseen on kaksi vaihtoehtoa: automaattinen ja manuaalinen tila.
◆ Se tarjoaa useita sisäänrakennettuja musiikkitiedostoja ja antaa käyttäjille mahdollisuuden lisätä haluamaansa musiikkia.
◆ Se tarjoaa lukuisia visuaalisia tehosteita, jotka ovat hyödyllisiä diaesitysprojekteissa.
Haittoja
◆ Ilmainen versio kestää vain seitsemän päivää; sen jälkeen se pyytää sinua tilaamaan ohjelman maksullisen version.
◆ Tämä ohjelma on epävakaa käyttäjille, jotka käyttävät Apple Silicon M1:tä.
◆ Se aiheuttaa hidasta renderöintiä, kun työskentelet monimutkaisen projektin parissa.
3. Powerpoint
Powerpoint on erinomainen ohjelma esityksille, joita käytetään laajasti koulutus- ja yrityssektoreilla. Sen lisäksi se auttaa luomaan diaesityksiä. Powerpointin avulla voit käyttää kaikkia esiteltyjä ominaisuuksia tehdäksesi diaesitysprojektistasi erottuvan ja houkuttelevamman. Tämän ohjelman suosituimpia ominaisuuksia ovat mallit, animaatiot ja siirtymät, joita voit käyttää projektiisi. Tämän ohjelman avulla voit tehdä vaikuttavia esityksiä, jotka sitovat ja houkuttelevat yleisöä tehokkaasti. Todellakin, se on tehokas diaesityksen luontityökalu, joka tarjoaa lukuisia muokkausvaihtoehtoja projektillesi.
Avainominaisuudet:
◆ Varustettu useilla malleilla, siirtymillä ja animaatioilla.
◆ Se sisältää lukuisia muokkausvaihtoehtoja diaesitysprojektien luomiseen.
◆ Käyttäjät voivat lisätä kuva- ja videotiedostoja diaesitykseen.
Alla on vaiheet Powerpoint-diaesityksen toiminnan oppimiseksi:
Vaihe 1. Ensinnäkin käynnistä Powerpoint-sovellus pöytäkoneellasi ja aloita uusi esitys.
Vaihe 2. Siirry ylävalikkopalkkiin ja valitse Lisää välilehti ja napsauta Valokuva-albumi sen alla olevista vaihtoehdoista. Kun napsautetaan, näyttöön tulee ikkuna, jossa on kaikki valokuva-albumin muokkausasetukset.
Voit lisätä kuvat painamalla painikkeen otsikon vasemmassa yläkulmassa Tiedosto/levy. Valitse työpöydältä valokuvat, joita haluat käyttää. Kun kuvat on valittu, kaikki kuvat näytetään Kuvia albumissa. Sen jälkeen kaikki kuvat numeroidaan esityksen järjestyksen mukaan. Niiden eteen on myös asetettu laatikoita, joita voit muokata tietyillä asetuksilla. Nämä asetukset muuttavat kirkkautta ja värikylläisyyttä liikkumalla ylös ja alas sekä kiertämällä kuvaa.
Vaihe 3. Suuntaa Layout vaihtoehto Kuva ja muuta Kehyksen muoto. Napsauta pientä V-muotoinen -painike, joka näyttää valikkoluettelon kehyksistä, joiden avulla voit muokata kuviasi. Tämän lisäksi voit myös valita haluamasi teeman diaesitykseen. Napsautuksen jälkeen näyttöön tulee ikkuna, jossa on kansio, jossa on kaikki teemat, joista voit valita.
Vaihe 4. Mene Kuva vaihtoehto ja napsauta Kuvateksti kaikkien kuvien alla -painiketta. Täällä voit kuvata kaikki kuvat niiden oletuskuvanimillä. Toinen tähän sisältyvä vaihtoehto on Lisää teksti, johon voit kirjoittaa tekstin jokaisesta kuvasta. Myös alkaen Kaikki kuvat mustavalkoinen, täällä voit muuttaa kuvasi mustavalkoiseksi, jos haluat.
Lisäksi suuntaa osoitteeseen Siirtymät -välilehti ja valitse siirtymä, jonka haluat sisällyttää diaesitysprojektiisi. Siirry seuraavaksi Diaesitykseen ja napsauta Aseta diaesitysja valitse Silmukka jatkuvasti ESC:hen asti ottaa Powerpoint-silmukkadiaesityksen käyttöön.
Vaihe 5. Kun olet tyytyväinen, siirry Tiedosto-välilehteen ja valitse Tallenna. Luomasi diaesitys tallennetaan työpöydän kansioon.
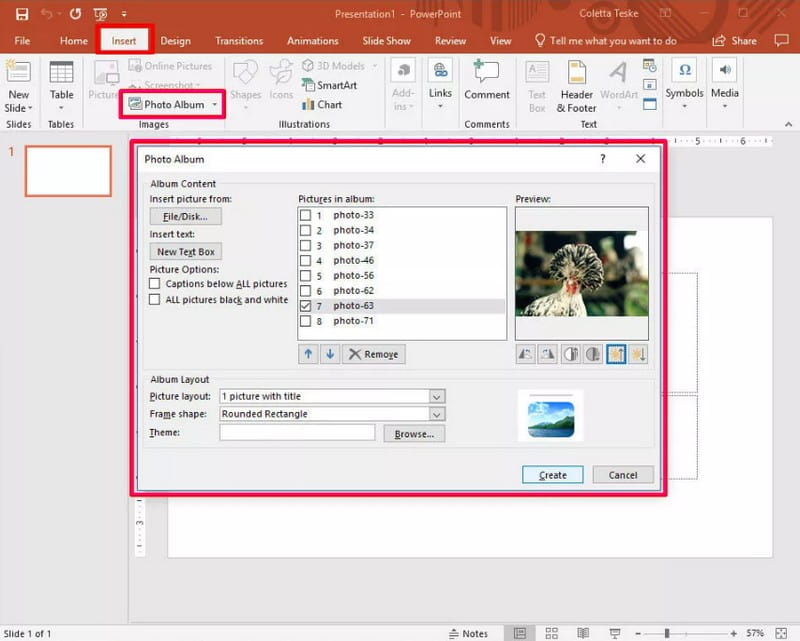
Plussat
◆ Se voi muuttaa kuvaesityksistäsi diaesityksen.
◆ Siinä on tehosteita ja suodatinosioita, joiden avulla voit parantaa diaesitysprojektejasi.
◆ Se sisältää runsaasti siirtymiä, animaatioita, tekstin kirjasintyylejä ja malleja, ja sen avulla käyttäjät voivat hallita diaesityksen nopeutta.
Haittoja
◆ Se käyttää paljon tallennustilaa pöytäkoneellasi.
◆ Diaesityksen tekotavan tulisi olla kapeampi ensikertalaisille.
◆ Sisäänrakennetut mallit ovat toistuvia ja niillä on sama tyyli.
4. After Effectsin ensi-ilta
After Effectsia käytetään jälkituotantovaiheessa, ja siinä on useita tehosteita, joita voidaan käyttää kuvien manipulointiin. Se suunnittelee otsikoita, luo sarjakuvahahmoja ja käyttää animaatioita. Tämä ohjelma tunnetaankin tarinankerronnasta, visuaalisesti houkuttelevan liikegrafiikan tekemisestä ja muusta. Lisäksi tämän ohjelman avulla voit tehdä diaesityksiä. Voit luoda diaesityksen kuvistasi mahdollisimman nopeasti. Tämä johtuu siitä, että ohjelma luo automaattisesti diaesityksen kuvistasi, kun olet tuonut ne.
Avainominaisuudet:
◆ Useita visuaalisia tehosteita.
◆ Erilaisia tekstianimaatioita.
◆ Täynnä useita siirtymiä.
◆ Käyttäjät voivat lisätä kuvia diaesityksen luomiseksi.
Alla on vaiheet, joiden avulla opit kuinka Adobe Slideshow toimii:
Vaihe 1. Saadaksesi täydelliset käyttöoikeudet, lataa ja asenna ohjelma työpöydällesi. Kun asennus on valmis, käynnistä ohjelma suorittamalla se.
Vaihe 2. Alkaen Hanke paneeli, napsauta ja pidä painettuna kuvia, joista haluat tehdä diaesityksen. Vedä sitten nämä kuvat kohteeseen Uusi kokoonpanopaneeli sijaitsee projektipaneelin alaosassa.
Sen jälkeen, Uusi sävellys valikoimasta -ruutu tulee näyttöön, ja voit muokata jokaista esitettyä asetusta. Muista laittaa valintamerkki viereen Sekvenssitasot Vaihtoehtoisesti poista matti ruudun vierestä Päällekkäisyys -vaihtoehto ja anna haluamasi kesto. Siirry seuraavaksi kohtaan Siirtyminen ja valitse haluamasi siirtyminen jota haluat käyttää diaesitykseen käytettävissä olevasta luettelosta.
Vaihe 3. Klikkaa OK -painiketta ottaaksesi muutokset käyttöön, ja sitten näet diaesityksen esikatselunäytössä. Kuten näet, ennen kuin kuva siirtyy toiseen, siinä on sumeusvaikutus ennen sen päättymistä.
Vaihe 4. Kun olet tyytyväinen tulokseen, tallenna luomasi tuloste tietokoneesi kansioon.
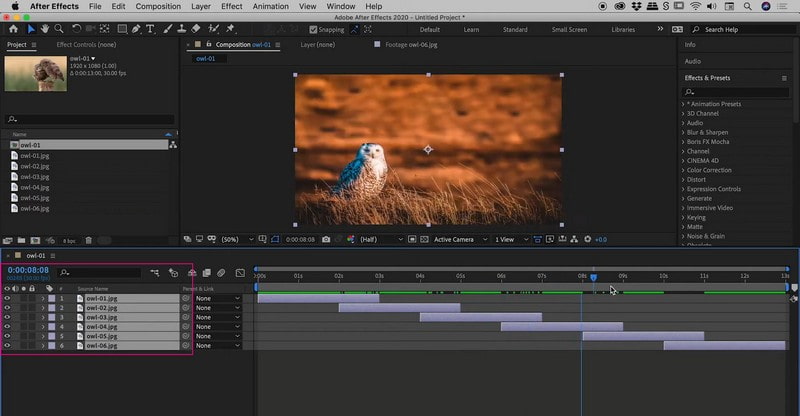
Plussat
◆ Siinä on suoraviivainen käyttöliittymä.
◆ Sen avulla käyttäjät voivat lisätä visuaalisia tehosteita diaesitysprojekteihinsa.
◆ Siirtymiä voidaan käyttää diaesityksiä tehtäessä.
Haittoja
◆ Se käyttää paljon tietokoneen prosessointitehoa ja muistia.
◆ Joskus ohjelma kaatuu kesken videon renderöinnin.
◆ Lähtövideon esikatselu vie paljon aikaa.
5. Final Cut Pro
Final Cut Pro on edistynyt videoeditointiohjelma ammattimaisille videoeditoreille, joiden avulla elokuvantekijät tekevät vaikuttavia animaatioita ja videoita. Sen huipputeknisten ominaisuuksien ansiosta käyttäjät voivat sisällyttää videoihinsa useita tehosteita, jotta ne näyttävät katsomisen arvoisilta. Tämän lisäksi voit tehdä videodiaesityksiä tällä ohjelmalla, ja se voi auttaa sinua antamaan still-kuvillesi uuden ilmeen. Kun käytät Final Cut Prota, sinun ei tarvitse käyttää mitään mallia; sen sijaan voit järjestellä valokuvia aikajanalla. Tämän lisäksi voit lisätä siirtymiä ja äänitehosteita tehdäksesi diaesityksestä houkuttelevamman.
Avainominaisuudet:
◆ Se käyttää magneettista aikajanaa, mikä mahdollistaa leikkeiden tuhoamattoman editoinnin.
◆ Täynnä lukuisia tehosteita ja videosiirtymiä.
◆ Käyttäjät voivat lisätä ääntä diaesitysprojekteihin.
◆ Kuvia voidaan siirtää, leikata ja järjestellä uudelleen.
Alla on ohjeita Final Cut Pro Slideshown toiminnasta:
Vaihe 1. Lataa ja asenna ohjelma työpöydällesi. Avaa sen jälkeen se ja siirry kohtaan Tiedosto -välilehteä ja napsauta Uusi projekti.
Vaihe 2. Suuntaa Tiedosto -välilehti uudelleen, valitse Tuo ja napsauta sitten Tiedostot ja lataa kaikki kuvat, joista haluat tehdä diaesityksen. Siirry seuraavaksi kohtaan Selain ruutuun ja vedä kuvat aikajanalle. Varmista, että noudatat järjestystä, jossa haluat näiden kuvien näkyvän diaesityksessä. Voit myös vetää jokaisen kuvan yksitellen ja pudottaa sen haluamaasi paikkaan ennen muita kuvia tai niiden jälkeen. Diaesitys näyttää valokuvat niiden sijainnin mukaan diaesityksessä.
Vaihe 3. Mene Valikko ja paina Vaikutukset ja Videon siirtymät lisätäksesi useita siirtymiä kuviesi välillä. Valitse nyt siirron tyyppi, jonka haluat sisällyttää, kuten Pyyhi tai Häivyttää. Haluamasi tehoste näkyy valitsemassasi paikassa aikajanalla. Voit myös lisätä äänitehosteita diaesitykseen. Voit tehdä sen painamalla Tiedosto, valitse Tuonti, ja sitten Tiedostot. Valitse tästä äänitiedosto, jota haluat käyttää.
Vaihe 4. Osuma Vaikutukset ja valitse Videogeneraattorit lisätäksesi alku- tai lopputekstejä. Klikkaa Ohjaimet äskettäin avautuvasta ikkunasta ja syötä teksti, jonka haluat näyttää videossasi. Paina sitten Video ja vedä laatikko aikajanalle haluamaasi paikkaan, jossa sen pitäisi näkyä.
Vaihe 5. Kun olet tyytyväinen projektiisi, paina Tiedosto -välilehdellä Viedä, ja sitten QuickTime elokuva. Valitse sen jälkeen haluamasi videolaatu ja napsauta OK tallentaaksesi diaesityksen.
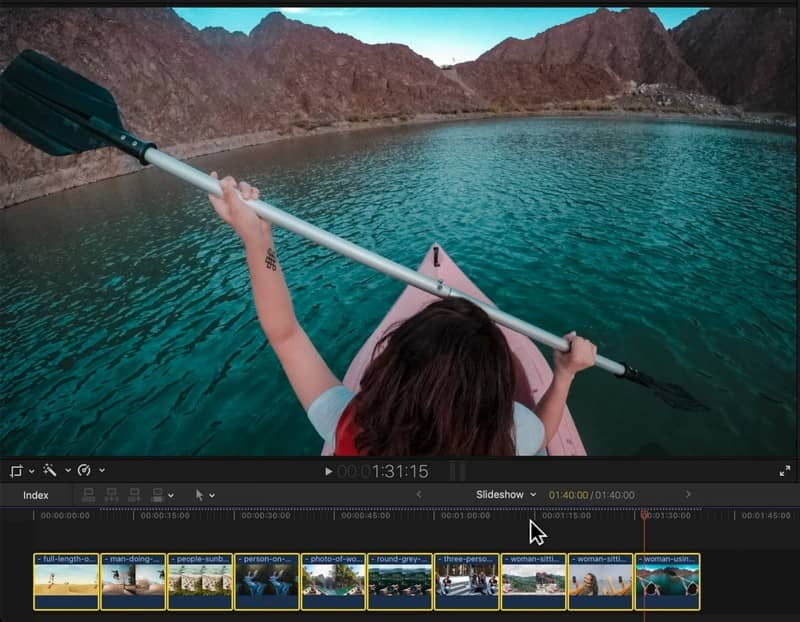
Plussat
◆ Siinä on ilmaisia tehosteita ja erinomaiset siirtymät.
◆ Siinä on nopea renderöinti.
Haittoja
◆ Tiedostoviittausten tulee olla suhteessa projektitiedostoon, jotta käyttäjät säästävät aikaa käyttämiensä kuva- tai videotiedostojen katseluun.
◆ Se käyttää paljon tallennustilaa pöytätietokoneissa.
◆ Käyttöliittymän tulee olla kapeampi ensimmäistä kertaa toimiville.
◆ Se ei ole saatavilla Windows-järjestelmissä.
Osa 2. Usein kysyttyä diaesityksestä
Kuinka kauan diaesitys kestää 120 kuvaa?
120 kuvan diaesitys olisi noin kuusi minuuttia pitkä, jos jokainen valokuva kestäisi 3 sekuntia.
Kuinka monta valokuvaa pitäisi olla diaesityksessä?
Suositeltu kuvien määrä diaesityksessä on 25-35 kuvaa keskipitkällä kappaleella, joka on noin 3-4 minuuttia pitkä.
Kuinka monta kuvaa tarvitsen 20 minuutin diaesitykseen?
Jokaisella kuvalla on yleensä 7 sekunnin näyttöaika, mukaan lukien siirtymäaika kuvien välillä, joten 8-9 kuvaa minuutissa on hyvä.
Johtopäätös
Siinä se on! Olet oppinut tee diaesitys käyttämällä parasta diaesitysvalmistajaa. Sen avulla voit aloittaa diaesityksen luomisen, joka sisältää kuviasi, olivatpa sitten selfie-, ryhmäkuvasi tai mitä tahansa kuviasi. Mutta jos haluat erinomaisen diaesityksen luojan, käytä Vidmore Video Converteria. Se on täydellinen ohjelma ja aika muuttaa kuvistasi tai videoistasi upea diaesitys!



