Kuinka voin keventää videota Windows Movie Makerin avulla
Kirkkaus vaikuttaa merkittävästi videoon. Se tekee siitä elävämmän, ja selkeys voi tyydyttää katsojia. Kirkkaus luo tunnelman kenelle tahansa. Jos sinulla on tumma video, on mahdollista, että katsojat eivät ole iloisia ja tuntevat olonsa ärsyyntyneiksi. Joten on välttämätöntä vaalentaa tummaa videotasi, varsinkin jos aiot jakaa sen sosiaalisessa mediassa. Sitten, jos näin on, esittelemme sinulle tehokkaimmat toimenpiteet käyttämällä luotettavia sovelluksia, joita voit käyttää. Tämä artikkeli auttaa ja tarjoaa yksinkertaisia oppaita kirkastaa tummaa videota Windows Movie Makerissa. Löydät myös toisen yksinkertaisemman tavan tehdä tummasta videostasi kirkkaampaa.
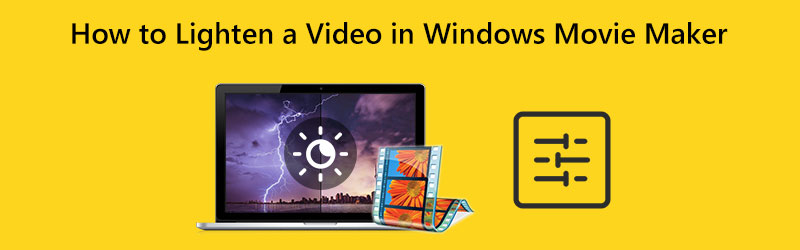
SIVUN SISÄLTÖ
Osa 1: Menetelmä videon keventämiseksi Windows Movie Makerissa
Windows Movie Maker voi muokata mediatiedostoja, kuten videoita. Tämä sovellus pystyy myös muuttamaan videosi kirkkautta. Se voi tehdä tummasta videostasi kirkkaamman ja päinvastoin. Lisäksi se tarjoaa laajan valikoiman äänen, kuvan ja videon muokkausvaihtoehtoja. Lisäksi Windows Movie Maker tarjoaa yksinkertaisen käyttöliittymän, joka tekee menettelystä helpomman ja täydellisen ei-ammattimaisille käyttäjille. On kuitenkin tapauksia, joissa tämä offline-ohjelmisto viivästyy eikä toimi hyvin. Siitä puuttuu myös edistyneet muokkaustyökalut.
Käytä alla olevaa yksinkertaista prosessia oppiaksesi keventämään videota tehokkaasti Windows Movie Makerissa.
Vaihe 1: Lataa ensin Windows Movie Maker tietokoneellesi. Kun olet asentanut sovelluksen, käynnistä se.
Vaihe 2: Klikkaa Lisää videoita ja valokuvia kuvake. Tiedostokansiosi avautuu näytölle ja valitse video, jota haluat kirkastaa.
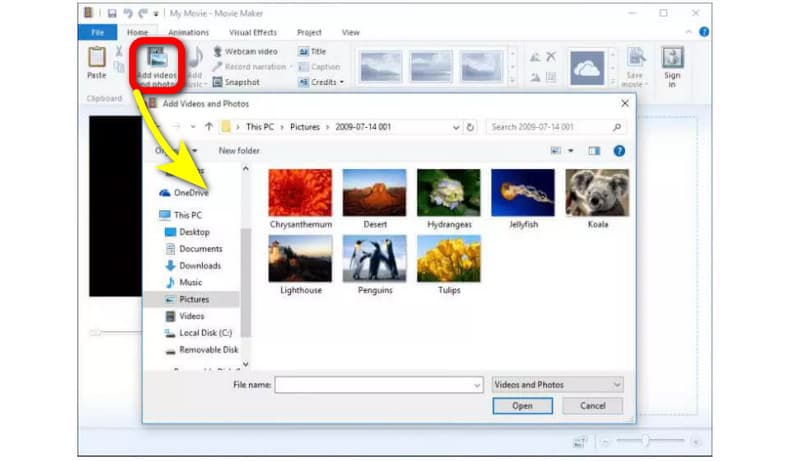
Vaihe 3: Voit kirkastaa videotasi siirtymällä kohtaan Erikoistehosteet valikosta käyttöliittymän yläosassa. Napsauta sitten Kirkkaus. Säädä sen jälkeen kirkkautta ohjaamalla liukupalkkia.
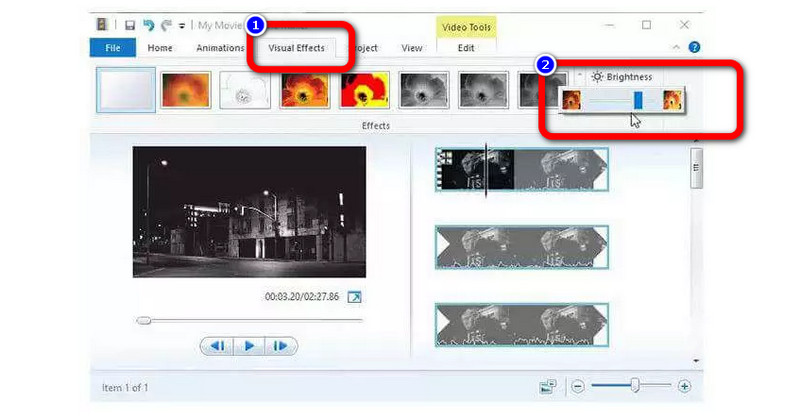
Vaihe 4: Lopuksi, kun olet säätänyt videosi kirkkautta, siirry kohtaan Tiedosto vaihtoehto tallentaa lopullinen video tietokoneellesi.
Osa 2: Paljon helpompi tapa kirkastaa tummaa videota
Jos yllä oleva menetelmä on mielestäsi edelleen monimutkainen noudattaa, voit kokeilla paljon helpompaa menettelyä videon kirkkaamiseksi. Voit käyttää Vidmore Video Converter. Tämä sovellus voi kirkastaa videosi hallittavammaksi ja yksinkertaisemmaksi. Voit muokata videosi kirkkautta säätämällä kirkkausasetusta. Voit myös säätää kontrastia tasapainottaaksesi sitä. Lisäksi tällä ladattavalla sovelluksella on intuitiivinen käyttöliittymä, jonka avulla voit helposti ymmärtää asettelun. Siinä on myös yksinkertaisimmat menettelyt, mikä tekee siitä sopivamman kaikille ammatti- tai ei-ammattimaisille käyttäjille.
Tässä on yksityiskohtaiset ohjeet videon kirkkauttamiseen Macissa ja Windowsissa Vidmore Video Converterin avulla.
Vaihe 1: Lataa ensimmäinen vaihe Vidmore Video Converter Mac- tai Windows-tietokoneellasi. Voit napsauttaa alla olevaa latauspainiketta. Meillä on kaksi latauspainiketta, jotka on tarkoitettu Windows- ja Mac-versioille. Käynnistä sitten sovellus.
Vaihe 2: Valitse Työkalupakki paneeli käyttöliittymän yläosassa ja valitse Värikorjaus työkalu.
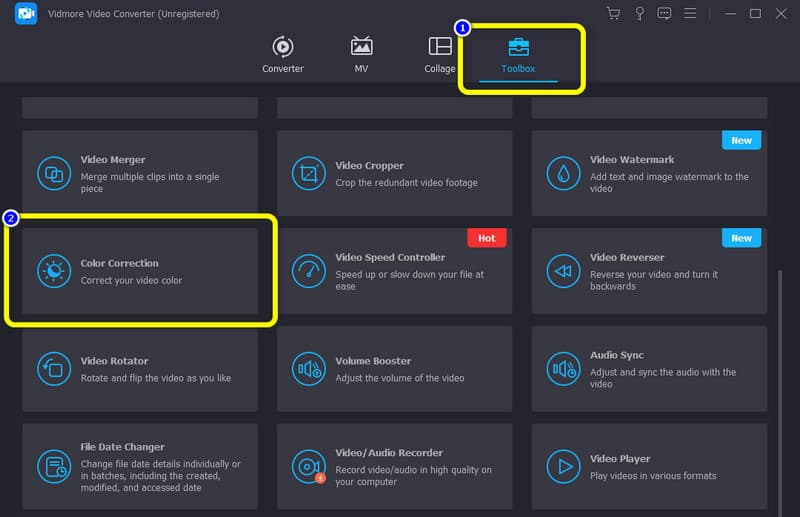
Vaihe 3: Kun uusi käyttöliittymä tulee näkyviin, paina +-merkkipainiketta. Valitse kansiostasi video, jota haluat muokata.
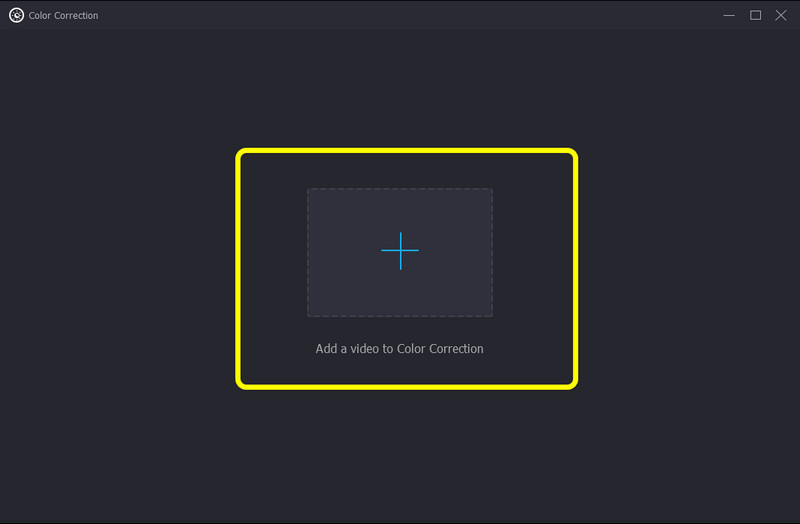
Vaihe 4: Tämän jälkeen voit jo säätää videosi kirkkautta vetämällä liukupalkkia Kirkkaus-vaihtoehdosta. Tee videostasi kirkkaampi liu'uttamalla palkkia oikealle. Voit myös ohjata Kontrasti-vaihtoehtoa, jos haluat säätää videotasapainoa.
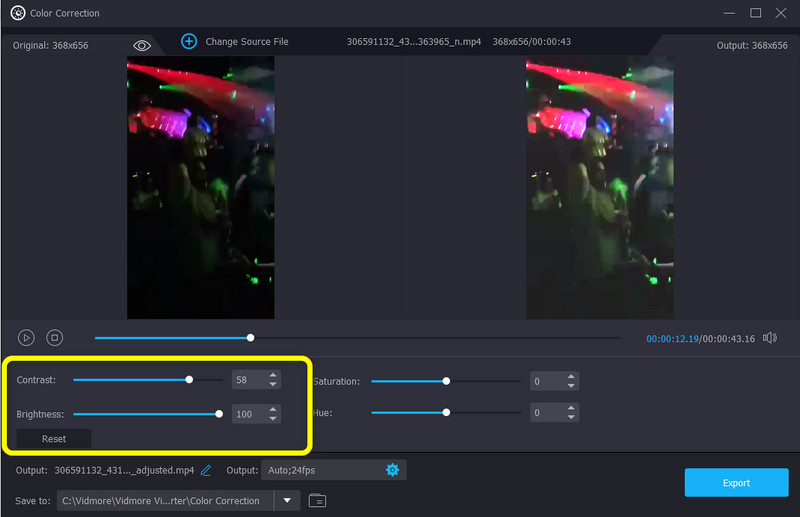
Vaihe 5: Lopuksi, jos olet tyytyväinen tumman videon kirkkaamiseen, voit tallentaa sen napsauttamalla Viedä -painiketta. Odota tallennusprosessia. Sitten voit nähdä, että videosi tallennetaan automaattisesti.
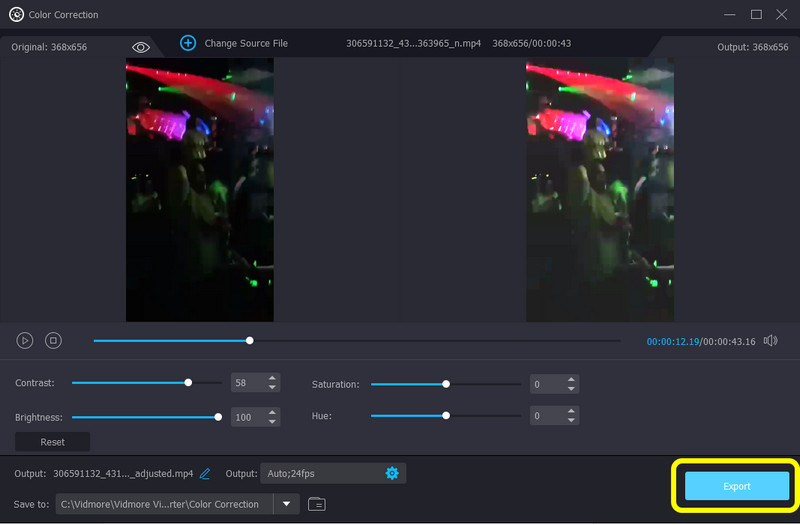
Osa 3: Usein kysytyt kysymykset videon keventämisestä Windows Movie Makerissa
1. Onko Windows Movie Makerissa värinkorjaustyökalu?
Windows Movie Makerissa ei ole sävy-, kontrasti- tai värisäätöjä. Versiossa 6 ei ole värinkorjausta. Voit kuitenkin lisätä värinkorjauslaajennuksia kolmannen osapuolen sovelluksesta. Jos haluat sovelluksen, jossa on värinkorjaustyökalu, käytä Vidmore Video Converteria. Sen avulla voit säätää videosi kirkkautta, kylläisyyttä, kontrastia ja sävyä.
2. Voinko parantaa videoideni laatua Windows Movie Makerissa?
Voit tietysti. Windows Movie Maker tarjoaa joitain ominaisuuksia, joiden avulla voit parantaa videon laatua. Napsauta "Tietokoneen paras toistolaatu" -kohdassa "näytä lisää vaihtoehtoja". Paina sitten "muu asetus" -painiketta valitaksesi haluamasi laatutason. Voit viedä korkearesoluutioisia videoita valitsemalla "Korkealaatuinen video (NTSC)".
3. Mitä parasta sovellusta voin käyttää videon kirkastamiseen?
On monia hienoja sovelluksia, joilla voit kirkastaa videotasi. Yksi esimerkki on Vidmore Video Converter. Tämän sovelluksen avulla voit säätää videosi kirkkautta vaivattomasti.
Johtopäätös
Videosi kirkkauden muuttaminen vaikuttaa katsojiin. Se parantaa videon selkeyttä ja tekee siitä miellyttävämpää katsoa. Siksi tämä artikkeli näyttää sinulle menetelmät kuinka vaalentaa videota Windows Movie Makerissa. Löysit myös paljon helpomman prosessin tehdä videostasi kirkkaampi käyttämällä Vidmore Video Converteria. Joten kokeile tätä sovellusta ja koe sen erinomainen suorituskyky.



