Opetusohjelma videon hidastamiseen iPhonessa ja Macissa
iMovie on ohjelma, joka on esiasennettu jokaiseen iOS- ja Mac-laitteeseen. Maksun jälkeen se on edelleen Windows-tietokoneita käyttävien asiakkaiden käytettävissä. Tässä sovelluksessa on laaja valikoima hyödyllisiä työkaluja videoiden muokkaamiseen, mukaan lukien videon leikkaus, äänen leikkaaminen ja suodatusasetukset. Lisäksi iMovie toimii hyvin, kun sitä pyydetään hidastamaan elokuvaa. Tämä artikkeli selittää kuinka tehdä hidastettu video iPhonen iMoviessa ja Mac. Näytämme sinulle myös toisen, vähemmän monimutkaisen ja vähemmän rajoittavan tavan hidastaa videoita verkossa. Ole hyvä ja lue, jotta saat lisätietoja.
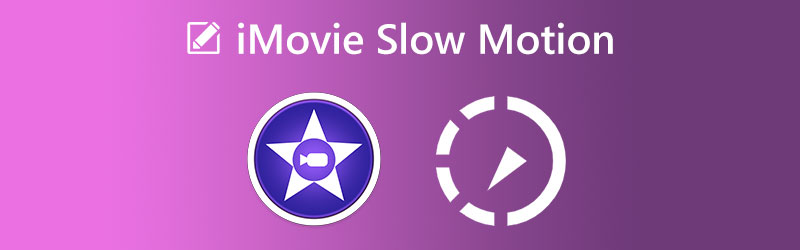
SIVUN SISÄLTÖ
Osa 1. Voitko hidastaa iMoviessa
iMovie on tunnettu monista ominaisuuksistaan ja muokkaustyökaluistaan, joilla kaikilla on olennainen osa poikkeuksellisten elokuvien ja elokuvien luomisessa. iMovie on saatavilla macOS- ja iOS-laitteille. Yksi sen monista sovelluksista on muuttaa normaalinopeuksinen video hidastettuna, mikä on tämän istunnon ensisijainen tavoite.
1. iMovie iPhonelle
Vaihe 1: Käynnistä iMovie-sovellus mobiililaitteellasi. Kun käynnistät sovelluksen, sinun tulee siirtyä kohtaan Tiedosto -valikko ja valitse Uusi projekti vaihtoehto. Käytä Elokuva -vaihtoehto, joka löytyy valikosta, tehdä valintasi.
Vaihe 2: On aika ladata elokuvasi paikalliselle tietokoneellesi tallentamastasi galleriasta. Kun olet valinnut videotiedoston, jota haluat käyttää, siirry valikkoon ja valitse vaihtoehto Luo elokuva.
Vaihe 3: Napauta sen jälkeen itse videota päästäksesi työkaluihin, joiden avulla voit muuttaa lataamaasi videota. Pääset Nopeus-työkaluvaihtoehtoon liu'uttamalla sormeasi oikealle, kunnes saavutat sen. Seuraava askel on alkaa vähentää nopeus videon siirtämällä liukupalkkia vasemmalle, joka löytyy näytön alareunasta.
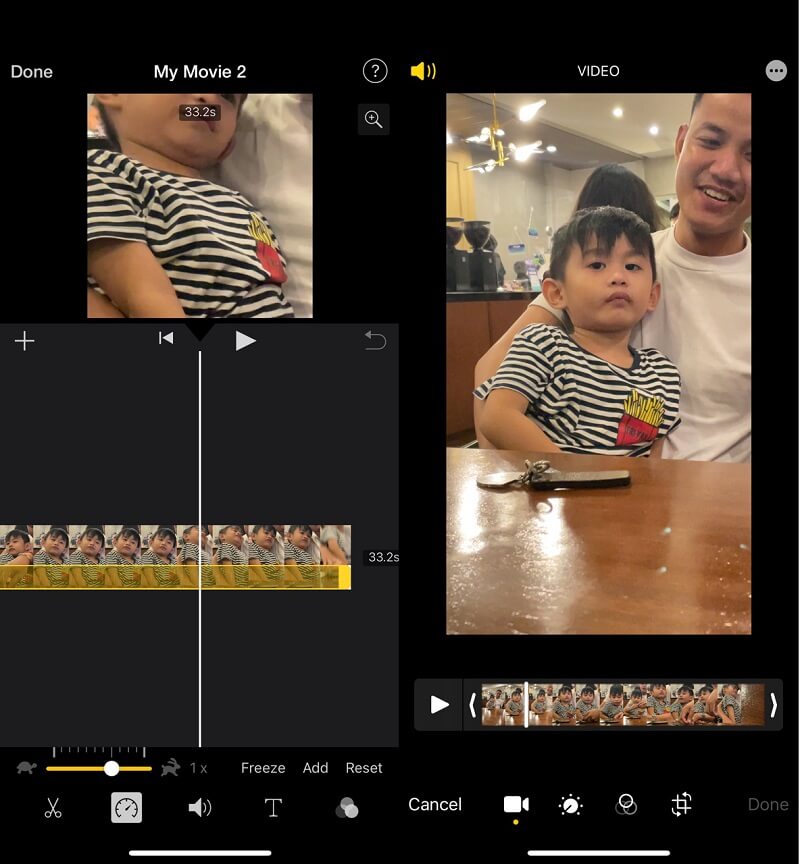
2. iMovie for Mac
Vaihe 1: Käynnistä iMovie-ohjelma Macissasi ja valitse sitten vaihtoehto Luo uusi. Valitse sen jälkeen Elokuva haluat katsoa näytetyistä vaihtoehdoista. Kun näet iMovien pääliittymän, voit aloittaa videon tuomisen napsautettuasi Tuonti -painiketta. Tuodaksesi mediaa, sinun on napsautettava painiketta, joka näyttää alas osoittavalta nuolelta. Se avaa Tuo media ikkuna.
Vaihe 2: Kun videotiedosto on ladattu, voit sijoittaa sen aikajanalle vetämällä sitä alaspäin hiirellä. Valitse sen jälkeen video napsauttamalla aikajanaa. Valitse sen jälkeen Nopeus symboli esikatselun yläosassa. Se nopeuttaa videota.
Vaihe 3: Valitse sen jälkeen Hidas merkityltä valikosta Nopeus avaa valikko napsauttamalla näytön alareunassa olevaa nuolipainiketta. Viimeinen vaihe on valita hidastustaso, jota haluat käyttää videossasi.
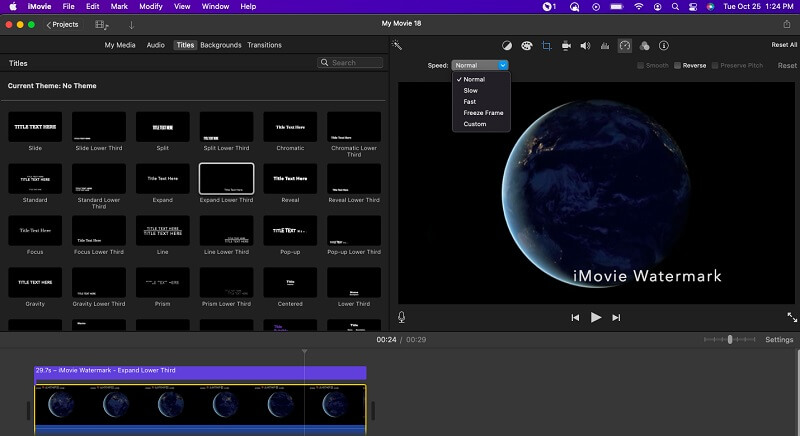
Osa 2. Kuinka tehdä hidastettua videota Windowsissa
Todettakoon, että iMovie ei ole ainoa videonmuokkausohjelmisto. On monia muita vaihtoehtoja, jotka eivät ole yhtä vaikeita käyttää ja joilla on vähemmän rajoituksia. Mitä tulee videon hidastamiseen, Vidmore Video Converter, joka on omistautunut tarjoamaan parhaita palveluita videoiden editointiin, on loistava vaihtoehto. Lisäksi sen avulla voit muuttaa elokuvasi ääntä niin, että se on miellyttävämpi kuulla, vaikka olet jo muuntanut sen. Se on ainutlaatuinen ominaisuus, jonka tämä ohjelma tarjoaa. Entä sen videonäyttö? Sen mukana tulee tämä videopaketti, joka tarjoaa laajan valikoiman vaihtoehtoja videon laadun parantamiseen. Kuvittele, että se ohjaa videon tulostusmuotoa ja laatua, resoluutiota, kooderia ja kuvanopeutta!
Vidmoren tarjoama videonmuokkaustyökalu täyttää kaikki vaatimukset. Sinun tarvitsee vain ladata video, valita sopiva nopeus ja viedä se, jos haluat hidastaa elokuvaa tai vain osaa. Vaihtoehtoiset muutokset ovat myös melko yksinkertaisia toteuttaa. Videoita voidaan myös yhdistää, leikata, pilkkoa ja jopa antaa suodattimia vain napin painalluksella.
Vaihe 1: Odota, kunnes työkalun asennus on valmis, ennen kuin jatkat. Tämän jälkeen sinun on sallittava käynnistysohjelman toiminta Windows- tai Mac-laitteellasi.
Kun Vidmore Video Converter on käytössä laitteessasi, siirry ohjelman pääkäyttöliittymään ja valitse sieltä Toolbox-vaihtoehto. Valitse sen jälkeen Videon nopeuden säädin työkalua napsauttamalla sitä. Kun olet lopettanut työkalun käytön, se neuvoo sinua valitsemaan Plus -symboli seuraavan laatikon sisällä lähettääksesi elokuvasi.
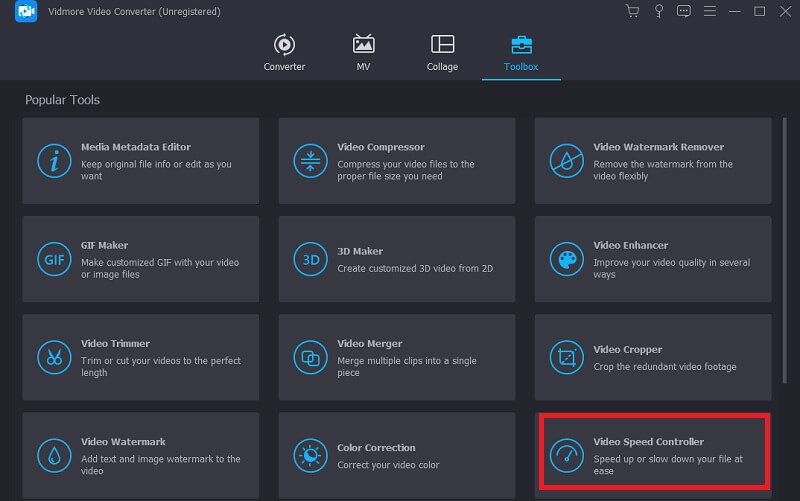
Vaihe 2: Valitse nopeus väliltä 0,125x ja 0,75X juuri tällä hetkellä hidastaaksesi elokuvasi vauhtia. Kun olet tehnyt valinnan, näet demon napsauttamalla pelata -painiketta.
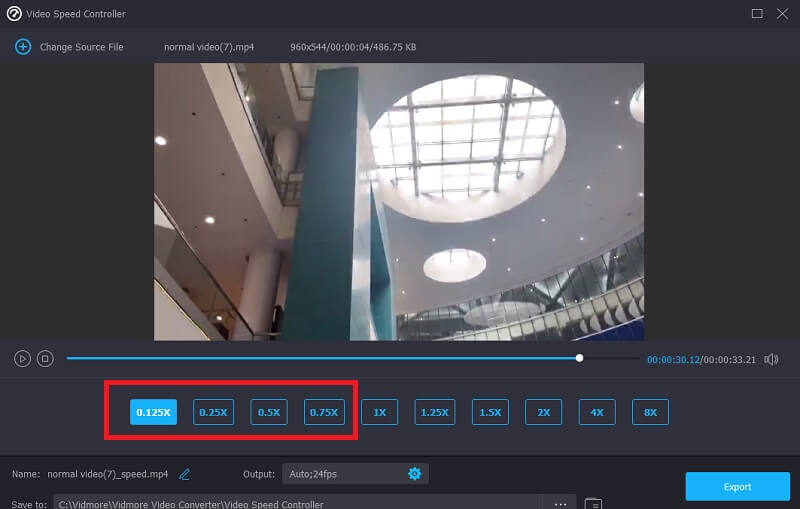
Tämän jälkeen voit parantaa videotiedostosi laatua säätämällä lähtöparametreja. Kun olet tehnyt tarvittavat muutokset, napsauta OK -painiketta napsautuksen jälkeen Coggle symboli.
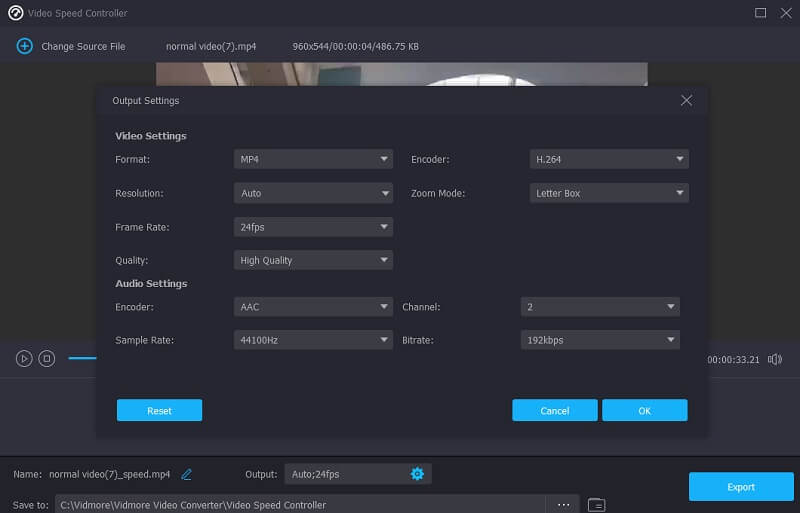
Vaihe 3: Sinun täytyy napsauttaa Viedä vaihtoehto ja lataa muutettu videoleike.
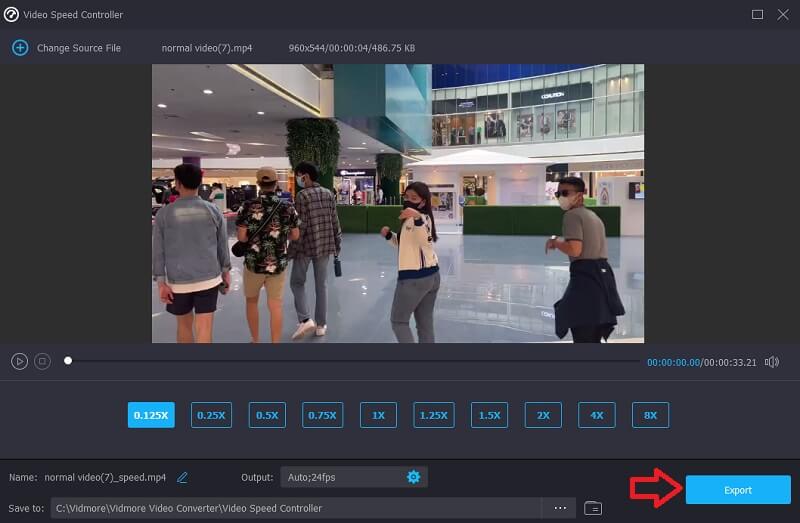
Osa 3. Usein kysyttyä iMovien hidastuksen luomisesta
Millaisia videotiedostoja voidaan muokata Applen iMoviella?
Kun työskentelet iMovien kanssa, on tärkeää tietää tiedostomuodot, joita voidaan tuoda ja viedä. Haluat varmaankin oppia tärkeimmistä iMovien tukemista video- ja ääniformaateista, eikö niin? Sinun on tiedettävä, että iMovie on yhteensopiva MPEG-4-, MPEG-2-, DV-, MOV- ja M4V-tiedostomuotojen kanssa.
Kuinka hidastaa elokuvaa iMoviessa muuttamatta ääntä?
Erottele ensimmäisessä vaiheessa ääni ja video erillisiksi kappaleiksi. Sinun on valittava videoraita ja käytä sitten nopeusmittari-painiketta muuttaaksesi vauhtia. Se ei muuta ääntä millään tavalla.
Miksi iMovie ei voi antaa minun muuttaa nopeutta?
Sinun on varmistettava, että iMovie-elokuvaprojekti luodaan iPhonellasi tai Mac-tietokoneellasi. Tuo sen jälkeen video ja toista se eri nopeudella. Lisäksi tämän ongelman korjaamiseksi sinun on päivitettävä ohjelmistosi ja iMovie uusimpaan versioon.
Johtopäätös
Tämä opas on kertonut kuinka voit tehdä hidastusta iMoviessa iPhone- ja Mac-käyttölaitteissa. Koska iMovie on esiladattu Applen laitteisiin, elokuvan nopeuden säätäminen tällä ohjelmalla on nopein ja yksinkertaisin tapa. Vidmore Video Converter on erinomainen vaihtoehto iMovielle Windows-käyttäjille, jotka haluavat tuottaa hitaita tai nopeita videoita tietokoneillaan.



