Parhaat valokuva- ja videokollaasintekijät, joita kaikilla pitäisi olla
Monet hienot valokuva- ja videokollaasien tekijät App tai Google Store tarjoaa tänään. Ja jos saisit kysyä, kumman valitsisit? Sen avulla voit viitata tähän viestiin, sillä annamme sinulle erilaisia valokuva- ja videokollaasisovelluksia, joiden avulla voit tehdä tallennetuista leikkeistäsi houkuttelevampia.
Tässä on arviomme 8 parhaasta sovelluksesta, jotka voit asentaa mobiililaitteisiin ja tietokoneisiin. Tutustu niihin, kun keskustelemme niiden ominaisuuksista sekä vaiheittaisesta menettelystä.
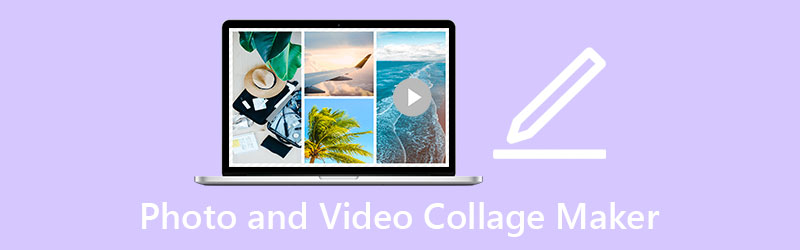
SIVUN SISÄLTÖ
Ennen kuin kirjoitat, miten testaamme ohjelmistoja postauksia varten:
Vastuuvapauslauseke: Kaikki verkkosivustomme sisältö on toimitustiimimme ihmisten kirjoittamaa. Ennen kirjoittamista teemme syvällistä tutkimusta aiheesta. Tämän jälkeen työkalujen valinta ja testaus kestää 1-2 päivää. Testaamme ohjelmistoja laite- ja järjestelmävaatimuksista, toiminnoista, käyttökokemuksesta jne. Tehdäksemme testistämme kattavamman tarkastelemme myös arvostelusivustoja, kuten G2, Trustpilot jne., kerätäksemme todellisia käyttäjien kokemuksia viitteeksi.
Osa 1. 7 suosituinta valokuva- ja videokollaasisovellusta
Olemme testanneet erilaisia valokuva- ja videokollaasien luojia, joita Google ja App Store tarjoavat, ja voimme sanoa, että osassa niistä on vaikea navigoida. Jotkut piti ostaa, ennen kuin voit nauttia niiden ominaisuuksista täysin. Ymmärrämme myös hämmennyksesi valittaessa videokollaasisovellusta, jota voit käyttää helposti.
Siksi tässä osassa käymme läpi viisi suosituinta valokuva- ja videokollaasisovellusta, joihin voit luottaa tekemään valokuvistasi ja videoistasi houkuttelevampia niitä näkeville.
1. Vidstitch Free - Video Collage
Voit helposti luoda videokollaasin Vidstitchillä Android-laitteellasi. Voit myös valita haluamasi kehyksen. Voit luoda upeita videoita helposti sen käyttäjäystävällisellä käyttöliittymällä silmänräpäyksessä! Haluatko oppia tekemään valokuva- ja videokollaasin tässä sovelluksessa ja jakamaan sen ystäviesi kanssa sosiaalisessa mediassa? Aloita katsomaan alla olevia vaiheita.
Vaihe 1: Etsi Vidstitch Free – Video Collage Google Playsta ja asenna se mobiililaitteellesi. Tämän jälkeen avaa sovellus.
Vaihe 2: Seuraavaksi ala valita, minkä tyyppinen asettelu haluat näyttää videoissasi napauttamalla Sapluuna jota vaadit. Valitse sitten Valitse Video -välilehteä lisätäksesi videot, jotka haluat kollaasin.
Vaihe 3: Kun olet tehnyt kollaasin ja olet tyytyväinen tekemiisi muutoksiin, voit nyt painaa Tallentaa -painiketta tuodaksesi videokollaasin tietokoneellesi Galleria.
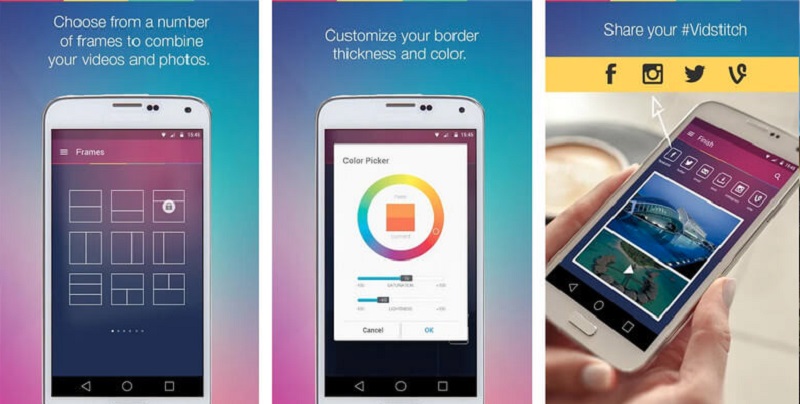
2. KineMaster
Oletetaan, että puhumme sovelluksesta, joka on myös hyvin tunnettu, etenkin niiden ihmisten keskuudessa, jotka nauttivat videoleikkeiden kokeilemisesta. Tämä sovellus sisältää muokkausominaisuuksia, kuten leikkaamisen, trimmauksen, kiertämisen ja jopa mahdollisuuden luoda valokuva- ja videokollaaseja. Siinä on myös erilaisia sisäänrakennettuja suodattimia, joita voit käyttää valokuvissasi ja videoleikkeissäsi. Näin voit käyttää tätä työkalua kollaasivideon luomiseen.
Vaihe 1: Hanki KineMaster-sovellus laitteellesi lataamalla se Google Playsta. Kun se on asennettu, napauta alkaa -painiketta aloittaaksesi. Napauta sitten Luo uusi -välilehti ja valitse Kuvasuhde jota vaadit.
Vaihe 2: Seuraavaksi voit sallia videoleikkeen muokkaamisen napsauttamalla videota Aikajana ja napsauta Kerros -välilehti näytön oikealla puolella ja Media ja lisää video, jonka haluat sisällyttää kollaasiin, ja valitse sitten haluamasi malli.
Vaihe 3: Jos olet lopettanut videokollaasin tekemisen, valitse Tallentaa -välilehti näytön alaosassa ja napsauta Tallenna video Seuraava.
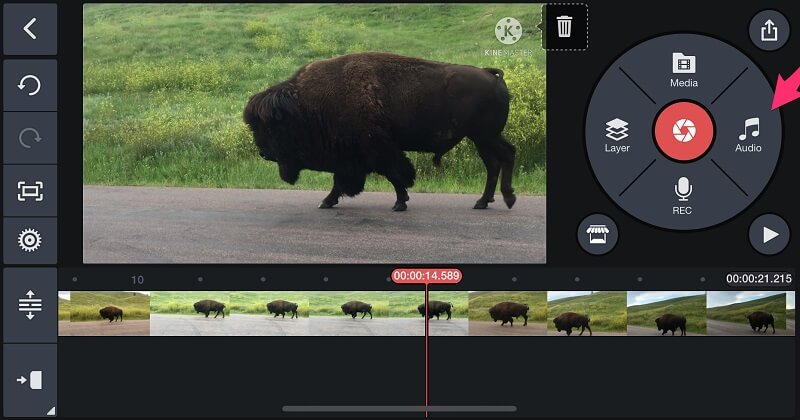
3. VivaVideo
VivaVideo on jälleen yksi ilmainen videokollaasien luoja, jonka avulla voit yhdistää valokuvasi ja videoleikkeet. Tämä sovellus on myös yksi eniten käytetyistä ja suosituimmista työkaluista. Sen mukana tulee korkealaatuisia videomalleja upeilla tehosteilla ja siirtymillä. Lisäksi, jos haluat olla sisällöntuottaja, tämä on hyvä paikka aloittaa. Eikö kuulosta houkuttelevalta? Olemme myös sisällyttäneet alle pikaoppaan, joka auttaa sinua ymmärtämään, kuinka tätä työkalua käytetään.
Vaihe 1: Avaa Google Play ja etsi Video Editor&Maker – VivaVideo. Kun olet asentanut sovelluksen, avaa se ja siirry kohtaan Uusi projekti -välilehti, johon voit lisätä ensimmäisen videoleikkeesi.
Vaihe 2: Kun olet napsauttanut leikettä aikajanalla, valitse Päällekkäin vaihtoehto Teksti & Fx valikosta. Kun olet valinnut kyseisen välilehden, valitse toinen video kollaasille ja paina Tehty -painiketta.
Vaihe 3: Kun olet säätänyt videota haluamasi kollaasin saamiseksi, napsauta Tallentaa -painiketta tallentaaksesi tekemäsi videokollaasin.
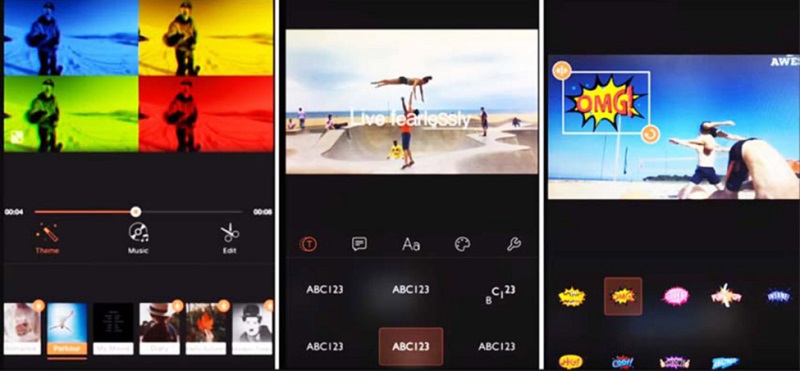
4. InShot
Yksinkertaisten videonmuokkaussovellusten luettelossa on InShot-videonmuokkaustyökalu. Tässä instrumentissa ei ole vain lähes kaikkia editorin vaatimia tehokkaita muokkausominaisuuksia, vaan se on myös erittäin helppokäyttöinen. Vaikka sinulla ei olisi ammatillisia taitoja, InShot-sovelluksen avulla voit ryhtyä välittömäksi videoeditoriksi. Tämän seurauksena ei ole yllätys, että voit helposti luoda valokuva- ja videokollaasin tällä sovelluksella. Tässä on nopea opetusohjelma tämän työkalun käyttämiseen.
Vaihe 1: Hae Video Editor & Video Maker – InShot Google Playsta ja asenna se laitteellesi. Valitse sitten videoleike, jota haluat käyttää napsauttamalla Video -painiketta.
Vaihe 2: Kun olet lisännyt tiedoston, napsauta videoleikettä Aikajanaja valitse sitten PIP -painiketta alla olevista vaihtoehdoista ja lisää toinen video.
Vaihe 3: Jos olet jo tyytyväinen tekemiisi muutoksiin, napsauta Tallentaa välilehti näytön oikeassa yläkulmassa ja se on siinä!
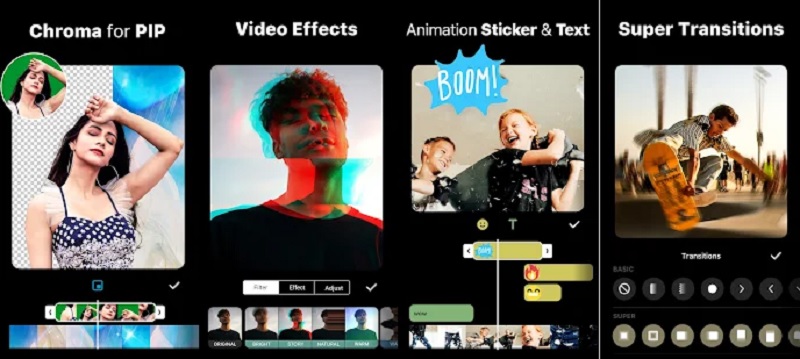
5. iMovie
Seuraava sovellus, jonka voit asentaa mobiililaitteeseen, on iMovie-sovellus. Se eroaa äskettäin esittelemistämme sovelluksista on se, että se oli yhteensopiva vain Macin ja iPhonen kanssa. Tämän työkalun avulla voit kääntää, kiertää ja jopa tehdä jaetun näytön sisäänrakennettujen ominaisuuksiensa avulla. Ja jos haluat käyttää tätä sovellusta videokollaasin tekemiseen, tässä on yksinkertainen ohje, jota voit seurata.
Vaihe 1: Avaa iMovie-sovellus ja napsauta Uusi projekti, valitse tallennetut videot, joita haluat muokata.
Vaihe 2: päällä Aikajana, valitse videoleike ja valitse sitten Plus -kuvaketta lisätäksesi toisen videon ja valitse lopuksi Jaettu näyttö -kuvaketta.
Vaihe 3: Jos haluat viedä iMovie-sovelluksessa luodun videokollaasin onnistuneesti, aloita napsauttamalla Tehty -painiketta ja valitse sitten Lähettää -kuvaketta näytön alareunassa ja napsauta lopuksi Tallenna video -painiketta.
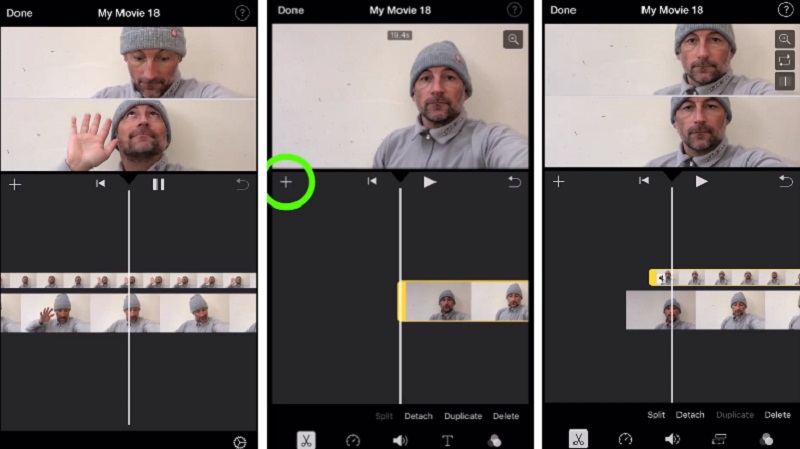
6. PicPlayPost
PicPlayPost on myös suosittu videokollaasien luoja, joka on saanut miljoonia latauksia iPhone- ja Android-käyttäjiltä. Siinä on satoja valokuva- ja videokollaasien asetteluja. Voit säätää asettelua muuttamalla sen väriä, kokoa, reunusta ja paljon muuta. Voit myös lisätä musiikkia ja päättää, missä järjestyksessä video toistetaan ensin tai yhdessä. PicPlayPost on täydellinen valinta, jos haluat videoita korkealaatuisina, kuten HD 4K tai 1080p. Seuraavaksi opetellaan tekemään videokollaasi siitä.
Vaihe 1: Lataa ja avaa PicPlayPost. Näpäytä Uusi projekti ja valitse Luo kollaasi.
Vaihe 2: Valitse asettelu ja lisää videoita tai valokuvia. Säädä tyylejä, kuten reunusten väriä, ja muokkaa videoita säätämällä kokoa ja suodatinta. Valitse sitten musiikki ja säädä videoiden järjestystä. Kun olet säätänyt nämä kaikki, voit esikatsella sitä.
Vaihe 3: Jos olet tyytyväinen, napauta TALLENNA & JAA oikeassa yläkulmassa jakaaksesi videon suoraan sosiaalisessa mediassa.
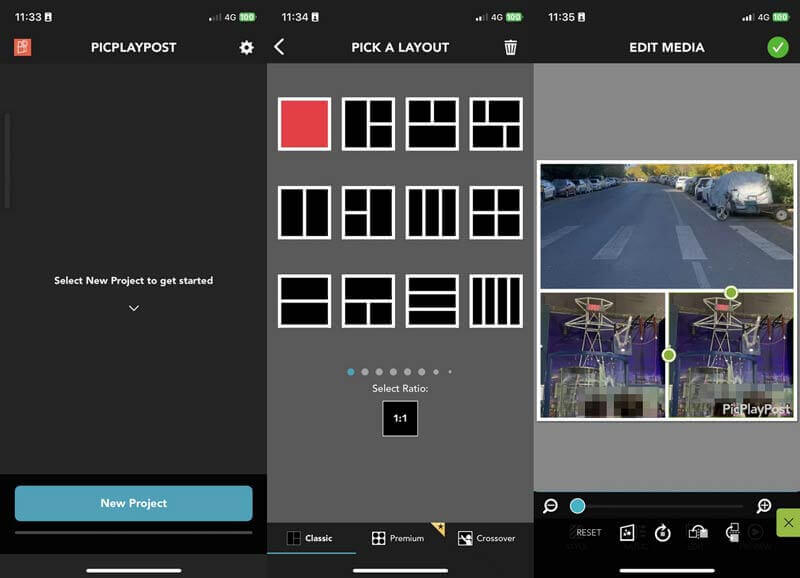
7. PhotoGrid
Jos tarvitset videokollaasivalmistajan, jossa on useita malleja, PhotoGrid on se, jota sinun ei pidä hukata. Se tarjoaa yli 10 000 mallia, asettelua ja suodatinta, joista voit valita. PhotoGridin avulla voit vapaasti tehdä erilaisia videokollaaseja, leikata niitä, säätää niiden reunoja, vaihtaa taustoja ja lisätä tekstiä, muotoja, tarroja, suodattimia ja paljon muuta. Sinulla voi olla 30 päivän ilmainen kokeilu, jonka jälkeen he veloittavat sinulta $35.99 vuodessa. Se on saatavilla työpöytäselaimella, iPhonella ja Androidilla. Katso, miten voit tehdä videokollaaseja PhotoGridillä.
Vaihe 1: Avaa PhotoGrid ja napauta Luoda pohjalla. Valitse valokuvat tai videot ja napauta Seuraava.
Vaihe 2: Valitse asettelu, jota haluat käyttää. Seuraavaksi voit säätää videota leikkaamalla, vaihtamalla taustoja, säätämällä reunuksia ja paljon muuta.
Vaihe 3: Napauta säädön jälkeen Tallentaa oikeassa yläkulmassa ja valitse laatu ja kuvataajuus. Lopuksi napauta Tallentaa.
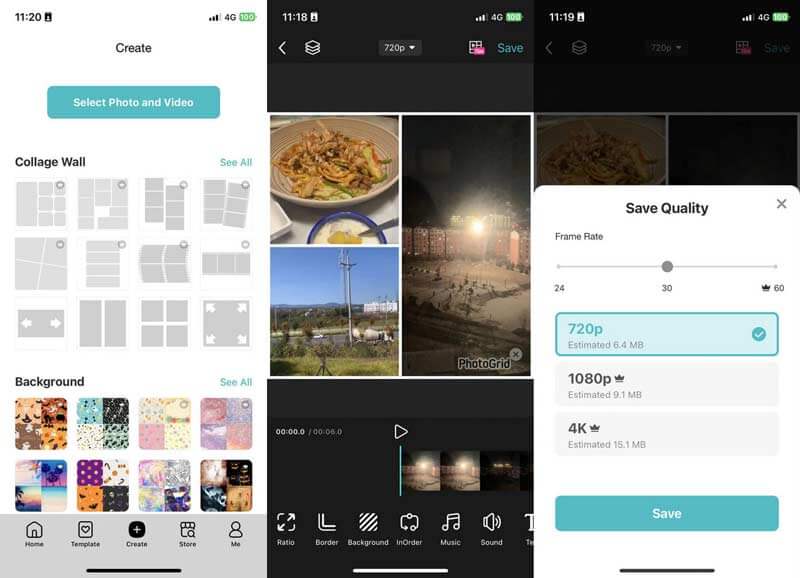
Osa 2. Paras valokuva- ja videokollaasiohjelmisto
Vidmore Video Converter on etsimäsi ammattimainen ohjelmisto. Se voi auttaa sinua kollaasimaan suosikkivideoleikkeitäsi! Koska se pystyy muuttamaan, purkaa ja leikata ääni- ja videotiedostoja, tämä on monikäyttöinen sovellus. Tämän lisäksi tämä sovellus on helppokäyttöinen, koska se on suunniteltu paitsi ammattimaisille toimittajille myös aloittelijoille.
Voit helposti luoda valokuva- ja videokollaasin tämän tehokkaan ohjelmiston avulla ilman, että muokkaustyökalut häiritsevät sinua. Koska voit luoda kollaasin heti, kun olet valinnut haluamasi mallit. Joten ilman pitkiä puheita tässä on opas videokollaasin tekemiseen täydentääksesi annettuja kirjallisia tietoja.
Vaihe 1: Lataa Video Collage App
Aloita napsauttamalla ladata alla lueteltuja painikkeita ladataksesi videokollaasivalmistajan. Asenna ja suorita se ohjelmassasi sen jälkeen.
Vaihe 2: Valitse Videoleikkeet
Kun olet käynnistänyt sovelluksen, siirry kohtaan Kollaasi -välilehti näytön pääkäyttöliittymän yläosassa. Kun pääset Kollaasi -osio ja valitse asettelu, jota haluat käyttää kollaasiisi. Napsauta sitten Plus allekirjoittaa valitaksesi haluamasi valokuvat ja videoleikkeet.
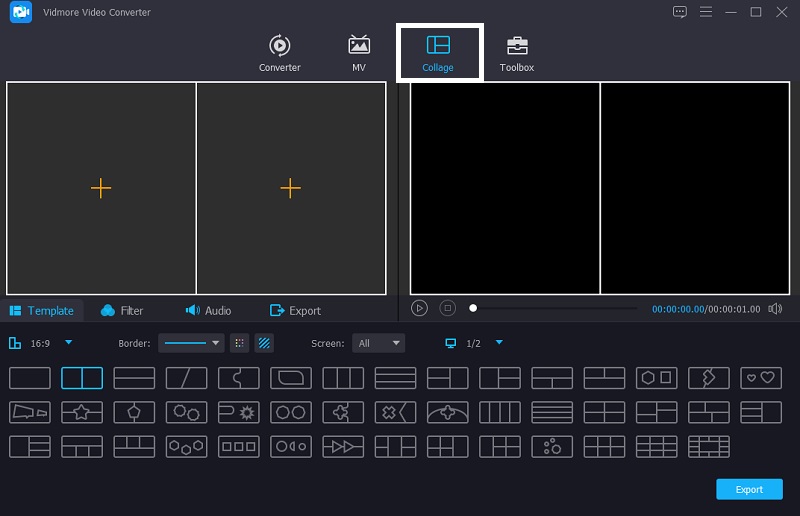
Vaihe 3: Muokkaa videoleikkeitäsi
Voit lisätä taustamusiikkia, kun olet lisännyt kollaasittavat videoleikkeet. Napsauta vain Audio -välilehti ja valitse sitten Plus allekirjoittaa valitaksesi ääniraidan Kirjasto. Jos haluat lisätä leikkeihisi erilaisen tehosteen, siirry kohtaan Suodattaa paneeli ja käytä tehosteita.
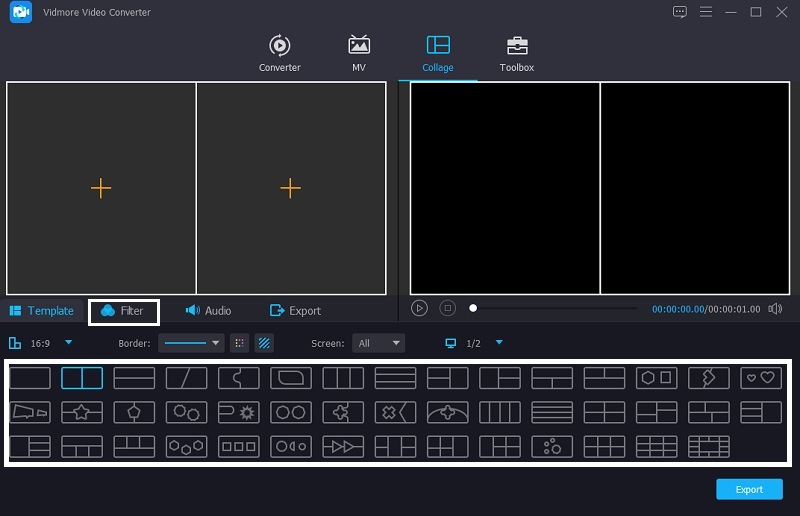
Vaihe 4: Vie videokollaasi
Kun olet ottanut kaikki mallit ja suodattimet käyttöön, napsauta Viedä -välilehteä ja napsauta sitten Aloita vienti seuraavalla sivulla. Ja siinä kaikki!
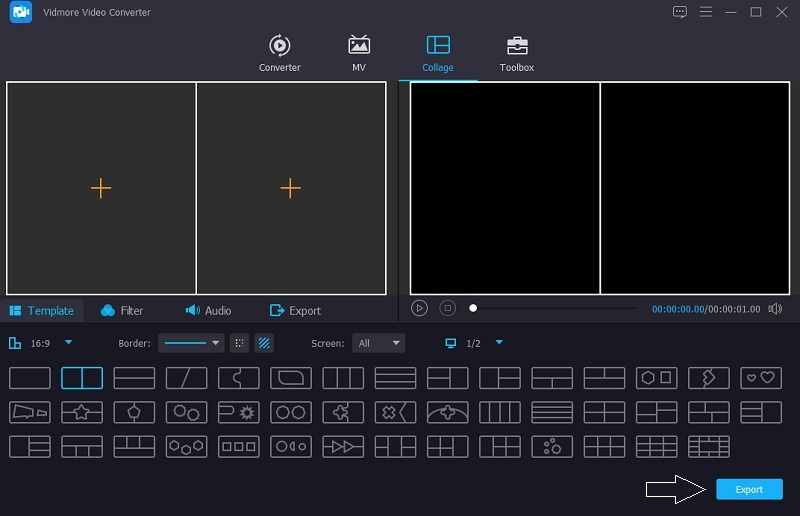
Osa 3. Vertailutaulukko
Tämä alla oleva vertailutaulukko on yksinkertainen osoitus siitä, kuinka nämä kuusi videokollaasisovellusta ovat samanlaisia ja erilaisia videotyökalun annetuilla vakioominaisuuksilla.
- Avainominaisuudet
- Helppokäyttöinen
- Sisäänrakennetut tehosteet
- Rikkaat mallit
- Nopea muuntaminen
| Vidmore Video Converter | Vidstitch | KineMaster | VivaVideo | InShot | iMovie | PicPlayPost | PhotoGrid |
Osa 4. Usein kysytyt kysymykset Photo and Video Collage Makerista
1. Miksi en voi viedä videoitani VivaVideoon?
Se voi johtua siitä, että se ylitti enimmäismuunnosrajan, joka on viisi minuuttia, tai hitaasta Internet-yhteydestä.
2. Kuinka poistan vesileiman videoistani InShot-sovelluksessa?
Siellä on vaihtoehto, voitko tilata Premium-tilin tai vain katsella mainosta.
3. Kuinka lisätä musiikkia InShot-sovellukseen?
Katso vain alla olevaa Musiikki-välilehteä ja napsauta sitten Kappaleita ja valitse musiikki, jonka haluat lisätä kollaasiisi.
4. Miten teen kollaasin kuvista ja videoista yhdessä?
Voit valita valokuva- ja videokollaasien valmistajan, kuten PhotoGrid. Näpäytä Luoda ja valitse valokuvasi tai videosi. Valitse asettelu ja muokkaa sitä sitten säätämällä suhdetta, reunusta, musiikkia jne.
5. Mikä on sovellus, joka lisää videoita ja kuvia yhteen kollaasiksi?
Monet sovellukset, kuten Vidstitch, PicPlayPost ja PhotoGrid, voivat auttaa sinua yhdistämään videoita ja kuvia.
6. Mikä on paras online-videokollaasien valmistaja?
Voit käyttää PhotoGridiä, Canvaasta, InVideoa jne. Ne kaikki tarjoavat videokollaasimalleja ja muokkausominaisuuksia.
Johtopäätös
Näiden sanojen kanssa videokollaasien tekijät, voit helposti tehdä videoistasi houkuttelevia silmänräpäyksessä. Mutta jos haluat videokollaasivalmistajan PC:lle, voit harkita sen käyttöä Vidmore Video Converter.


