Poista logo Premiere Prosta kolmella eri tavalla
Suurimman osan ajasta, kun lataamme videoita Internetistä, vesileima lisätään automaattisesti videotiedostoon. Näin muut ihmiset osoittavat omistavansa valokuvien tai elokuvien useimmissa tapauksissa. On kuitenkin tapauksia, joissa haluamme rentoutua ja nauttia katsomastamme elokuvasta, mutta emme voi olla häiritsemättä siihen liittyvää vesileimaa. Onko tähän ongelmaan ratkaisua? Tietysti! Me opastamme sinut läpi kuinka poistaa vesileimat videoista Adobe Premiere Prolla, sekä monet vaihtoehdot, jotka ovat käytettävissäsi tässä ohjelmassa.
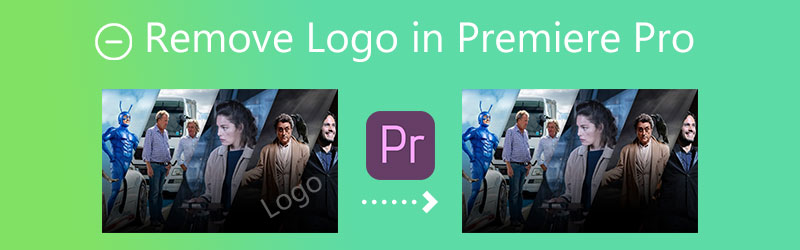

Osa 1. Logon poistaminen videosta Adobe Premiere Prossa
Premiere Prossa vesileiman poistaminen videosta voidaan suorittaa jollakin kolmesta ainutlaatuisesta lähestymistavasta. Ja ilman liiallista meteliä, käydään jokainen niistä läpi vuorotellen.
1. Zoomaustehoste
Vaihe 1: Kun olet asentanut Adobe Premiere Pron tietokoneellesi sen jälkeen, kun se on ladattu onnistuneesti yrityksen verkkosivustolta. Video, jota haluat muokata, avautuu, kun kaksoisnapsautat Project Media -painiketta. Tämän jälkeen tuo tiedosto ohjelmaan tuomalla se kiintolevyltä. Siirrä äskettäin tuotu tiedosto sovelluksen työtilaan Aikajana.
Vaihe 2: The Tehosteiden hallinta -ikkuna tulee näkyviin aina, kun elokuva on valittuna Aikajana käyttäjän toimesta. Tee valintasi alla Zoomaustehosteet valikossa. Lähennä videota, kunnes vesileima on kokonaan piilossa videon rajojen ulkopuolella, eikä se enää ole havaittavissa paikassa, jossa haluat sen piilottavan.
Vaihe 3: Voit nyt tallentaa videon siirtymällä kohtaan Tiedosto valikko, valitsemalla Viedäja valitsemalla Media vaihtoehto. Sen jälkeen, Vie mediaa laatikko tulee näkyviin. Valitse tiedoston sijainti ja tyyppi. Kun olet antanut tiedostonimen, napsauta Renderöi -painiketta.
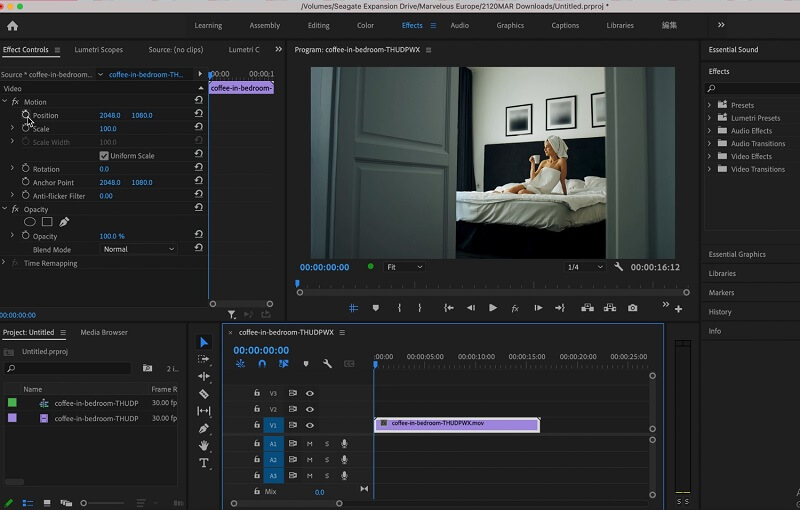
2. Vesileiman rajaus
Vaihe 1: Vedä ja pudota video ohjelmiston työalueelle. Alla Vaikutukset -välilehti, etsi Videoefektit vaihtoehto. Valitse Muuttaa vaihtoehto luettelosta. Sitten kohtaat rajauspainikkeen. Voit vetää sen päälle Aikajana. Näytön tehosteohjaimet ovat käytettävissä.
Vaihe 2: Käyttämällä Nuoli osoitin, etsi Tehosteiden hallinta ikkuna näytön vasemmassa reunassa. Käytä nuolta valitaksesi alueen, jonka haluat poistaa. Sinun ei ehkä tarvitse leikata kehystä kaikilta puolilta. Silti auttaisi, jos leikkaat vesileima-alueen häiritsemättä videon yleistä tasapainoa.
Vaihe 3: Voit muuttaa elokuvan kaikkia osia, jos haluat. Prosenttiosuus mahdollistaa alueen laajentamisen tai supistumisen. Säädä pidikkeen asentoa käyttämällä Liike vaihtoehto Tehosteiden ohjauspaneeli.
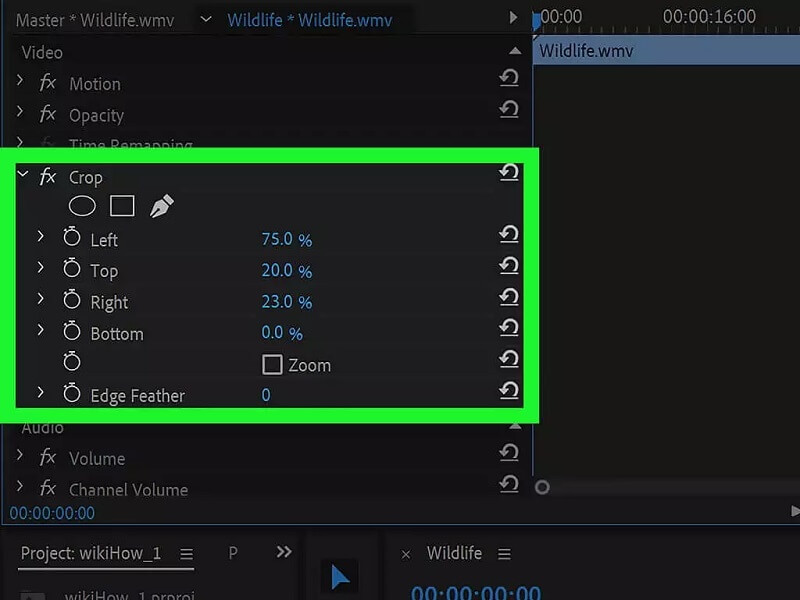
3. Masking Effect
Vaihe 1: Aloita työskentely avaamalla uusi Hanke ja vedä se sisään Aikajana. Nyt sisällä Vaikutukset Välilehti, etsi Mediaani ja vedä se videon päälle, jota haluat muokata.
Vaihe 2: Etsi mediaani osoitteesta Tehosteiden hallinta välilehti, josta voit valita ihanteellisen työmuodon. Vesileiman suunnittelusta riippuen käytät ympyrää tai suorakulmiota. Tämän jälkeen se näyttää valitun vaihtoehdon videossasi.
Vaihe 3: Siirrä reunoja ja muuta niiden kokoa piilottaaksesi vesileiman kokonaan. Säädä höyhenen ja säteen arvoja, kunnes ei-toivottu malli on piilossa. Kynätyökalu sopii erinomaisesti vapaamuotoisten muotojen peittämiseen. Käytä Viedä mahdollisuus tallentaa tiedosto valitsemassasi muodossa ja resoluutiossa.

Osa 2. Paras vaihtoehto Adobe Premiere Prolle vesileiman poistamisessa
Emme voi kiistää, että Adobe Premiere Pro on loistava multimediaeditori. Siinä on hienoja muokkaustyökaluja, joita voit käyttää, paransitpa yksinkertaista tai monimutkaista tiedostoa. Ja sen vahvojen muokkaustyökalujen ansiosta käyttäjillä, varsinkin aloittelijoilla, on vaikeuksia navigoida muokkaustyökaluissa. Sen avulla voit kokeilla toista työkalua nimeltä Vidmore Video Converter. Se on paras vaihtoehto työkalu vesileiman poistamiseen videostasi. Siinä on virtuaalinen käyttöliittymä, ja muokkaustyökalut ovat erittäin yksinkertaisia.
Vidmore Video Converter on kuin yhden luukun palvelu, koska se voi suorittaa erilaisia tehtäviä, joita käyttäjä tarvitsee. Saat lisätietoja tämän vesileimanpoistolaitteen ominaisuuksista katsomalla alla olevia kohtia.
◆ Se voi muuntaa kuvat ja videot ammattitason elokuviksi. Se voi luoda kollaaseja.
◆ Se tukee ja muuntaa tiedostoja, joissa on yli 200 tyyppiä.
◆ Se säilyttää videon laadun.
◆ Se on käyttäjäystävällinen suoraviivaisen käyttöliittymän ansiosta.
◆ Se poistaa vesileimat vahingoittamatta videon alkuperäistä laatua.
Ja jos haluat poistaa videosi vesileiman Vidmore Video Converterin avulla, tässä on yksityiskohtainen esittely, jota voit seurata.
Vaihe 1: Saadaksesi Vidmore Video Converter onnistuneesti, napsauta Ilmainen lataus -painiketta. Sen jälkeen voit nyt asentaa kantoraketin ja antaa sen toimia. Kun ohjelmisto on suoritettu onnistuneesti, voit jatkaa sen käyttöä.
Vaihe 2: Kun näet Vidmore Video Converterin käyttöliittymän, näet neljä välilehteä yläosassa. Jos haluat nähdä vesileimanpoistoaineen, siirry kohtaan Työkalupakki ja löytää Video Watermark Remover ja napsauta sitä.
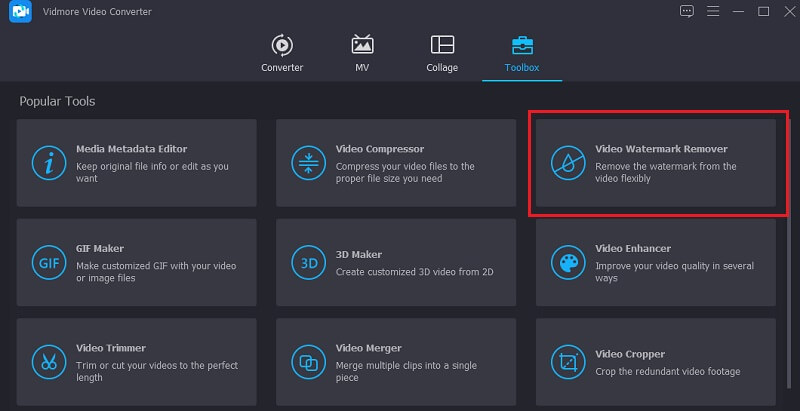
Napsauttamalla Video Watermark Remover, näet Plus -kuvaketta näytön keskellä. Napauta sitä ja aloita videon lisääminen.
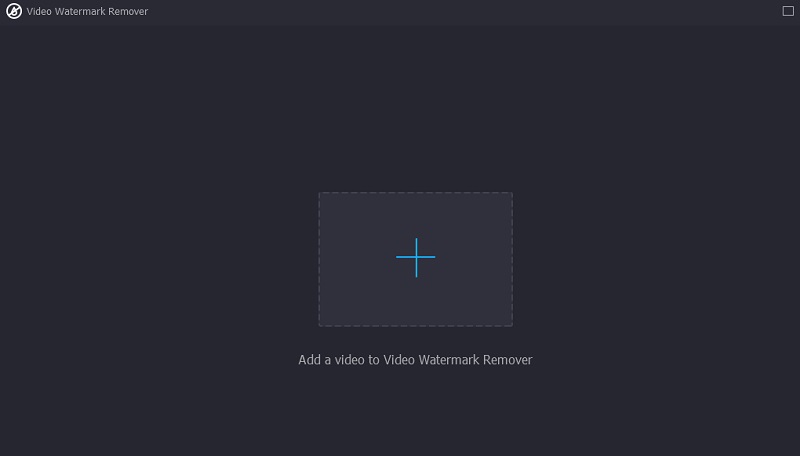
Vaihe 3: Kun video on näytön pääliittymässä. Tulet näkemään Lisää vesileiman poistoalue. Sinun on napsautettava tätä kuvaketta nähdäksesi suorakulmion muodon, joka toimii vesileiman poistajana. Kun suorakaidekehys tulee näkyviin ikkunaan, aseta se videon vesileiman sijaintiin.
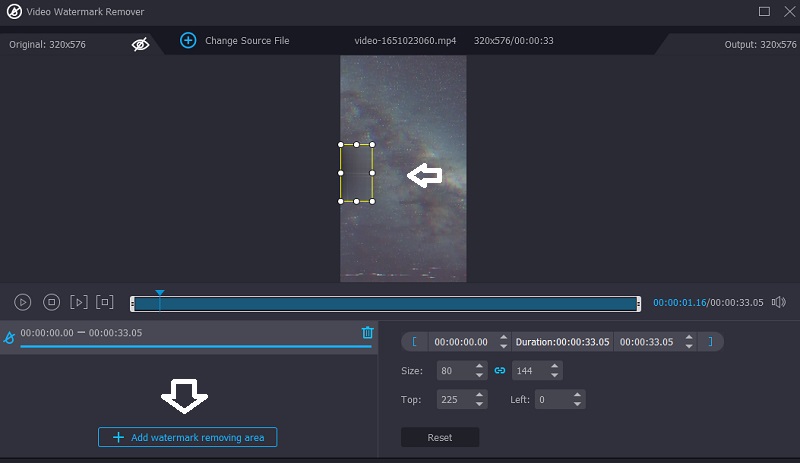
Vaihe 4: Kun olet asettanut kehyksen onnistuneesti vesileimaan ja nähnyt videon onnistuneesti ilman häiriötekijöitä, voit napsauttaa Viedä painiketta alla.
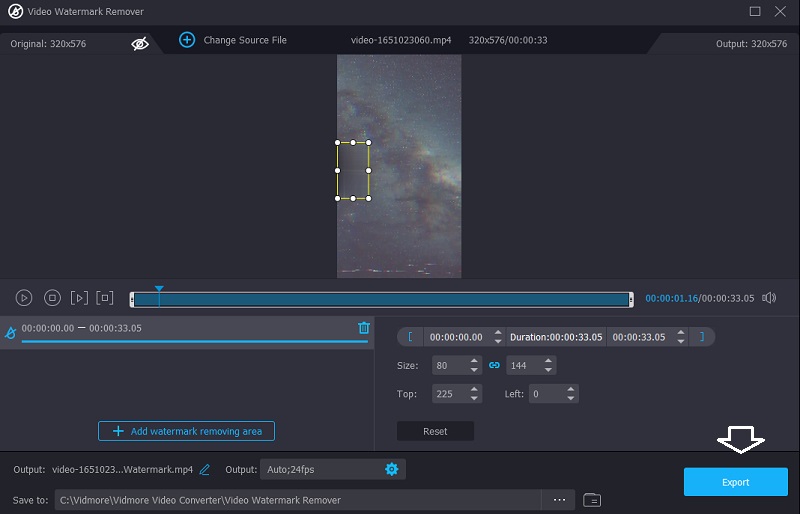
Osa 3. Usein kysyttyä vesileiman poistamisesta Adobe Premiere Prossa
Mitä hyötyä Adobe Premiere Pron käytöstä on?
Adobe Premiere Pro tarjoaa merkittävän edun kilpailemaan videonmuokkausohjelmistosta. Se on yksi tehokkaimmista työkaluista musiikin, valokuvien ja elokuvien muokkaamiseen. Premiere Pro mahdollistaa useiden videoleikkeiden sijoittamisen samalle raidalle. Sen lisäksi videoihin on helppo lisätä siirtymiä, jotta ne kiinnostavat katsojia.
Mikä on helpoin tapa poistaa vesileimat Adobe Premiere Prossa?
Yksinkertaisin ja helpoin tapa poistaa vesileimat Adobe Premiere Prossa on zoomaustehoste.
Tarjoaako Adobe Premiere Pro ilmaisen kokeilun?
Kyllä, Premiere Pron 7 päivän kokeiluversio on ladattavissa. Sovelluksen virallinen, täydellinen versio on ilmainen kokeiluversio. Se sisältää kaikki Premiere Pron uusimman version ominaisuudet ja päivitykset.
Johtopäätökset
Sinä pystyt poista logo Premierestä kolmella eri tavalla, ja ne taatusti auttavat sinua. Jos olet kuitenkin aloittelija ja sinulla on vaikeuksia noudattaa jotakin näistä menetelmistä, voit vaihtaa parhaaseen Adobe Premiere Pro -vaihtoehtoon, Vidmore Video Converteriin. Tämä ohjelma on helppo ja turvallinen käyttää.


