Esineiden poistaminen videosta yleisen laadun ja ulkonäön parantamiseksi
Oletko koskaan miettinyt, miten saat videoistasi näyttämään puhtaammilta ja kiillotetummilta poistamalla ei-toivotut asiat? Esineiden poistaminen videoista voi parantaa videon yleistä laatua ja ulkonäköä. Näin katsojat voivat keskittyä videon pääsisältöön, joka on eri sisällön kannalta välttämätöntä. Tässä viestissä opit kuinka poistaa esineitä videoista offline-tilassa ja verkossa. Aloitetaan videosisällösi parantaminen!
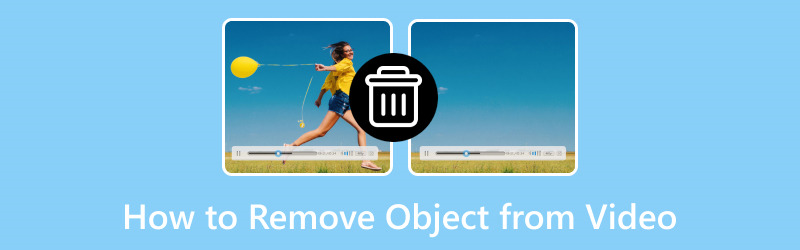
SIVUN SISÄLTÖ
Osa 1. Poista objekti offline-videosta
1. Vidmore Video Converter
Ei-toivottujen esineiden poistaminen voi parantaa merkittävästi videoidesi ulkonäköä ja laatua, jolloin ne näyttävät ammattimaisemmilta ja puhtaammilta. Yksi ohjelma, joka voi auttaa sinua saavuttamaan sen Vidmore Video Converter. Tämä ohjelma on kätevä työkalu, joka toimii offline-tilassa. Sen avulla voit helposti poistaa esineitä, joita et halua videoihisi. Se saa videosi näyttämään paremmilta poistamalla häiritsevät tai tarpeettomat esineet.
Vidmore Video Converterin vesileimanpoistoaineen avulla voit tehdä materiaalistasi ammattimaisemman ja kiillotetun näköisen. Se on helppokäyttöinen eikä vaadi Internetiä. Joten voit sanoa jäähyväiset häiriötekijöille ja nauttia puhtaista, häiriöttömästä ja ei-toivotuista esineistä videoista Vidmore Video Converterilla.
Tutustu ohjeisiin esineiden poistamiseen videosta Vidmore Video Converterin avulla:
Vaihe 1. Lataa ensin ja asenna ohjelma tietokoneellesi, jotta voit käyttää sitä kokonaan. Kun olet valmis, jatka ohjelman avaamista aloittaaksesi.
Vaihe 2. Siirry Toolboxiin ja etsi Video Watermark Remover. Se on ensisijainen työkalu, jota käytät ei-toivottujen esineiden poistamiseen videoistasi.
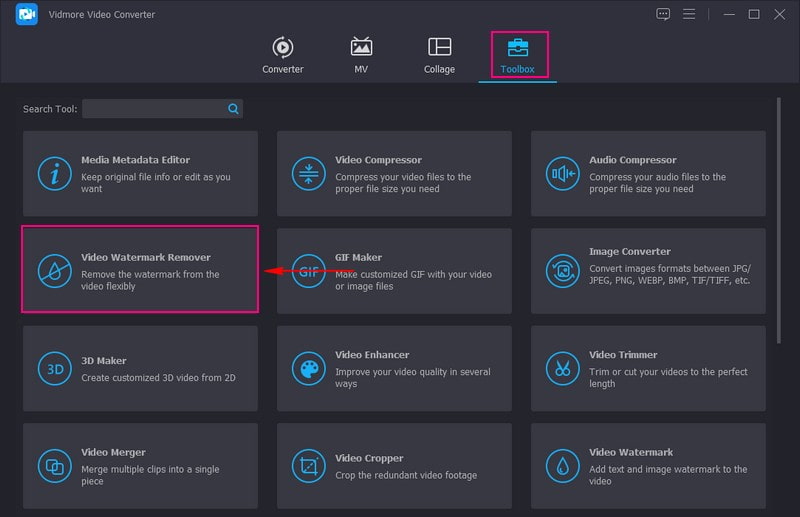
Vaihe 3. Lyö (+) -painiketta tuodaksesi ei-toivottuja objekteja sisältävän videon.
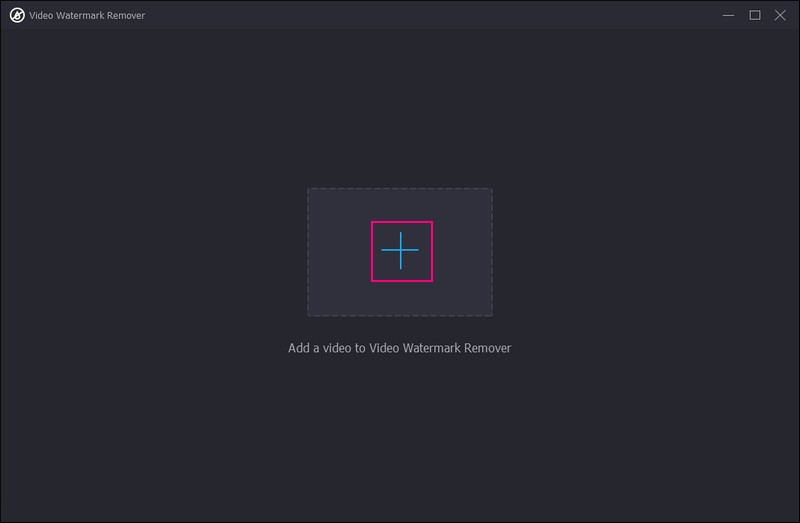
Vaihe 4. Klikkaa + Lisää vesileiman poistoalue -painiketta ottaaksesi toiminnon käyttöön. Vedä esikatselunäytössä Valintalaatikko alueelle, jossa poistettava kohde sijaitsee. Lisäksi voit säätää valintaruudun kokoa vetämällä kummallakin sivulla olevia osoittimia. Jos sinulla on useita poistettavia objekteja, napsauta uudelleen + Lisää vesileiman poistoalue.
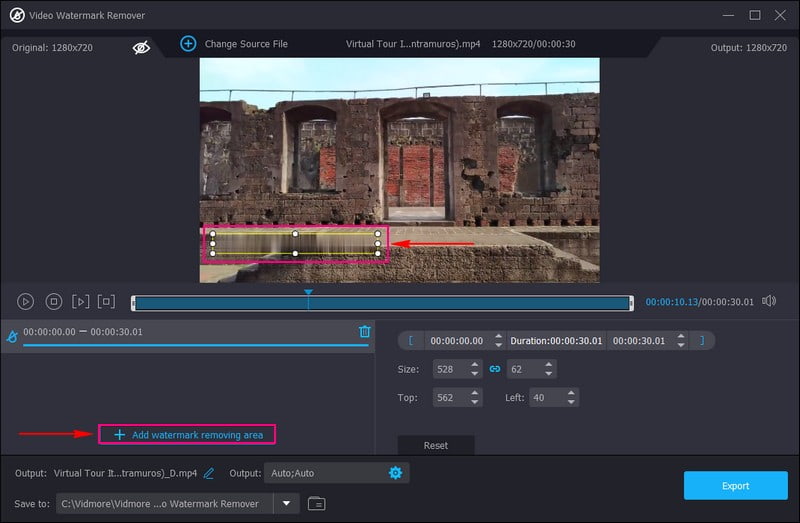
Vaihe 5. Lyö Viedä -painiketta tallentaaksesi tai ladataksesi videosi ilman ei-toivottuja esineitä työpöydän kansiossa.
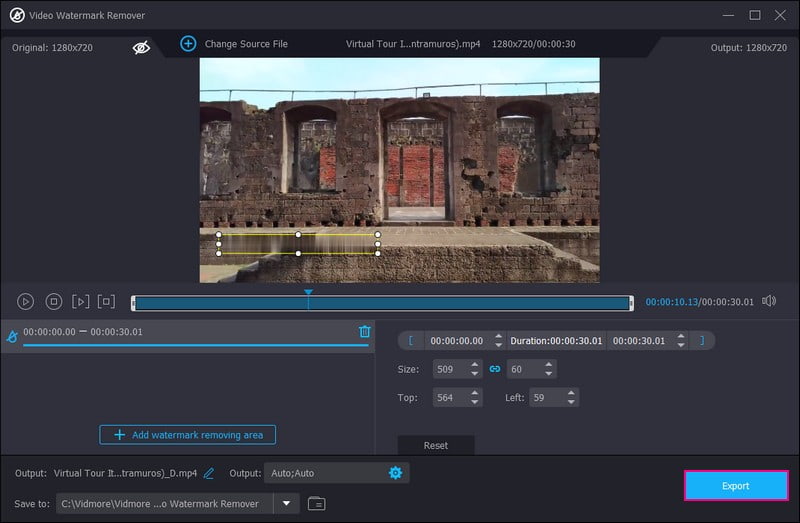
2. Premiere Pro
Premiere Pro on toinen huippuluokan ohjelma sellaisten asioiden poistamiseen, joita et halua videoistasi. Se voi parantaa videoidesi toimintaa, ja sitä on helppo käyttää ilman ongelmia sen ulkonäössä tai nopeudessa. Lisäksi se voi tehdä videoistasi kauniimpia. Jos haluat tehdä videostasi ainutlaatuisen, voit tehdä sen Premiere Pron ominaisuuksien avulla.
Katso, kuinka Adobe Premiere Pro poistaa objektin videosta annettujen ohjeiden avulla:
Vaihe 1. Aloita avaamalla Premiere Pro tietokoneellasi tai laitteessasi ja tuomalla videosi.
Vaihe 2. Kun olet lisännyt videon, siirry aikajanalle ja muokkaa sen kestoa. Napsauta sen jälkeen Alt näppäintä ja kopioi video aikajanalle.
Vaihe 3. Kun olet kopioinut videon, siirry kohtaan Tehosteiden hallinta paneeli. Valitse sieltä Naamiointi työkalu.
Vaihe 4. Piirrä seuraavaksi muoto kohteen ympärille, siirry kohtaan Maskin asetukset, ja muokkaa Sulka vaihtoehto. Höyhenen lisääminen saa ääriviivat näyttämään tasaisemmilta.
Vaihe 5. Siirry sen jälkeen osoitteeseen Aseman ominaisuudet ja siirrä tekstiä ylöspäin. Avaa sitten Väri paneeli ja säädä gradienttia, kunnes se sulautuu kauniisti.
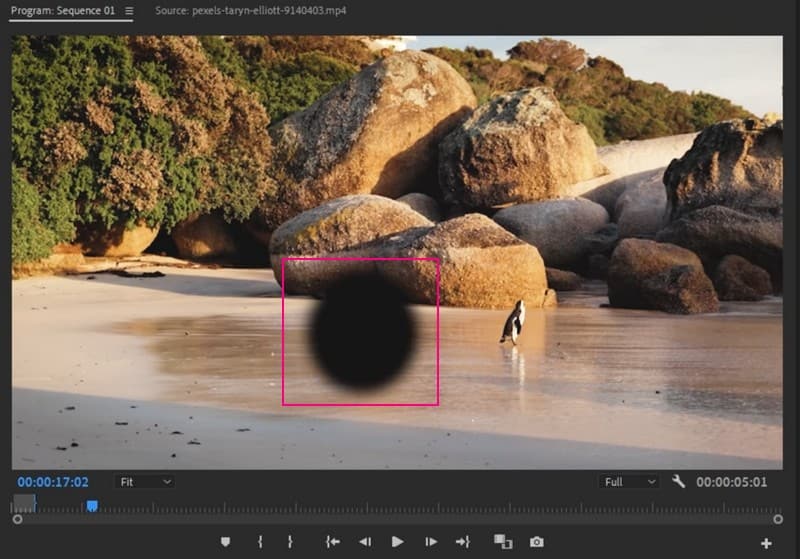
3. After Effects
Adobe After Effects on luotettava työkalu asioiden poistamiseen videoista. Se on bonus, joka voi saada videosi näyttämään paremmalta kuin koskaan. Se sopii erinomaisesti luovan silauksen lisäämiseen videoon. Se ei vain poista ei-toivottuja osia videoista, vaan voi tehdä niistä mielenkiintoisempia ilman paljon vaivaa. Lisäksi voit käyttää tiedostoja kerroksittain tai yhdistää niitä muilla työkaluilla tehdäksesi videon editoinnista sujuvampaa ja tehokkaampaa.
Katso, kuinka After Effects poistaa objektin videosta mukana toimitetusta ohjeoppaasta:
Vaihe 1. Tuo video After Effectsiin ja napsauta Ikkuna valikosta. Valitse molemmat Sisältötietoinen täyttö ja Tracker työkalut sieltä.
Vaihe 2. Valitse Kynä työkalu ja valitse video aikajanalta. Luo kynätyökalulla muoto objektin ympärille. Avaa sen jälkeen videoasetukset ja valitse Ei mitään varten Naamio vaihtoehto.
Vaihe 3. Valitse haluamasi menetelmä kohdasta Menetelmä avattavasta valikosta Tracker asetukset. Vuonna Naamio osio, valitse Alaosa, muuttaa Alfa-laajennus ja Täyttömenetelmäja napsauta Luo viitekehys.
Vaihe 4. Se avaa Photoshopin näytölläsi. Tässä sinun on tehtävä viitekehys käyttämällä Täyttää työkalu ja poiminta Tietoinen sisällöstä kuin Sisällys valinta.
Vaihe 5. Siirrä viitekehystä videon yläpuolelle aikajanalla poistaaksesi asioita videosta. Tämän lisäksi voit käyttää myös Yleinen täyttökerros vaihtoehto antaa After Effectsin tehdä työ puolestasi.
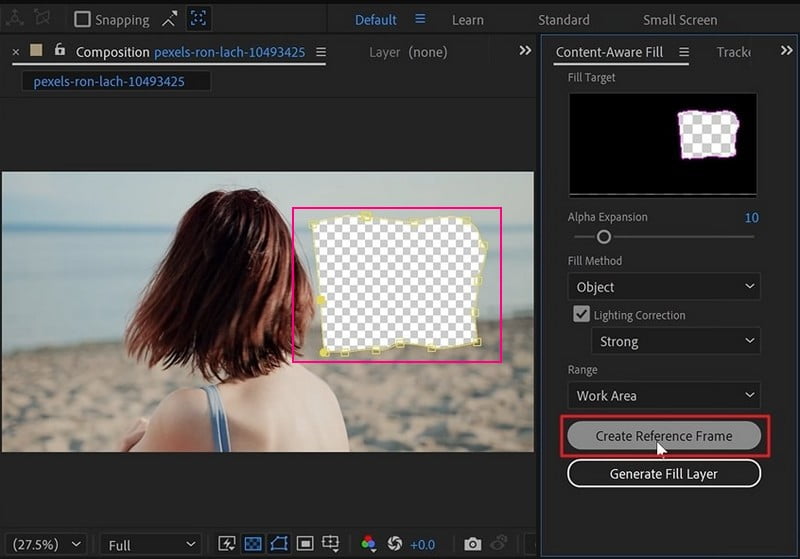
Osa 2. Poista objektit Video Onlinesta
Jos haluat verkkopohjaisen alustan, joka voi poistaa esineitä videosta verkossa, voit käyttää AniEraseria. Se on nopea, joten voit muokata ammattimaisia videoita, kuten poistaa esineitä verkossa. Se on online-versio, joten voit muokata videoitasi asentamatta mitään. Se tarkoittaa ei-toivotun sisällön poistamista videoistasi käyttämättä laitteesi tallennustilaa. Se voi sisältää kaikenkokoisia videoita ja tarjoaa hyvän laadun. Lisäksi sillä on vahvat tietosuojasäännöt, joten sinun ei tarvitse huolehtia yksityisyydestäsi.
Katso, kuinka voit poistaa esineitä videosta verkossa AniEraserilla esitetyistä ohjevaiheista:
Vaihe 1. Siirry AniEraserin viralliselle verkkosivustolle.
Vaihe 2. Klikkaa Lataa video tai valokuva -painiketta, jolloin pääset päämuokkausosaan. Lataa tästä -painiketta tuodaksesi videon, josta haluat poistaa objektin.
Vaihe 3. Odota, että videosi tuodaan. Kun olet valmis, väritä kohde, jonka haluat poistaa videostasi.
Vaihe 4. Kun olet värittänyt kohteen videosta, napsauta Poista objektit nyt -painiketta näytön oikeassa alakulmassa.
Vaihe 5. paina ladata -painiketta viedäksesi videosi ilman ei-toivottuja esineitä paikallisella asemallasi.
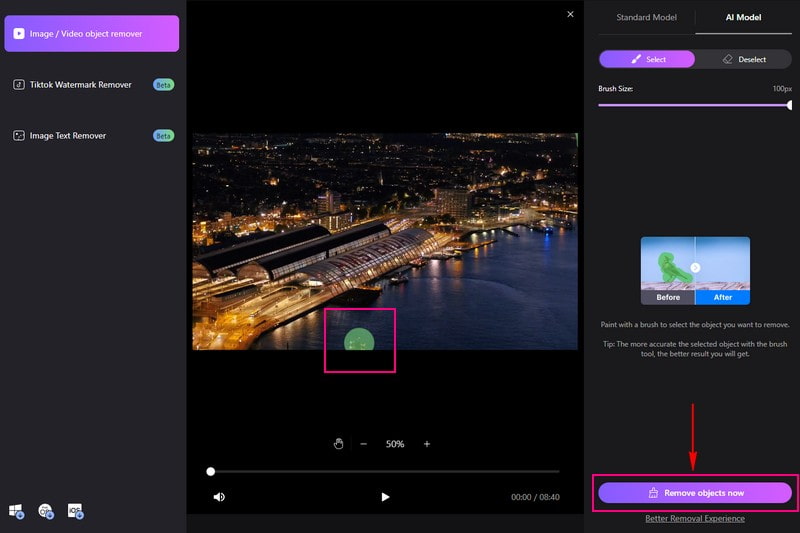
Osa 3. Usein kysytyt kysymykset esineiden poistamisesta videosta
Kuinka poistaa esineitä videosta CapCutissa?
Avaa Capcut ja tuo videosi. Leikkaa tai poista osa, jossa objekti on rajaustyökalulla. Aseta tekstiä, kuvia tai leikkeitä peittämään objekti. Käytä Keyframe-kehyksiä kannen tasaiseen sekoitukseen. Tarkista, näyttääkö se hyvältä ja tallenna muokattu video.
Onko olemassa videoobjektien poistosovellusta?
KineMaster on tehokas mobiilivideon muokkaussovellus, joka tarjoaa työkaluja objektien poistamiseen, mukaan lukien kerrostaminen ja yhdistäminen objektien piilottamiseksi tai korvaamiseksi.
Kuinka poistan jotain videosta Photoshopissa?
Käynnistä Photoshop ja tuo videosi. Käytä Content-Aware Fill -työkalua valitaksesi objekti, jonka haluat poistaa. Anna Photoshopin poistaa objekti automaattisesti täyttämällä taustan.
Kuinka poistat kohteen videosta iMoviessa?
Voit poistaa objektin videosta iMoviessa peittämällä sen tekstillä, kuvilla tai tehosteilla. Se voi auttaa sinua piilottamaan kohteen tai kääntämään huomion pois siitä.
Voinko poistaa esineitä videosta Canvalla?
Ei, et voi poistaa esineitä videosta Canvan avulla. Canva on ensisijaisesti tarkoitettu graafiseen suunnitteluun, eikä siinä ole ominaisuuksia, jotka poistavat esineitä videoista.
Johtopäätös
Esineiden poistaminen videoista voi auttaa sinua saamaan videoistasi parempia ja ammattimaisempia. Yllä mainitut työkalut voivat auttaa sinua muokkaatko verkossa tai offline-tilassa. Mutta jos haluat puhtaan ja ammattimaisen tavan poistaa esineitä videosta, harkitse Vidmore Video Converterin käyttöä. Se voi tehdä videoistasi erottuvan poistamalla ei-toivotut esineet!


