Löydä kuinka hidastaa MP4:tä: Online- ja offline-työkalut
Oletko koskaan kokenut kauniin hetken vangitsemista, mutta huomannut sen menneen niin nopeasti? Jos haluat saada kaiken irti jokaisesta sekunnista, voit lisätä videomateriaaliin hidastetun tehosteen videonmuokkausohjelmalla. Jos et ole lähellä miten käyttää videoeditoria, voit selata kaikkea tällä sivulla olevaa materiaalia. Näytämme sinulle joidenkin käyttäjäystävällisimpien videonopeusmuuntimien avulla, kuinka se tehdään hidastaa MP4-videota. Joten aloitetaan!
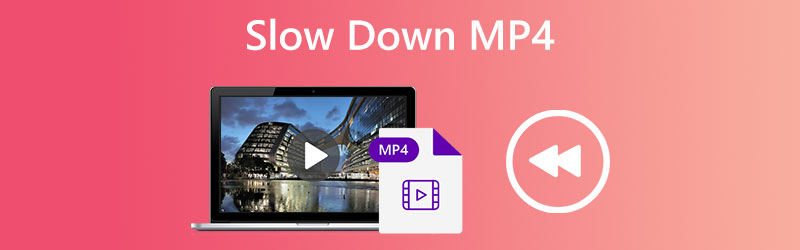
Osa 1. Kuinka hidastaa MP4-videota
1. Vidmore Video Converter
Kuitenkin videoeditori, jossa on laaja valikoima muokkausominaisuuksia, on paljon edullisempaa, jos editori on yksinkertainen. Vidmore Video Converter tarjoaa asiakkailleen helppokäyttöisen videonopeudensäätimen. Monet erilaiset hidastusasetukset ovat valmiita. Voit hidastaa MP4-videota enintään 0,75 kertaa sen keskimääräiseen nopeuteen. Voit luoda nopeasti hidastetun videon vaihtoehtona vaikeammille valinnoille. Sovellus tukee yli kahtasadaa erilaista video- ja äänimuotoa. Videota voidaan hidastaa useissa muodoissa, mukaan lukien MP4, WMV, FLV ja AVI.
Lisäksi voit muokata MP4-elokuvaa ennen videon nopeuden säätämistä. Voit leikata, leikata, yhdistää, kiertää ja kääntää videoita täällä ja käyttää useita muita videon muokkaustehosteita. Lyhyesti sanottuna Vidmore Video Converter on videon nopeuseditori, joka on käyttäjäystävällinen aloittelijoille ja melko hyödyllinen.
Vaihe 1: Vidmore Video Converterin lataaminen on täysin ilmaista. Kun se on asennettu, voit käyttää sitä joko Windows- tai Mac-tietokoneessa.
The Videon nopeuden säädin on saatavilla kautta Työkalupakki valikosta. Sen jälkeen voit lisätä elokuvia tähän MP4-nopeussäätimeen napsauttamalla Plus -painiketta ja valitsemalla ne tietokoneeltasi.
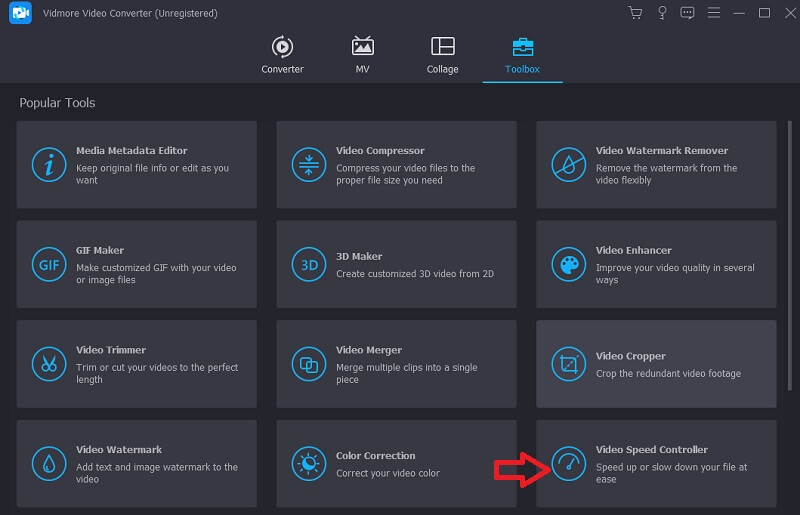
Vaihe 2: Jos haluat niiden liikkuvan hitaasti, käytä nopeutta ja välillä. Kun olet päättänyt nopeuden, ylänäyttö päivittyy näyttämään, miltä se näyttää toiminnassa. Jos sinulla on useita eripituisia elokuvia, voit helposti valita kullekin parhaiten sopivan nopeuden.
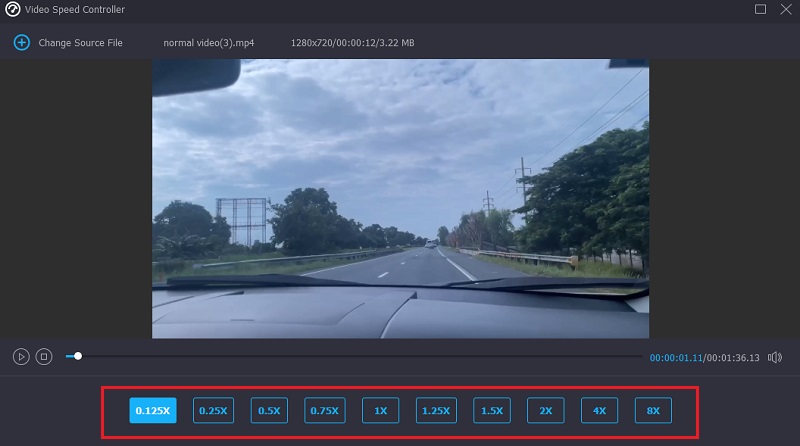
Vaihe 3: Valita Tuotos avattavasta valikosta muuttaaksesi videolähtöasetuksia. Myös videon lopullinen ulostulomuoto on saatavilla. Kun olet valinnut sopivan tiedoston, napsauta OK -painiketta.
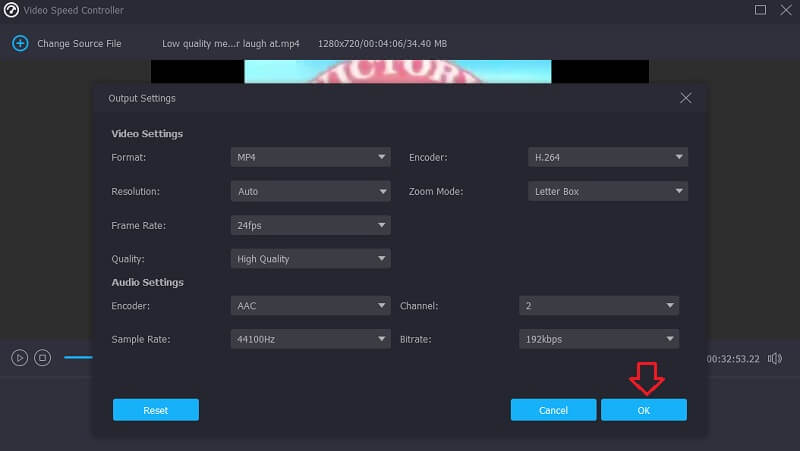
Lopuksi päätä, mihin MP4-leike tallennetaan. Valitse sitten Viedä vaihtoehto ja napsauta painiketta aloittaaksesi.
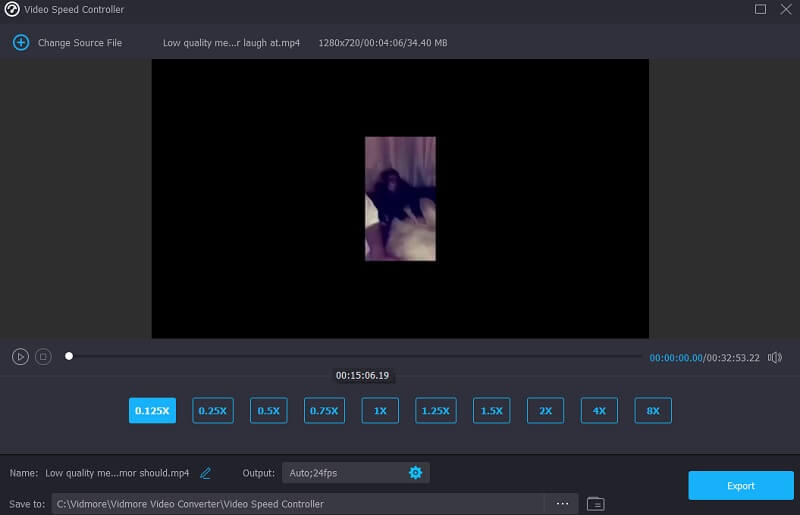
2. Clideo
Clideo on älykäs verkkosovellus videoeditointiin, jonka avulla käyttäjät voivat muokata elokuvien toistonopeutta, vaikka he katsovat niitä verkossa. Voit muokata elokuvan nopeutta niin, että se kulkee joko nopeammin tai hitaammin kuin alun perin toistettaessa. Kiitos tästä ominaisuudesta! Voit tehdä tämän siirtämällä liukusäädintä näytön alareunaan.
Voit vetämällä liukusäädintä saavuttaaksesi suurimman mahdollisen nopeuden tai voit valita yhden kuudesta tasosta, jotka vastaavat avattavasta valikosta useimmin valittuja vaihtoehtoja. Clideon ilmaisversiossa kuvissa on vesileima. Varmista, että sinulla on vahva internetyhteys. Tällaisessa tapauksessa MP4-elokuvan hidastaminen saattaa viedä huomattavasti aikaa.
Vaihe 1: Jos haluat muokata videon nopeutta selaimessasi, siirry Clideo-verkkosivustolle. Valitse sen jälkeen tiedosto, jonka haluat tuoda aloittaaksesi MP4-elokuvan tuomisen paikalliselta levyltä, tallennustilasta, Google Drivesta tai Dropboxista.
Vaihe 2: Ole kärsivällinen, kun lataus on valmis. Siitä lähtien sinulla on mahdollisuus valita haluamasi nopeus.
Vaihe 3: Kun haluttu hidastettu tehoste on valittu, napsauta Viedä vaihtoehto tallentaa elokuva laitteellesi.
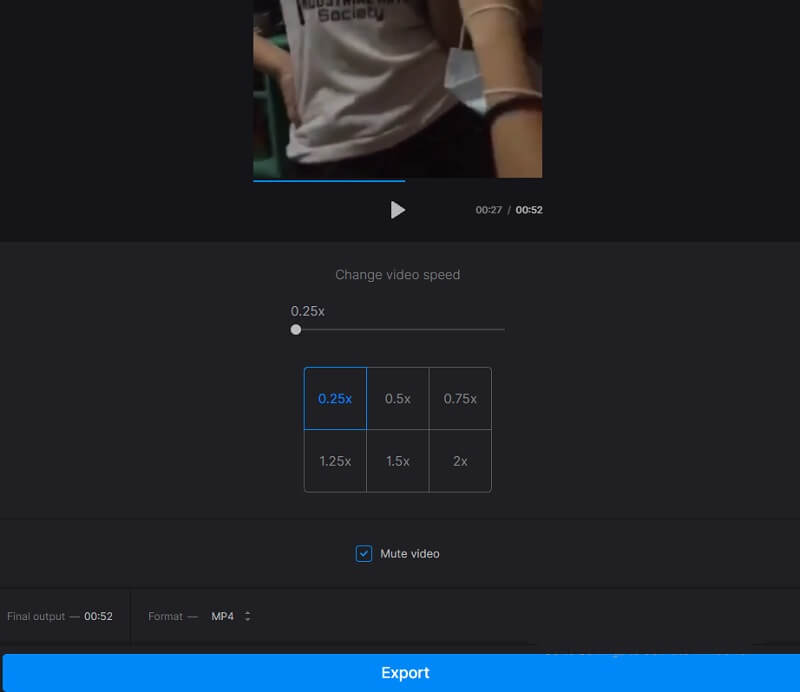
3. Kapwing
Kun käytät tätä työkalua, Kapwing voi hidastaa videota muutamalla prosentilla tai neljällä sen mukaan, kuinka paljon haluat hidastaa sitä. Käyttämällä ominaisuuksia, kuten skaalaus, trimmaus, rajaus ja tekstin lisääminen, voit tuottaa videoita, jotka erottuvat muista paketeista. Lisäksi sen käyttöönotto ei ole liian vaikeaa. Se tarkoittaa, että jopa henkilö, joka ei ole aiemmin muokannut, voi muokata, tehdä GIF-kuvia ja rakentaa animaatioita käyttämällä erilaisia tehosteita ja siirtymiä. Vaikka he eivät ole koskaan ennen tehneet niin. Tätä ominaisuutta käyttävät käyttäjät voivat muuttaa taustamusiikin tempoa ja eristää ääni- ja videoraidat toisistaan.
Tämä verkkosovellus on erinomainen niille, joilla on vähän tai ei ollenkaan aikaisempaa asiantuntemusta ja aloittelijoille. Toisaalta sitä ei suositella kokeneemmille tai ammattimaisemmille videoleikkaajille tai elokuvantekijöille. Se ei salli pääsyä edistyneempiin ominaisuuksiin tai muokkausmenetelmiin.
Vaihe 1: Etsi Kapwing ja lataa tiedostosi.
Vaihe 2: Valitse sen jälkeen Muokata -painiketta ja etsi Nopeus vaihtoehto. Saat haluamasi hidastetun tehosteen napsauttamalla miinussymbolia, kunnes se tulee näkyviin.
Vaihe 3: Lopulta sinun täytyy lyödä Vientiprojekti -painiketta, jotta muutokset pysyvät ikuisesti.
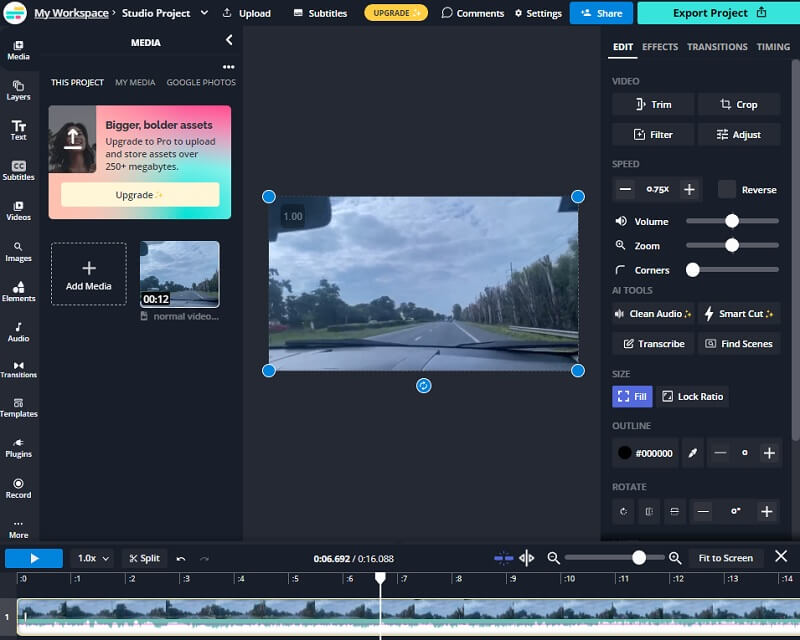
Osa 2. Usein kysyttyä MP4:n hidastamisesta
Kuinka toistaa ja hidastaa MP4-videota?
Ohjelmistosoittimet, kuten Windows Media Player, VLC Media Player ja monet muut, antavat sinun muokata videoiden toistonopeutta. Siirry tiettyyn ajankohtaan, jolloin videota toistetaan. Saatat löytää tähän tilanteeseen liittyviä toistonopeusasetuksia tästä osiosta.
Mikä kuvataajuus hidastaa videota?
Videomateriaalin toistaminen nopeudella 30 kuvaa sekunnissa luo vaikutelman, että toiminta tapahtuu hidastettuna. Voit kaapata videon joko 60- tai 120-kertaisella keskinopeudella, jos toistat videon nopeudella 30 kuvaa sekunnissa. Tämän vuoksi kaikki sujuu hitaammin.
Onko mitään tapaa hidastaa MP4-videota Macissa?
Joo. Voit hidastaa MP4-tiedoston toistonopeutta 20%:llä käyttämällä Vidmore Video Converteria tai yhtä monista muista online-videon nopeusmuuntimista. Voit myös valita minkä tahansa muun haluamasi prosenttiosuuden. Saatat myös käyttää Macissa esiasennettua ohjelmaa, kuten iMoviea.
Johtopäätökset
Kaikki tämä tehdään hidastaa MP4. Kun olet lukenut tämän artikkelin, sinun ei tarvitse tuhlata aikaa katsellaksesi monia erilaisia oppitunteja Internetissä. Jos noudatat vain ohjeita, kaikki sujuu täydellisesti!



