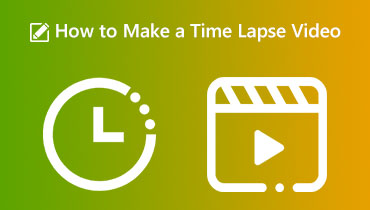Kuinka hidastaa videota näiden äärimmäisten sovellusten avulla
Hidastettu esitys on pakollinen osa videoeditointia, olitpa sitten tekemässä täyspitkää elokuvaa tai ilahduttaa ystäväsi ja seuraajasi sosiaalisessa mediassa. Monet ihmiset haluaisivat tietää, kuinka videota hidastetaan käsillä olevan gadgetin avulla, jotta he eivät olisi ensimmäisiä. Kun video esitetään hidastettuna, katsojan on paljon helpompaa poimia pieniä piirteitä. Oletetaan myös, että tiedät kuinka hidastaa videota. Siinä tapauksessa sinulla on potentiaalia lisätä sävellykseesi emotionaalista painoarvoa sen teatterillisen säihdyksen lisäksi, jota on mahdotonta tuottaa millään muulla tehosteella. Tämä johtuu siitä, että videon hidastaminen tapahtuu lisäämällä videon kuvanopeutta. Sen kanssa tässä on tapoja kuinka hidastaa videota.
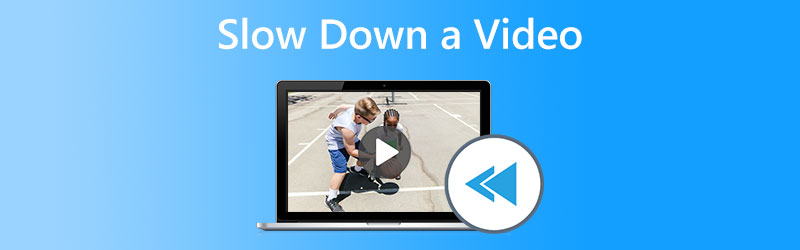

Osa 1. Miksi sinun täytyy hidastaa videota?
Saatat kysyä, miksi sinun on hidastettava lataamiasi videoita. Tässä on joitain syitä, miksi sinun pitäisi tehdä niin, jotta voit vastata kysymykseen, joka todennäköisesti on mielessäsi.
1. Se lisää jännitystä.
Kun yleisö ennakoi toiminnan huippuhetkeä, hidastetun elokuvan käyttö voi auttaa lisäämään odotuksen tunnetta. Jos tapahtumat etenivät tyypilliseen tahtiin, yleisö ei olisi yhtä motivoitunut kiinnittämään elokuvaan huomiota kuin jos se kasvattaisi jännitystä. Se myötävaikuttaa siihen, että hidastetun videon katsominen voi aiheuttaa katsojiin monia tehosteita.
2. Se saa ihmisten huomion.
Odotus alkaa kasvaa, kun elokuva hidastuu sopivaan aikaan ja kiihtyy muissa paikoissa. Oletetaan, että osaat valita hidastetun elokuvan tahdin tehokkaasti. Siinä tapauksessa voit kiinnittää yleisösi huomion ja säilyttää sen pidempään, kun he katsovat videota.
3. Videon keskipiste on korostettuna.
Voit muuttaa videon toistotahtia, jolloin voit korostaa esityksen tiettyjä kohtia enemmän. Voit saada videon keskittymään niihin videon osiin, jotka haluat katsojien huomaavan ennen kaikkea vähentämällä minuutin välein näytettävien ruutujen määrää. Se auttaa korostamaan niitä keskeisiä hetkiä, jotka haluat katsojien näkevän elokuvaa katsoessaan.
Osa 2. Videon hidastaminen eri laitteilla
1. Vidmore Video Converter
Vidmore Video Converter on ohjelma, joka voi vähentää pysyvästi videon toistonopeutta. Tämän ohjelmiston kyky nopeuttaa tai hidastaa videota yksinkertaisilla tavoilla on varsin hyödyllinen. Tämän ohjelman avulla voit muuttaa videon toistonopeutta, mutta sen avulla voit myös leikata, kääntää, yhdistää, muokata ja rakentaa kollaasin videosta. Nämä voivat auttaa sinua tuottamaan paremman version haluamastasi elokuvasta. Lisäksi kenen tahansa käyttäjän on helppo käyttää mitä tahansa tähän ohjelmistopakettiin sisältyviä työkaluja. Seuraavassa on luettelo toimista, jotka sinun on tehtävä haluamasi muutoksen tekemiseksi.
Vaihe 1: Aloita tiedoston lataaminen tietokoneellesi napsauttamalla kuvaketta, jossa lukee Ilmainen lataus. Sen jälkeen voit mukauttaa järjestelmääsi lisäämällä sovelluksia ja määrittämällä sen.
Vaihe 2: Kun olet asentanut ohjelman, voit aloittaa sen käytön valitsemalla Työkalupakki vaihtoehto valikkoriviltä. Ja sitten rastita Videon nopeuden säädin vaihtoehto näyttöluettelosta. Voit muuttaa videoleikkeen ja lisätä tai poistaa tiedostoja napsauttamalla Plus -painiketta.
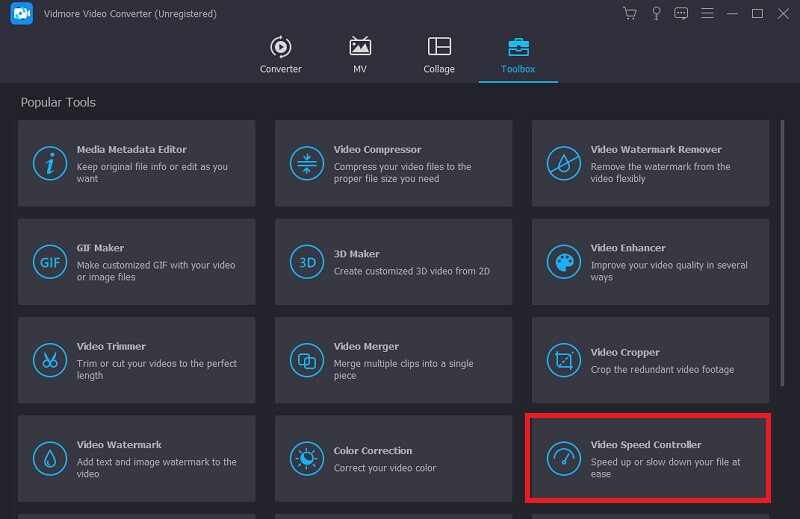
Voit muuttaa toistonopeutta valitsemalla videolle toisen nopeuden.
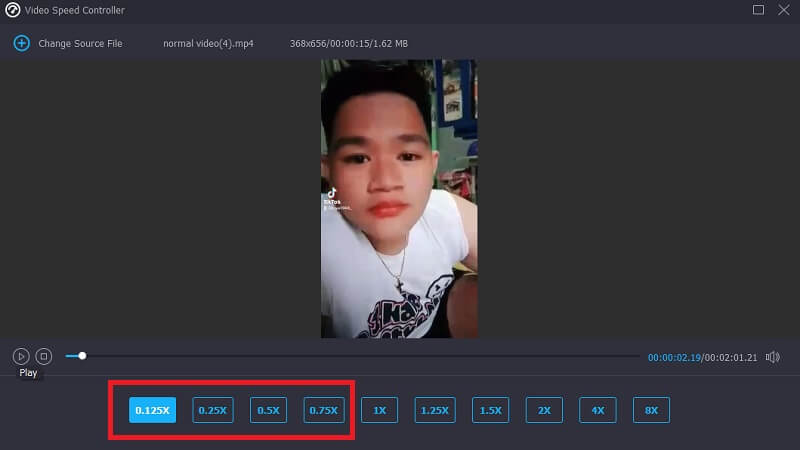
Vaihe 3: Kun olet säätänyt videoleikkeen toistotahtia, voit valita vientimuodon, resoluution ja laadun. Valitse sen jälkeen tiedostosi tallennuspaikka napsauttamalla Viedä -painiketta.
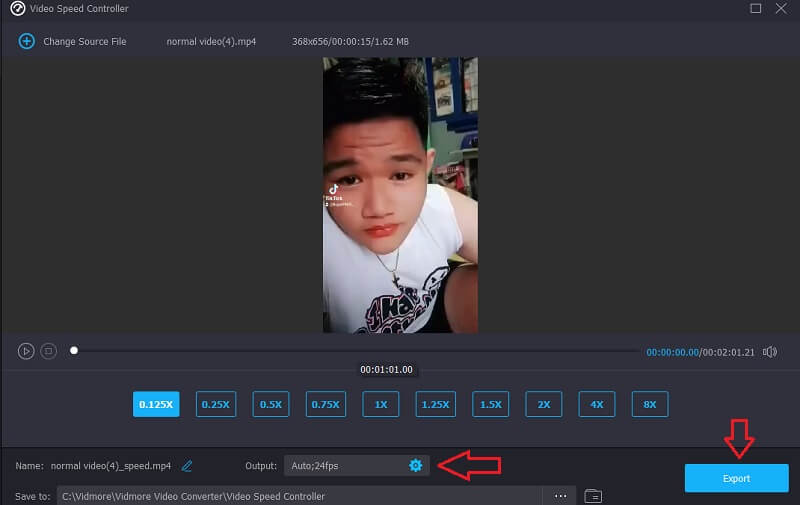
2. InVideo
InVideo on selaimen videoeditointityökalu, joka sopii kaikenlaisille yrityksille. Sen avulla käyttäjät voivat luoda ja jakaa elokuvia verkkosivustoilla ja sosiaalisen median alustoilla. Toisin kuin aiemmassa tässä viestissä selitetyssä verkkotyökalussa, InVideon käyttäminen edellyttää, että annat sähköpostiosoitteesi ennen kuin jatkat. Tämä online-sovellus tarjoaa erilaisia mukautettavia asetteluja videoillesi, joista voit valita. Tämän online-ohjelman tehokkaat ominaisuudet voivat nostaa muokkaustaitosi koulutetun ammattilaisen tasolle. Yksi sen eduista on kyky hidastaa videota helposti saatavilla olevalla tavalla.
Vaihe 1: Saadaksesi käyttöoikeudet, sinun on rekisteröidyttävä tilille online-työkalussa. Seuraava vaihe on valita malli, jonka kanssa työskentelet tässä projektissa. Aloita latausprosessi napsauttamalla Lähetä -painiketta näytön vasemmassa alakulmassa.
Vaihe 2: Klikkaa Nopeus -välilehti, joka sijaitsee käyttöliittymän oikeassa yläkulmassa, ja vedä se sitten alas raidalle muokataksesi videoleikkeen toistonopeutta. Lisäksi voit säätää videoleikkeen toistonopeutta vetämällä liukusäädintä kumpaan tahansa suuntaan.
Vaihe 3: Kun olet valmis muokkaamaan, siirry kohtaan Tiedosto valikko ja valitse Lataa ja jaa.
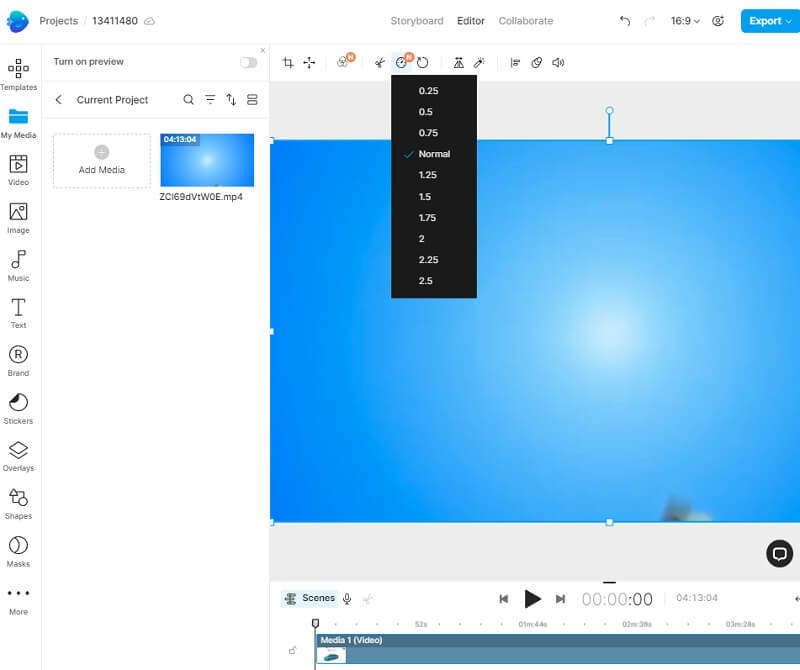
3. PowerDirector
PowerDirectorilla on kaikki työkalut, joita ammattimainen time-lapse-elokuvatekijä voi tehdä työnsä tehokkaasti. Koska se on helppoa, jopa henkilö, jolla ei ole aikaisempaa kokemusta, voi pärjätä hyvin. Antamalla opiskelijoille pääsyn erilaisiin valmiisiin malleihin, se voi tehdä muokkausprosessista helpommin hallittavan aloittelijoille. Voit tasoittaa äkillisiä siirtymiä videon nopeutetun ja normaalin nopeuden välillä valitsemalla useita vaihtoehtoja.
Vaihe 1: Aloita projektisi ostamalla PowerDirector. Seuraava vaihe on napsauttaa Uusi projekti vaihtoehto ja anna sitten projektillesi nimi. Kirjoita haluamasi nimi sille varattuun kenttään ja se astuu voimaan välittömästi. Voit myös valita haluamasi kuvasuhteen. Kun olet tehnyt nämä säädöt, voit käyttää iPhonen tai Androidin mediakirjastoa ja valita leikkeen, jota haluat hidastaa.
Vaihe 2: Valitse sitten Media-välilehti. Jos painat Media -painiketta, alivalikko tulee näkyviin; the Nopeus vaihtoehto on äärivasemmalla. Kun napsautat sitä, liukusäädin tulee näkyviin, jotta voit muuttaa vauhtia useista asioista riippuen. Palkin liu'uttaminen vasemmalle hidastaa toimintaa. Kun olet tyytyväinen muokkauksiin, valitse pelata nähdäksesi videon. Jatka nopeudella pelaamista ja tulosten tarkkailua, kunnes löydät ihanteellisen asetuksen.
Vaihe 3: Kun olet käyttänyt hidastettua tehostetta elokuvaasi, voit viedä sen ja jakaa sen useilla eri tavoilla. Voit luoda videon ja tallentaa sen puhelimeesi, jolloin voit jakaa sen myöhemmin.
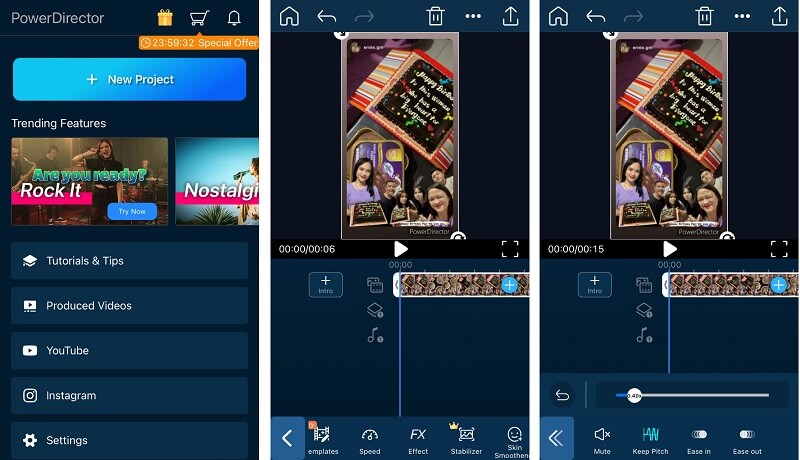
Osa 3. Usein kysyttyä videon hidastamisesta
Meneekö videon laatu, jos hidastan videota?
Ei, elokuvasi laatu ei kärsi, jos toistat sen hitaammin. Joistakin elokuvista tulee jostain syystä hieman häiritseviä, kun videon toistonopeus on hidastunut. Tämä johtuu siitä, että näiden elokuvien visuaalinen laatu oli tylsä ja heikko jo ennen tämän muutoksen tekemistä. Oletetaan lisäksi, että nopeutat videoleikkeen toistonopeutta hidastaaksesi sitä. Siinä tapauksessa kuvanopeus puolitetaan, mikä johtaa viiveeseen ja elokuvan yleisen laadun heikkenemiseen.
Mahdollistaako PowerDirector nopeutetun toiston?
Vastaus on kyllä, ja elokuvan nopeuttaminen tai hidastaminen iPhonessa PowerDirectorin avulla on melko samanlainen kuin päinvastoin. Voit nopeuttaa videota vetämällä palkkia vain oikealle eikä vasemmalle. Se on ainoa muutos.
Voinko hidastaa videota ilman Internetiä?
Vastaus on kyllä; on ohjelmisto, joka voi toimia offline-tilassa. Voit esimerkiksi käyttää Vidmore Video Converteria yhtenä näistä offline-työkaluista. Se on ohjelmisto, joka on suunniteltu korjaamaan ja parantamaan videoita monin tavoin. Se palvelee aiottua tehtäväänsä, sen voi ladata turhaan ja monet ihmiset voivat käyttää sitä.
Johtopäätökset
Videon hidastaminen tulee paljon helpommaksi tässä artikkelissa esitettyjen työkalujen ja sovellusten avulla. Lataa Vidmore Video Converter tuodaksesi videosi maksimaalisen potentiaalin esiin. Tämä ohjelma pystyy nostamaan videosi aivan uudelle tasolle, ja se tekee sen useammalla kuin yhdellä tavalla. Kun käytät sitä, voit melkein kutsua itseäsi ammattimaiseksi editoriksi kaikkien käytettävissäsi olevien ominaisuuksien ansiosta.