Eri menetelmiä videon nopeuden lisäämiseen Quicktimessa
Oletko nähnyt pitkän elokuvan ja samalla tajunnut, että aikasi on loppumassa? Onko se sinun mielestäsi jotenkin turhauttavaa? Oletetaan, että käytät Quicktimea Macissa. Siinä tapauksessa on olemassa menetelmä, jolla katselemasi elokuva voidaan viimeistellä, ja se on mahdollista pysäyttämällä elokuva ja jatkamalla sen katsomista. Voit säätää asetuksia käytettävissäsi olevan sisäänrakennetun nopeussäätimen avulla. Näet suoran esittelyn siitä, miten QuickTime nopeuttaa videota tämän opetusohjelman seuraavassa osassa.
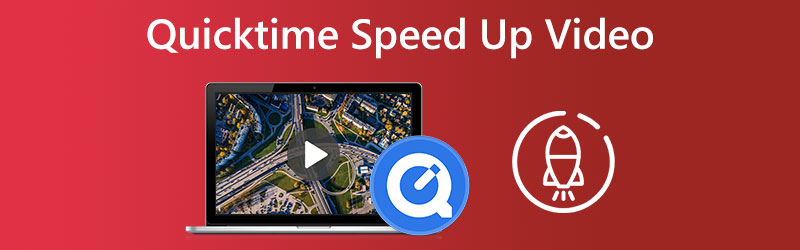
- Osa 1. Quicktime-videon nopeuttaminen
- Osa 2. Voitko käyttää Quicktimea Windowsissa?
- Osa 3. Usein kysyttyä videon nopeuttamisesta Quicktimessa
Osa 1. Quicktime-videon nopeuttaminen
Yksi yksinomaan Mac-tietokoneille ja vempaimille tarkoitetuista sovelluksista on nimeltään QuickTime. Voit käyttää tätä toistensa kanssa synkronoitujen kuvien, musiikin, videoiden ja tekstin tarjoamiseen. Tämä apuohjelma voi suorittaa monenlaisia toimintoja. Sen toimintoja ovat elokuvasoitin, äänisoitin, kuvankatseluohjelma ja virtuaalitodellisuustyökalu. Sen lisäksi käyttäjät voivat säätää videon toistonopeutta. Voit käyttää seuraavaa suoraviivaista ohjetta viitekohtana.
Vaihe 1: Voit näyttää A/V-ohjaimet valitsemalla ensisijaisesta valikkopalkista Windows ja valitsemalla sitten Näytä A/V-ohjaimet.
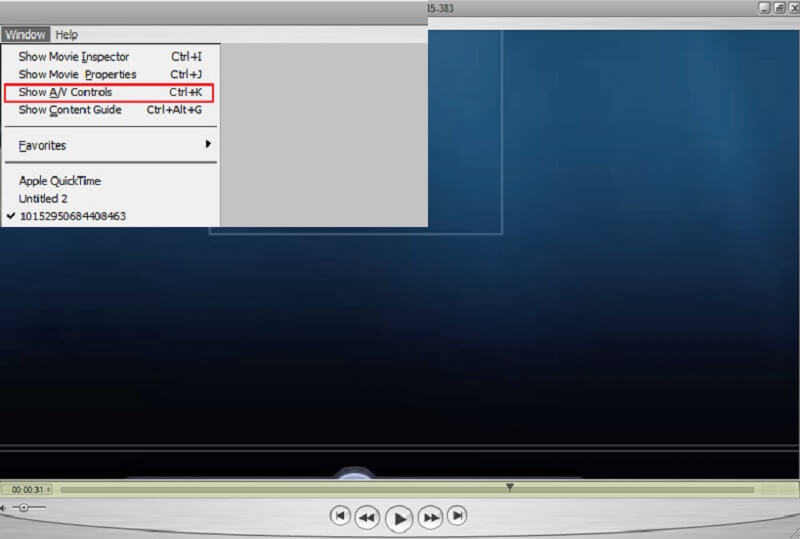
Vaihe 2: Säädä uudessa ponnahdusikkunassa toistonopeutta vetämällä toiston liukusäädintä oikealle, kunnes olet tyytyväinen uuteen toistonopeuteen. Ääni- ja videosäätimien poistaminen käytöstä pysäyttää videon toiston väärällä nopeudella.
Vaihe 3: Voit tallentaa päivitetyn videon painamalla Control + S tai CMD + S näppäimistölläsi. Voit nopeuttaa elokuvasi toistoa nopeasti QuickTime Playerin avulla vain muutamalla hiiren napsautuksella.
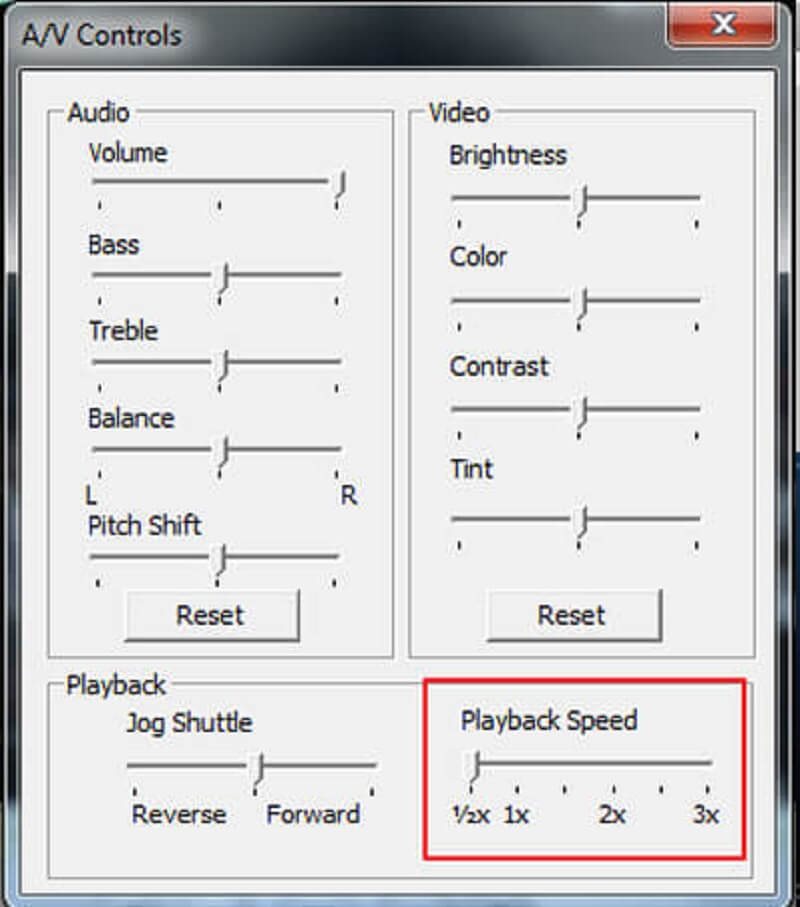
Osa 2. Voitko käyttää Quicktimea Windowsissa?
QuickTime Player ei ole käytettävissä missään Windows-laitteessa ennen kuin käyttöjärjestelmä on päivitetty Windows 10:ksi. Voit löytää vaihtoehtoisia nopeussäätimiä työpöydältäsi, jos et omista Quicktimea tai Macia vastaavaa laitetta.
1. Vidmore Video Converter
Tämä ohjelmisto on ensimmäinen ja hyödyllisin nopeudensäädin, jota voit käyttää Windowsissa tai Macissa. Voit käyttää sitä myös leikkeiden muuntamiseen. Se on monikäyttöinen ohjelmisto, jonka avulla käyttäjät voivat muokata ääntä ja videota eri tavoin. Se on varustettu nopeusvideoohjaimella, joka voi muutamassa sekunnissa joko hidastaa tai nopeuttaa elokuvaa.
Kuvittele, että haluat antaa videoillesi vaikutelman, että niitä toistetaan nopeammin. Oletetaan, että näin on, sen sijaan, että katsoisit elokuvia nopeasti. Siinä tapauksessa on parasta käyttää Vidmore Video Converteria, all-in-one-ratkaisua, joka on suunniteltu erityisesti tähän tarkoitukseen.
Sinulla on mahdollisuus muokata ääntä sekä graafisia asetuksia. Voit lisätä äänenvoimakkuutta tai siirtyä eteenpäin tiettyyn kohtaan tallenteessa. Vaikka muokkausprosessi saattaisi heikentää hieman videoidesi yleistä laatua, sinun ei tarvitse olla huolissasi niiden menettämisestä.
Vaihe 1: Vidmore Video Converter voidaan ladata ilmaiseksi viralliselta verkkosivustolta, asentaa laitteellesi ja aktivoida kolmessa yksinkertaisessa vaiheessa.
Voit säätää toistonopeutta valitsemalla Videon nopeuden säädin alkaen Työkalupakki valikosta. Sen avulla voit valita, kuinka nopeasti tai hitaasti elokuvasi toiminto toistetaan.
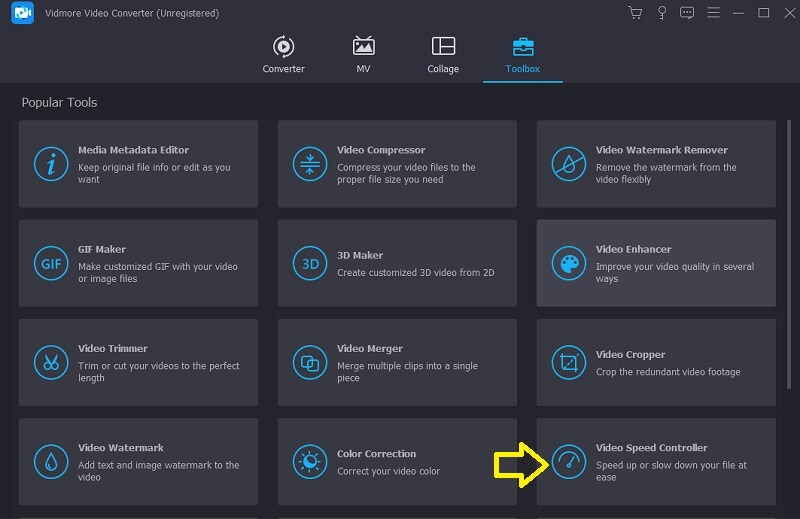
Valita Videon nopeuden säädin sivun valikosta ja napauta sitten Plus kirjaudu sisään näytön keskelle lisätäksesi olemassa olevaan arvoon.
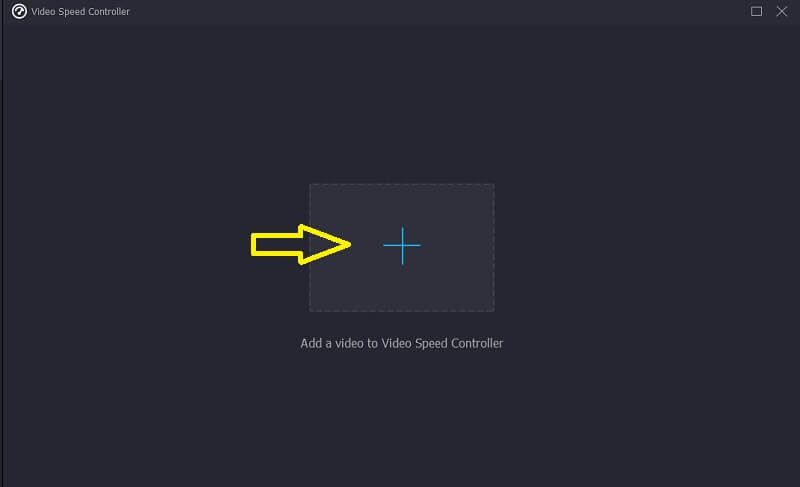
Vaihe 2: Videon tahtia voidaan säätää alasvetovalikosta, joka tulee näkyviin, kun elokuvan toisto on päättynyt. Voit säätää pelin tempoa ja vaikeutta painamalla nappia.
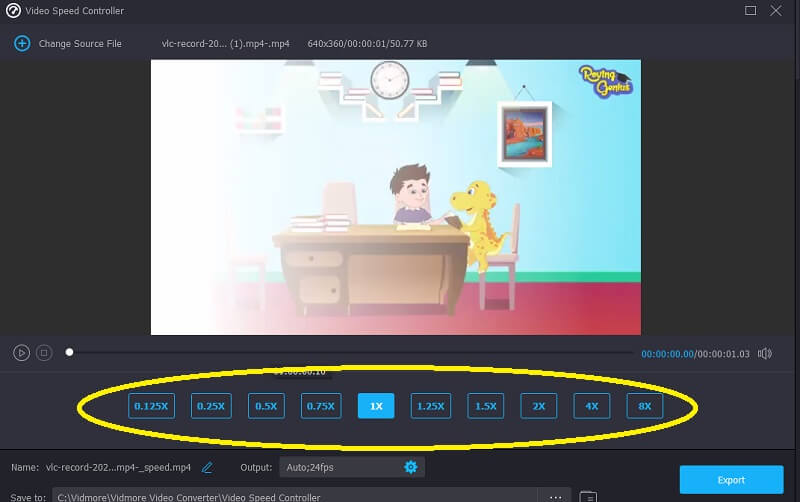
Alla on mahdollisuus säätää tiedostosi laatua asetukset valikosta. Tee tämä koskettamalla välilehteä. Muuttujat, kuten kuvanopeus, resoluutio ja muut, ovat kaikki käytettävissäsi. Olettaen, että sinulla ei ole välittömiä suunnitelmia muuttaa näitä parametreja, voit jatkaa muuntamista.
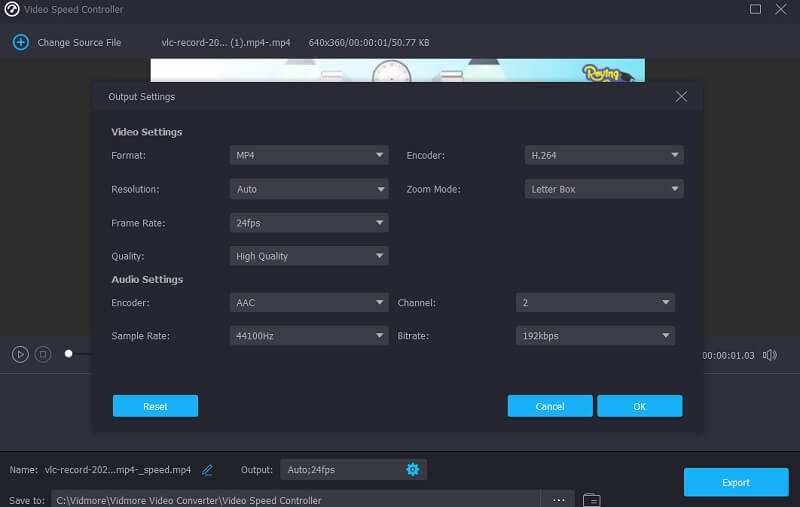
Vaihe 3: Voit aloittaa vientiprosessin valitsemalla Viedä vaihtoehto. Sitten sinun on lykättävä lisätoimia, kunnes toimenpide on valmis.
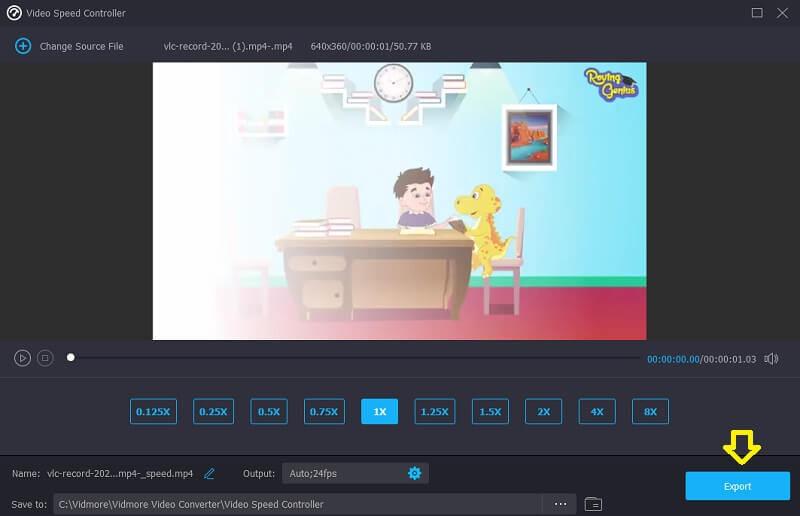
2. Clideo
Clideo on edistynyt online-videonmuokkaustyökalu, jonka avulla voit myös muuttaa verkossa katseltujen videoiden tahtia. Tämän ominaisuuden ansiosta voit säätää videon nopeutta niin, että se toimii nopeammin tai hitaammin. Sen avulla voit muuttaa elokuvasi vauhtia lyhyessä ajassa ilman, että sinun tarvitsee muokata sitä. Voit muokata liukusäädintä saadaksesi huippunopeuden tai voit valita yhden kuudesta useimmin käytetystä tasosta. Voit ladata videoleikkeen, joka on jo tallennettu laitteellesi tällä hetkellä.
Vaihe 1: Aloita siirtymällä selaimesi valikkoon ja etsimällä Clideo-vaihtoehto. Kun sinut on ohjattu sivustolle lataamaan videosi, sinun on napsautettava tekstiruutua Valitse tiedosto.
Vaihe 2: Tämän jälkeen sinulla on mahdollisuus muuttaa videon nopeutta napsauttamalla oikealla olevaa liukusäädintä tai valitsemalla vaihtoehto pudotusvalikosta.
Vaihe 3: Viimeistele prosessi napsauttamalla alla olevaa Vie-vaihtoehtoa.
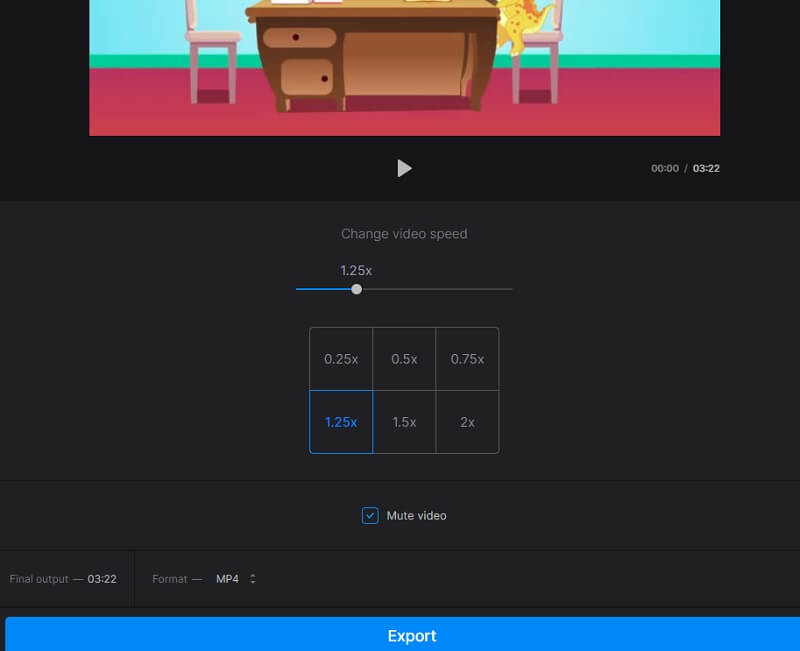
Osa 3. Usein kysyttyä videon nopeuttamisesta Quicktimessa
Mitä työkaluja Quicktimella on editointiin?
Voit järjestää ja viedä muutettuja videoita leikkaamalla, lisäämällä ylimääräisiä leikkeitä ja erottamalla leikkeitä, jos käytät QuickTime Playeria.
Onko QuickTimella nopea tapa nopeuttaa videoita?
QuickTime 10:ssä on nopea tapa nopeuttaa videon toistoa, joka on käyttäjien käytettävissä. Voit nopeuttaa elokuvia QuickTimessa käyttämällä Asetukset-pikakuvaketta, mutta voit tehdä niin vain, jos käytät QuickTimen uusinta versiota. Se ei ole tällä hetkellä yhteensopiva QuickTime 7:n kanssa.
Miksi QuickTime-nopeutetussa videossani ei ole ääntä?
Kun nopeutat elokuvia QuickTimessa kaksinkertaiseksi niiden keskimääräiseen nopeuteen, äänenlaatu kärsii. On suositeltavaa, että valitset QuickTimessa nopeuden, joka on pienempi kuin 1,9X, kun nopeutat videoita. Vaihtoehtoisesti voit korjata tämän ongelman käyttämällä useita saatavilla olevia ammattimaisia videonopeudensäätimiä.
Johtopäätökset
Sinun pitäisi tietää kolme helppoa tapaa videon nopeuden lisääminen QuickTimessa Macille. Voit myös toistaa videoita QuickTimellä sen jälkeen, kun olet säätänyt videoiden nopeuden ehdotetulla nopeussäätimellä, ja se on Vidmore Video Converter.



