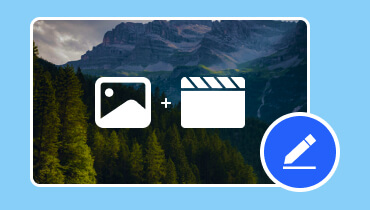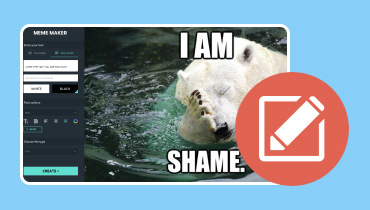Tutustu videoesitysten tekijöihin tiedon välittämiseen
Oletko koskaan miettinyt, kuinka voit muuttaa ideasi ja tietosi kiehtoviksi videoiksi, jotka kiinnittävät yleisösi huomion? Videoesitysten tekijät ovat vastaus! Olitpa sitten opiskelija, opettaja, yritysammattilainen tai sisällöntuottaja, nämä ovat kumppanisi videoesitysten luomiseen.
Tämä viesti tutkii videoesitysten tekijöitä ja sitä, kuinka he voivat antaa sinulle mahdollisuuden jakaa viestisi luovasti. Sukellaan siis videoesitysten tekijöiden jännittävään maailmaan ja selvitetään, kuinka he voivat muuttaa ideasi kiehtoviksi videoiksi!
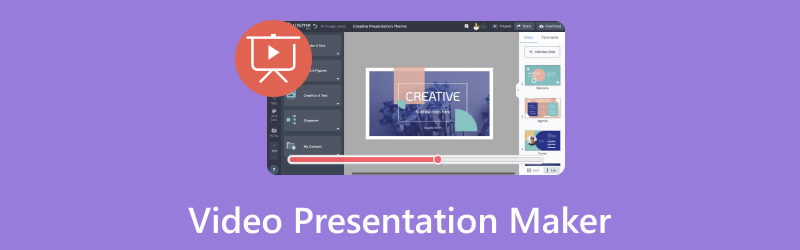
SIVUN SISÄLTÖ
Osa 1. Video Presentation Maker
1. Vidmore Video Converter
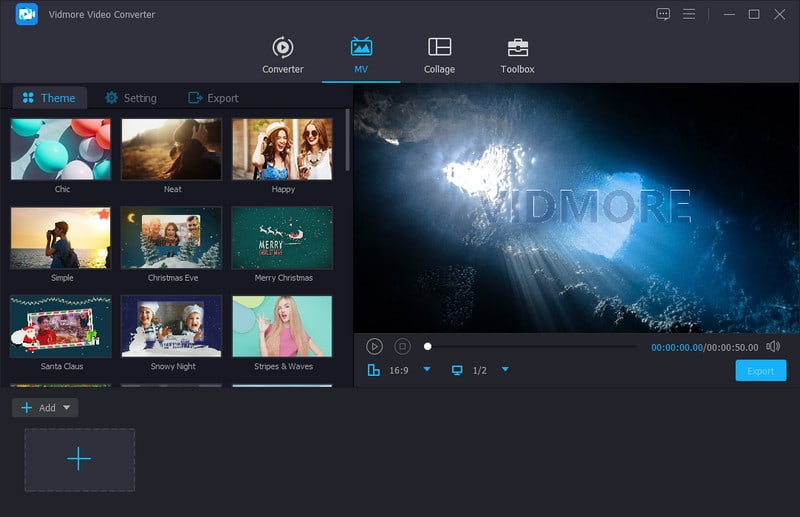
Oletko koskaan halunnut muuttaa valokuvasi, videosi ja musiikkikokoelmasi katseenvangittaviksi videoesityksiksi? Vidmore Video Converter on poikkeuksellisen vankka videoesitysvalmistaja, joten se on ihanteellinen työkalu työhön. Se on suunniteltu tekemään kiinnostavien videoesitysten luomisesta mahdollisimman helppoa. Voit muuttaa mediatiedostosi vaivattomasti ammattimaisen näköisiksi esityksiksi. Intuitiivisen vedä ja pudota -käyttöliittymän avulla voit järjestää sisällön haluamaasi järjestykseen.
Lisäksi se tarjoaa muokkausvaihtoehtoja, kuten rajaus, kierto, tehosteet, suodattimet, vesileimat, ääni, teemat, taustamusiikki ja paljon muuta. Voit tuottaa korkealaatuisia tuloksia saadaksesi esityksesi loistamaan. Halusitpa sitten jakaa tarinasi sosiaalisessa mediassa tai esittää sen offline-tilassa, Vidmore Video Converter auttaa sinua. Sano hyvästit monimutkaiselle videoeditointille; Luo upeita videoesityksiä helposti Vidmore Video Converterin avulla.
2. Vidmore Screen Recorder
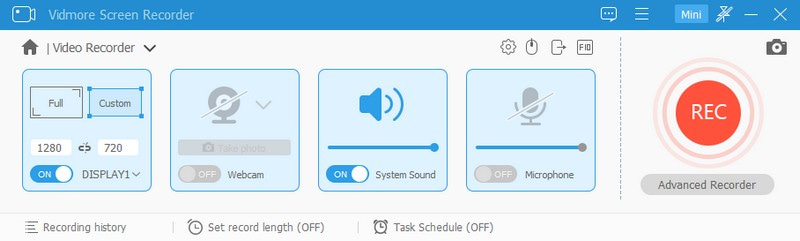
Etsitkö suoraviivaista tapaa muuttaa tietokoneen näytön toiminnasta mukaansatempaavia videoesityksiä? Älä katso pidemmälle Vidmore-näytön tallennin. Olipa kyseessä työ-, koulutus- tai kiinnostavien videoesitysten luominen. Vidmore Screen Recorder tekee videoesityksen luomisesta helppoa. Sen käyttäjäystävällisen työkalun avulla voit tallentaa näytön vaivattomasti muutamalla napsautuksella. Se muuttaa sitten näytöllä näkyvät toiminnot ammattimaisiksi videoesityksiksi. Olitpa sitten esittelemässä ohjelmiston opetusohjelmia, esittelet projektia tai kerrot diaesityksen.
Vidmore Screen Recorder tarjoaa joustavia tallennusvaihtoehtoja ja muokkaustyökaluja, joiden avulla voit luoda kiinnostavia esityksiä. Sen merkintätyökalujen avulla voit piirtää ja lisätä viivoja, tekstejä, huomiotekstejä, nuolia ja muuta tallennuksen aikana. Lisäksi voit helposti viedä luomuksesi eri muodoissa. Sen avulla on helppoa jakaa sisältöäsi yleisösi kanssa.
3. PowerPoint
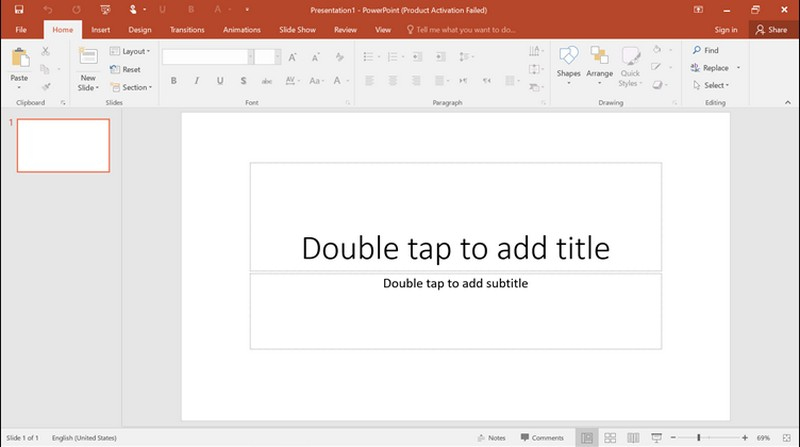
Oletko koskaan halunnut toteuttaa ideasi visuaalisesti kiinnostavalla tavalla? PowerPoint on työkalu upeiden videoesitysten luomiseen. Tämä videoesitysohjelmisto voi auttaa sinua luomaan esityksen kouluprojektia, yrityskokousta tai luovaa työtä varten. Se tarjoaa helpon ja tehokkaan tavan välittää viestisi yleisöllesi.
Voit luoda dynaamisia diaesityksiä, jotka valloittavat katsojasi intuitiivisella käyttöliittymällä ja laajalla mallikirjastolla. Lisää kuvia, tekstiä ja animaatioita saadaksesi pisteesi pop. Ja tässä on paras osa: voit nopeasti muuttaa PowerPoint-esityksesi videoiksi. Sen avulla voit kertoa tarinasi ja jakaa sen maailman kanssa.
Osa 2. Videoesityksen tekeminen PowerPointilla
Tässä on vaiheittainen opas videoesityksen tekemiseen PowerPointilla:
Vaihe 1. Ennen kuin aloitat, varmista, että sinulla on valmiina kaikki sisältö, jonka haluat sisällyttää esitykseen.
Avaa Microsoft tietokoneellasi. Luo uusi esitys napsauttamalla Musta esitys. Ole hyvä ja valitse Avata jos sinulla on jo PowerPoint-esitys.
Vaihe 2. Järjestä diat siinä järjestyksessä, jossa haluat niiden näkyvän videoesityksessäsi. Voit lisätä, poistaa tai järjestää dioja uudelleen napsauttamalla niitä hiiren kakkospainikkeella diojen lajittelunäkymässä.
Klikkaa Lisää ylävalikosta lisätäksesi kuvia tai videoita. Valitse sitten Kuva tai Video. Valitse tiedosto, jonka haluat lisätä, ja säädä sen sijaintia ja kokoa diassa.
Vaihe 3. Lisäät siirtymiä diojen välillä, jotta videoesittely sujuu sujuvasti. Suuntaa kohteeseen Siirtymät Valitse ylävalikosta siirtymätehoste ja säädä sen kestoa.
Vaihe 4. Mene Diaesitys välilehti ja napsauta Harjoitusajat. Harjoittele esitystäsi, niin PowerPoint tallentaa aikasi jokaiselle dialle. On aika tallentaa esityksesi videona, kun sisältösi on valmis. Valitse haluamasi vaihtoehdot, kuten nauhoitus selostus ja diojen ajoitukset. Kun olet selvittänyt, lyö Aloita äänitys.
Voit puhua mikrofoniin kertoaksesi. PowerPoint synkronoi äänesi diojen kanssa. Kun olet valmis, napsauta Lopeta tallennus -painiketta diaesityksen ohjauspalkissa. PowerPoint tallentaa tallennetun esityksesi videona.
Vaihe 5. Kun olet tyytyväinen luomuksesi, jatka sen tallentamista. Mene Tiedosto ja valitse Tallenna nimellä. Valitse kohdekansio ja valitse tallennusasetuksista videomuoto, kuten MP4. Napsauta sen jälkeen Tallentaa -painiketta luodaksesi videotiedoston.
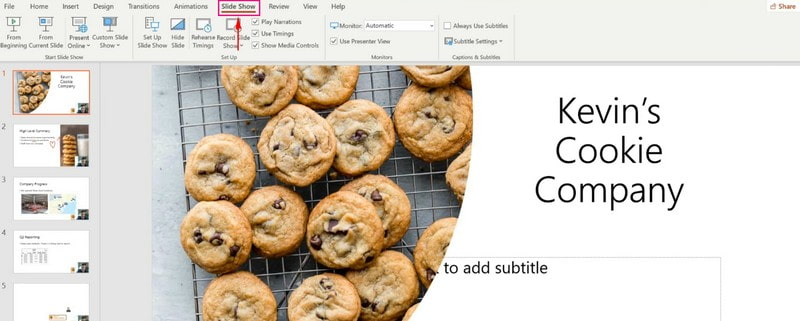
Se siitä! Olet oppinut tekemään videoesityksen PowerPointilla. Se muuttaa dioistasi dynaamisen ja mukaansatempaavan visuaalisen tarinan.
Osa 3. Usein kysytyt kysymykset Video Presentation Makerista
Voinko muuttaa PowerPointin videoksi?
Ehdottomasti! Voit muuttaa PowerPointin videoksi. Voit ottaa PowerPointissa luomasi diat ja muuntaa ne videotiedostoksi. Se sisältää diojasi, lisäämäsi kuvat tai videot ja äänen.
Kuinka teen videoesityksen puhelimellani?
Voit käyttää Google Slidesia videoesityksen tekemiseen puhelimellasi. Jos haluat luoda sellaisen, avaa ensin Google Slides. Napsauta (+) -painiketta luodaksesi uuden esityksen. Napauta (+) -painiketta lisätäksesi dioja. Lisää tekstiä, kuvia tai videoita napauttamalla diaa. Muokkaa diojasi napsauttamalla elementtejä, joita haluat muuttaa, kuten värejä ja fontteja. Napsauta Kolme pistettä -painiketta ja valitse Siirtyminen, jos haluat käyttää tehosteita diojen välillä.
Kun olet valmis, napsauta Toista-painiketta esikatsellaksesi esitystäsi. Palaa valikkoon ja napsauta kulmassa olevaa Kolme riviä -painiketta. Valitse Tiedosto, Lataa ja valitse sitten MP4-muoto. Napsauta Lataa tehdäksesi esityksestäsi videon.
Kuinka voin tehdä videon äänen ja PowerPointin avulla?
Avaa PowerPoint tietokoneellasi. Aloita uusi esitys tai avaa olemassa oleva esitys. Luo diojasi tekstillä ja kuvilla. Lisää ääni napsauttamalla Lisää, sitten Ääni tietokoneessani ja valitse äänitiedosto. Säädä ääniasetuksia, kuten automaattinen käynnistys ja äänenvoimakkuus, napsauttamalla Ääni-painiketta.
Tallenna esityksesi videona napsauttamalla Tiedosto, Vie ja Luo video. Valitse sitten videon laatu ja tallenna videotiedosto.
Mitä minun tulee ottaa huomioon valittaessa videoesitysvalmistajaa?
Huomioon otettavat tekijät ovat helppokäyttöisyys ja sen tarjoamat ominaisuudet. Auttaisi, jos ottaisit huomioon myös alustan yhteensopivuuden ja erityiset esitystarpeesi.
Mihin muotoihin voin tallentaa videoesitykset?
Videoesitysten tekijöiden avulla voit tallentaa esityksesi suosituissa videomuodoissa. Voit valita tarpeisiisi parhaiten sopivan muodon.
Johtopäätös
Videoesitysohjelmisto on arvokasta luotaessa kiinnostavia videoita välittämään tietoa. Nämä tarjoavat ominaisuuksia, kuten tekstin, kuvien, animaatioiden ja äänen lisäämisen. Voit tavoittaa laajemman yleisön ja välittää viestisi jaettavassa muodossa. Sinulla voi olla Vidmore Video Converter, Vidmore Screen Recorder ja PowerPoint apunasi. Nämä työkalut antavat sinulle mahdollisuuden viestiä viestisi ja vangita yleisösi.