Videon leikkaaminen Final Cut Pro X:ssä ja muissa luotettavissa korvauksissa
Oletetaan, että olet videon harrastaja tai amatöörikäyttäjä. Siinä tapauksessa etsit varmasti korkean profiilin videonmuokkausohjelmistoa videoidesi muokkaamiseen ja rikastamiseen. Olettaen, että sinun on yhdistettävä leikkeitä, lisättävä tekstityksiä, käytettävä tehosteita ja leikattava videoita, Final Cut Pron kaltaisen loistavan vaihtoehdon pitäisi olla ensimmäinen vaihtoehto. Tämän ohjelman avulla voit muokata lähes kaikkia epätäydellisyyksiä luodaksesi ammattimaisia videoita.
Toisaalta saatat tällä hetkellä käsitellä pitkiä videoita. Haluat leikata pois joitakin osia, jotka ovat jokseenkin merkityksettömiä tai merkityksettömiä. Final Cut Prossa on erilaisia tapoja leikata videoita. Tätä varten olemme tutkineet kuinka leikata videota Final Cut Pro X:ssä. Olitpa aloittelija tai kokenut käyttäjä, voit helposti seurata ohjeita. Tässä viestissä on myös joitain merkittäviä vaihtoehtoja luettavaksi.


Osa 1. Videon leikkaaminen Final Cut Prossa
Final Cut Pro on Applen kehittämä huippuluokan videoeditointiohjelma. Ammattilaiset ympäri maailmaa käyttävät tätä ohjelmaa yleisesti video- ja äänieditointiin. Sen avulla voit korjata lähes kaikki elokuviesi tai elokuviesi puutteet sen loistavien videonmuokkauskykyjen ansiosta. Pohjimmiltaan sen avulla voit leikata toistopaikkaan, jakaa videon leikkeiksi, vetämällä leikkaavia painikkeita ja asettaa alku- ja lopetusalueet leikkeiden lyhentämiseksi. Sen edistyneisiin toimintoihin kuuluvat kolmisuuntainen värinkorjaus, usean kameran muokkaus, uudelleenkartoitus ja monet muut. Opi leikkaamaan videoita Final Cut Prossa lukemalla seuraavat ohjeet.
Vaihe 1: Lataa ensin Final Cut Pro Mac-tietokoneellesi ja asenna se. Tämän jälkeen käynnistä se aloittaaksesi ohjelman käytön. Siirry seuraavaksi kohtaan Tiedosto > Uusi > Projekti tai yksinkertaisesti paina Komento + N avata uusi projekti. Kirjoita uuden projektin nimi ja paina OK.
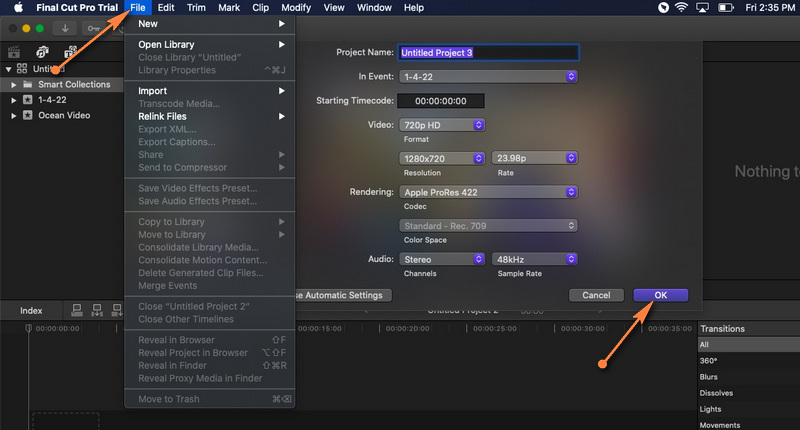
Vaihe 2: o tuo videotiedosto, avaa Tiedosto > Tuo > Media. Selaa ja valitse Media Import -ikkunasta video, jonka haluat ladata projektiin. Napsauta sitten Tuo-painiketta Valittu -painiketta oikeassa alakulmassa ladataksesi videon.
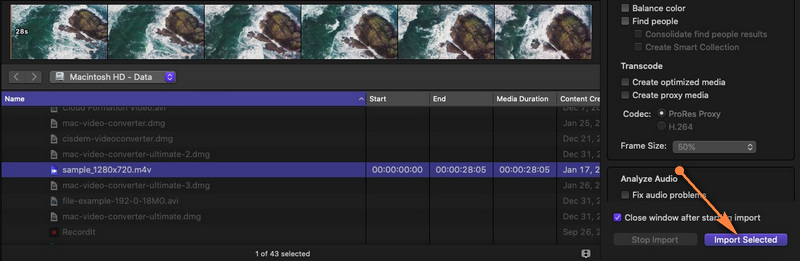
Vaihe 3: Vedä sen jälkeen video mediakirjastosta aikajanalle. Kun video on lisätty aikajanalle, voit aloittaa leikkaamisen tai leikkaamisen.
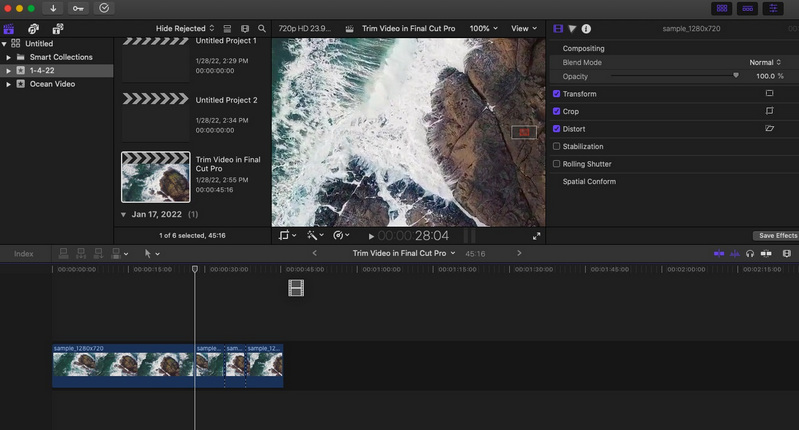
Vaihe 4: Napsauta tällä kertaa aikajanan vasemmassa yläkulmassa olevaa avattavaa Työkalut-valikkoa ja valitse Terä vaihtoehto. Päätä, minkä osan videosta haluat aloittaa leikkaamisen, ja napsauta sitten. Pisteviivan pitäisi ilmestyä kohtaan, jossa napsautit, jakaen leikkeen kahteen osaan. Voit palata takaisin valintakomentoon avaamalla Työkalut vaihtoehto uudelleen ja napsauta Valitse. Valitse osio, jonka haluat leikata irti ja paina Poistaa.
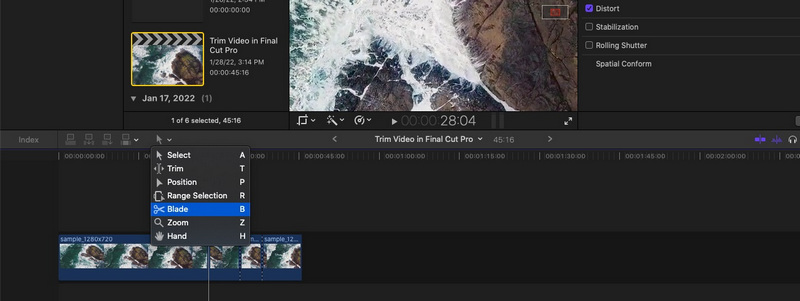
Vaihe 5: Mene Tiedosto > Jaa > Vie tiedosto tai paina Komento + E tallentaaksesi projektin. Avautuvasta valintaikkunasta voit määrittää joitain asetuksia muuttaaksesi videon koodausta, muotoa jne. Paina Seuraava viedäksesi loppuun.
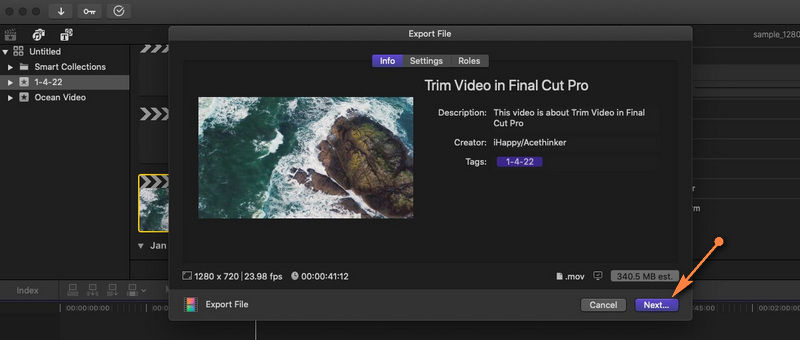
Plussat:
- Erilaisia leikkaustyökaluja: aaltoilun poistaminen, alueen valinta jne.
- Tukee 360 asteen kuvamateriaalia.
- Erinomaiset organisaatiotyökalut, kirjastot, merkinnät jne.
Haittoja:
- Saatavilla vain Mac-tietokoneille.
- Sillä on korkea oppimiskäyrä.
Osa 2. Loistavia vaihtoehtoja Final Cut Prolle
1. Vidmore Video Converter
Final Cut Pro on todellakin melkein helmi kaikille elokuvantekijöille ja videon ystäville. Se johtuu vain siitä, että monet käyttäjät pitävät sitä kalliina. Tässä meillä on budjettiystävällinen vaihtoehto, joka tarjoaa myös samat ominaisuudet. Vidmore Video Converter siinä on mielenkiintoisia ominaisuuksia, joista tulet varmasti rakastamaan. Tämän avulla voit myös jakaa videoita, leikata niitä videon molemmissa päissä ja valita leikattavan alueen.
Tämän lisäksi voit rikastuttaa työtäsi erilaisilla videosuodattimilla ja tehosteilla. Voit myös rajata videota, kiertää ja muuttaa kuvasuhdetta esikatselun ja alkuperäisen videotiedoston jaetun näytön avulla. Yhtä tärkeää on, että työkalu on saatavana Windowsille ja Macille. Samalla tavalla tämä työkalu on erittäin mukautuva eri muokkaustyökalujen kanssa, kuten Final Cut Prossa. Toisaalta tässä on kuinka leikata video Final Cut Pro -vaihtoehdossa.
Plussat:
- Monipuoliset muokkaustyökalut: leikkaa, halkaise, muokkaa, leikkaa, rajaa ja paljon muuta.
- Saatavilla on lukuisia videotehosteita ja suodattimia.
- Mukauta video tekstillä, vesileimoilla, logolla jne.
Haittoja:
- Rajoitetut ominaisuudet ilmaisessa versiossa.
Vaihe 1. Käynnistä Final Cut Pro -vaihtoehto
Tartu ensin työkalun asennusohjelmaan napsauttamalla mitä tahansa Ilmainen lataus painikkeet alla. Asenna sitten ohjelma ja käynnistä se myöhemmin.
Vaihe 2. Lisää mediatiedosto
Avaa nyt Toolbox-välilehti ja siirry kohtaan Videoleikkuri vaihtoehto. Rasti päälle Plus -painiketta lisätäksesi videon, jonka haluat leikata. Sitten se käynnistää trimmeri-ikkunan. Etsi ja lisää video ohjelmaan.
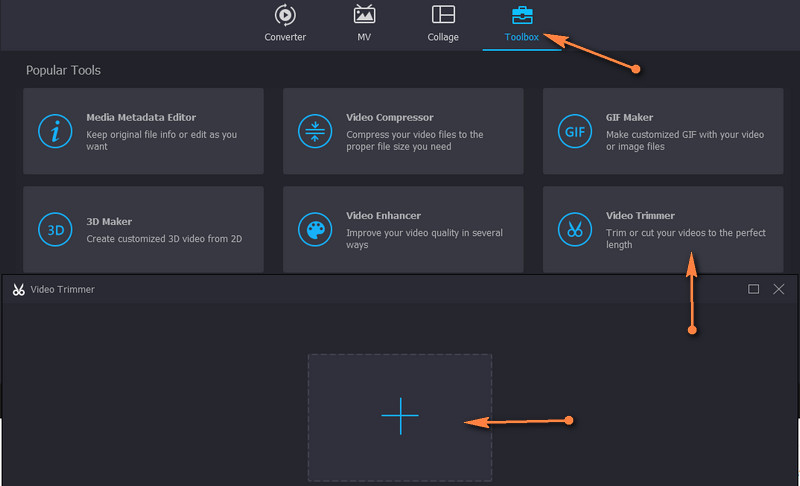
Vaihe 3. Leikkaa valittu video
Kun mediatiedosto on ladattu, säädä liukusäädintä valitaksesi alueen tai anna kesto määrittääksesi aloitus- ja lopetuspisteen.
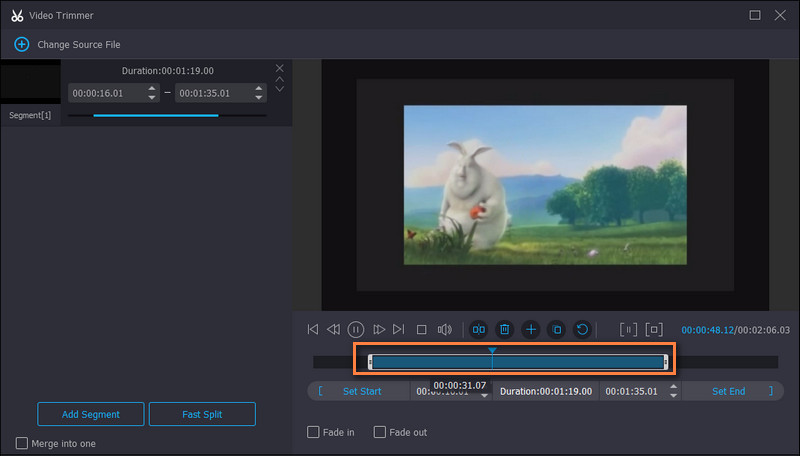
Vaihe 4. Vie videon lopullinen versio
Ennen kuin tallennat videon, voit säätää joitain tulostusasetuksia, kuten muotoa, resoluutiota, kuvanopeutta jne. Tallenna muutokset napsauttamalla lopuksi Vie.
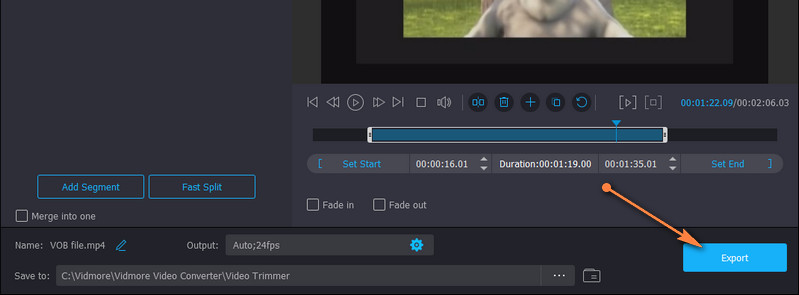
2. Avidemux
Jos haluat täysin ilmaisen ja avoimen lähdekoodin vaihtoehdon, katso Avidemux. Tällä työkalulla voidaan suorittaa videoiden leikkaaminen, yhdistäminen, suodatus ja monia muita tehtäviä. Työkalun käyttöliittymä ei ole pelottava, joten leikkaustehtävien viimeistely on helppoa.
Plussat:
- selkeä ja selkeä käyttöliittymä.
- Tukee laajaa valikoimaa formaatteja.
Haittoja:
- Rajoitettu videoleikkausvaihtoehto.

2. Avidemux
Jos haluat täysin ilmaisen ja avoimen lähdekoodin vaihtoehdon, katso Avidemux. Tällä työkalulla voidaan suorittaa videoiden leikkaaminen, yhdistäminen, suodatus ja monia muita tehtäviä. Työkalun käyttöliittymä ei ole pelottava, joten leikkaustehtävien viimeistely on helppoa.
Plussat:
- selkeä ja selkeä käyttöliittymä.
- Tukee laajaa valikoimaa formaatteja.
Haittoja:
- Rajoitettu videoleikkausvaihtoehto.

3. Video Toolbox
Voit myös luottaa online-työkaluihin, kuten Video Toolboxiin, täyttääksesi leikkaustarpeesi. Samalla tavalla työkalun mukana tulee runsaasti työkaluja, joiden avulla voit leikata, leikata, yhdistää, rajata ja paljon muuta. Mikä parasta, sen avulla voit valita, haluatko leikata uudelleen koodauksen kanssa vai ilman. Tämä tarkoittaa, että voit muuntaa leikatun videon toiseen muotoon vai ei.
Plussat:
- Ei vaadi sovelluksen asennusta.
- Tarjoaa monia videoeditointiominaisuuksia.
Haittoja:
- Asettaa materiaalin kokorajoituksen.
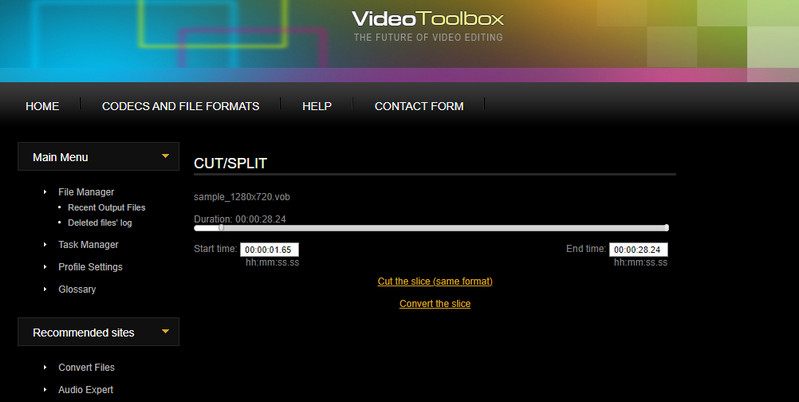
Osa 3. Usein kysyttyä videon leikkaamisesta Final Cut Prossa
Voinko leikata MXF-videota Final Cut Prossa?
jos sinulla on videomateriaalia MXF-muodossa ja haluat muokata Final Cut Prossa. Valitettavasti Final Cut Pro ei tue MXF-tiedostoa tuontitiedostona. Tätä varten sinun on muutettava tuettuun toistoon, kuten MP4-tiedostoihin.
Kuinka zoomaat Final Cut Prota?
Voit zoomata Final Cut Prota eri tavoilla. Yksi on siirtymällä Työkalut-vaihtoehtoihin. Valitse täältä Zoomaus, jolloin kohdistin muuttuu Zoomaus-työkaluksi. Tähän mennessä voit lähentää ja loitontaa aikajanaa.
Kuinka voin leikata useita osia videosta?
Olettaen, että haluat leikata useita videon osia, voit käyttää halkaisu- tai terätyökalua Final Cut Prossa. Kun olet jakanut videon osiin, valitse osat, joista et pidä, ja poista ne.
Johtopäätös
Videon leikkaaminen Final Cut Pro X:ssä on erittäin helppoa yllä olevien ohjeiden avulla. Tämä pätee kuitenkin, jos olet jo Final Cut Pron käyttäjä. Aloittelijoille työkalun käyttäminen voi olla haastavaa. Toisaalta vaihtoehtoja tarjotaan nopeampia ja helpompia vaihtoehtoja varten. Lisäksi voit käyttää niitä, jos haluat muokata ja käyttää samoja ominaisuuksia Windows-tietokoneellasi. Sinun ei myöskään tarvitse kuluttaa liikaa videon leikkaamiseen parhailla korvikkeilla.


