Täydellinen arvostelu hyödyllisistä sovelluksista videon sävyn muuttamiseen
Jos haluat muokata videota, sinun on myös ymmärrettävä, kuinka voit säätää sen kylläisyyttä, kirkkautta, kontrastia ja sävyä. Näillä neljällä elementillä Hue on tärkeässä roolissa videossasi. Se voi tehdä videostasi esteettisesti upean. Haluatko muuttaa videosi sävyä tehdäksesi siitä ainutlaatuisemman ja luovamman? Älä murehdi enää. Tämä opas tarjoaa sinulle ainutlaatuisimman videon sävyn vaihtaja voit käyttää online- ja offline-tilassa.
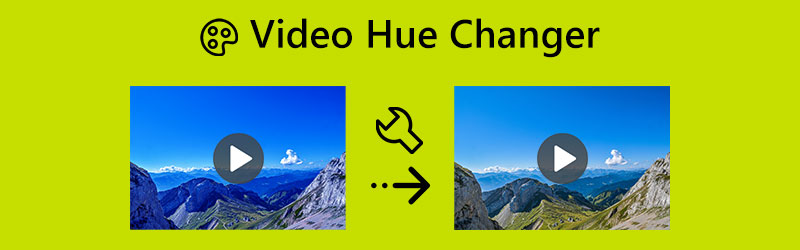
SIVUN SISÄLTÖ
Osa 1: Offline-sovellus videon sävyn muuttamiseen
Ennen kuin muutat videosi sävyä, määritellään ensin sävy. Teknisesti sävy on näkyvän valon ominaisuus, joka erottaa sen perusväreistä – punaisesta, vihreästä ja sinisestä – tai tekee sen samankaltaiseksi värien ja grafiikan yhteydessä. Ilmausta käytetään myös kuvaamaan sävyjä ilman lisäsävyä tai -sävyä. Lisäksi yksi digitaalisen kuvankäsittelyn perusideoista on väripikselin sävy. Sävy on yksi minkä tahansa värin kolmesta peruskomponentista yhdessä kylläisyyden ja kirkkauden (kirkkauden) kanssa. Koska jokaista sävyä on saatavana laajassa valikoimassa sävyjä, väri on paljon monimutkaisempi kuin sen nimi saattaisi antaa ymmärtää.
Offline-sovellus, jonka avulla voit muuttaa videosi sävyä Vidmore Video Converter. Tällä videon sävyn vaihtajalla on erinomaiset perusmenetelmät videosi sävyn säätämiseen. Ei vain sitä, vaan se pystyy myös säätämään videosi kirkkautta, kylläisyyttä ja kontrastia. Prosessi on helppo intuitiivisen käyttöliittymän ansiosta. Vaihtoehdot ovat helposti ymmärrettäviä ja helppoja seurata. Voit myös muokata videoitasi, mikä tekee siitä helpompaa kaikille käyttäjille. Lisäksi on kaksi tapaa muuttaa videosi sävyä: Värinkorjaustyökalu ja Effect & Filter -toiminto.
Plussat
- Se tarjoaa intuitiivisen käyttöliittymän perusmenetelmiin.
- Sopii aloittelijoille.
- Saatavilla sekä Windowsille että Macille.
- Se tarjoaa muita hienoja ominaisuuksia kuin videon sävyn muuttamisen.
Haittoja
- Jos haluat kokea edistyneempiä ominaisuuksia, hanki pro-versio.
Muutetaan nyt videosi värisävyä Vidmore Video Converterin avulla käyttämällä Macin tai Windowsin Color Correction -työkalua ja Effects & Filter -toimintoa.
Värinkorjaustyökalun käyttäminen
Vaihe 1: Etsi Vidmore Video Converter selaimessasi ja lataa se. Voit myös napsauttaa alla olevaa latauspainiketta päästäksesi sovellukseen helposti. Kun olet asentanut ohjelmiston, käynnistä se.
Vaihe 2: Valitse Työkalupakki paneeli ylärajapinnassa. Valitse työkalupalkin alta Värikorjaus työkalu.
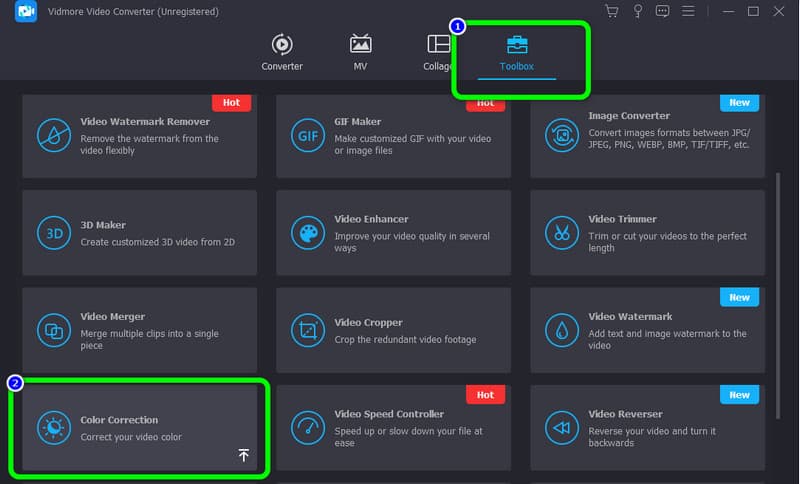
Vaihe 3: Uusi käyttöliittymä avautuu näytölle, kun napsautat värinkorjaustyökalua. Klikkaa Plus -kuvaketta ja valitse tiedostokansiostasi video, jota haluat muokata.
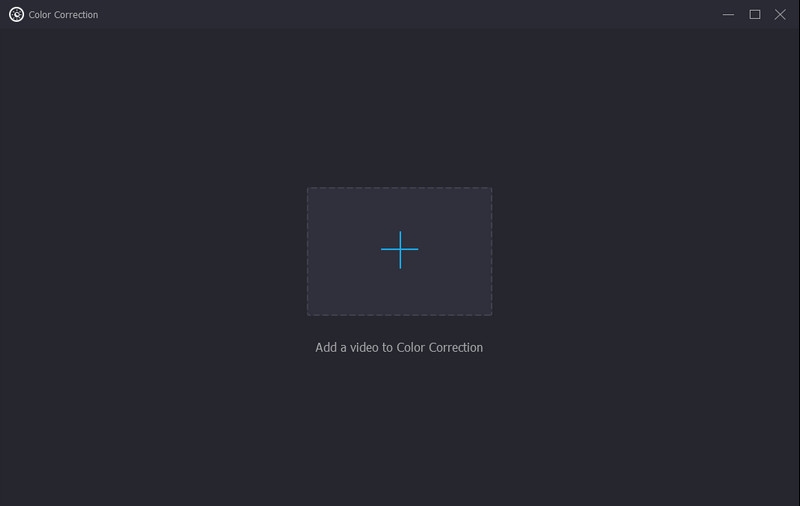
Vaihe 4: Kun olet muuttanut videosi sävyä ja muita parametreja, napsauta Muunna kaikki -painiketta. Voit myös muuttaa tulostusmuotoa erilaisiin muotoihin, kuten MP4, M4V, AVI, FLV, MOV ja muihin.
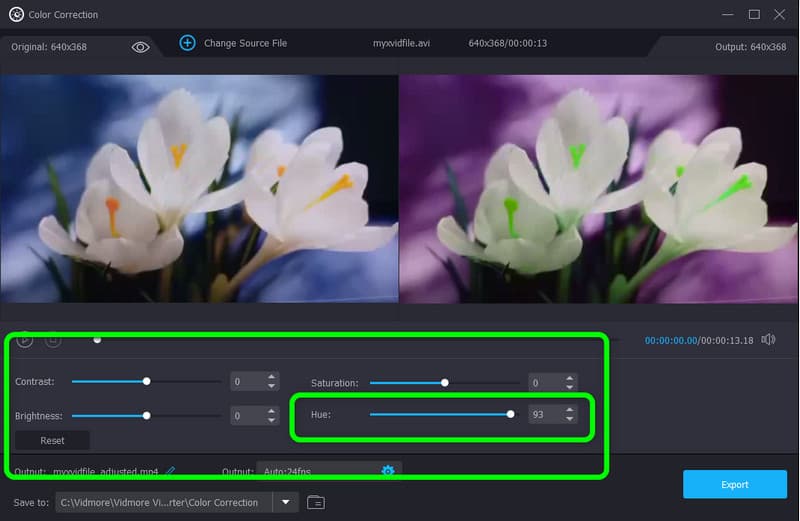
Vaihe 5: Videon lisäämisen jälkeen voit jo muuttaa videosi sävyä Hue-vaihtoehdosta. Säädä vain liukupalkkia keskeltä vasemmalle tai päinvastoin mieltymystesi mukaan. Voit myös säätää muita parametreja, kuten kirkkautta, kontrastia ja kylläisyyttä.
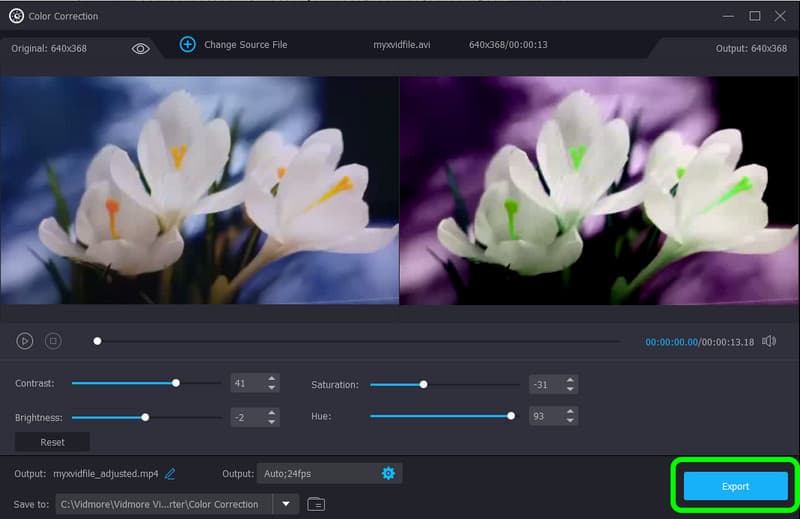
Tehosteiden ja suodatintoimintojen käyttäminen
Vaihe 1: Kun olet käynnistänyt sovelluksen, siirry kohtaan Muunnin vaihtoehto ja napsauta Plus allekirjoittaa lisätäksesi videon.
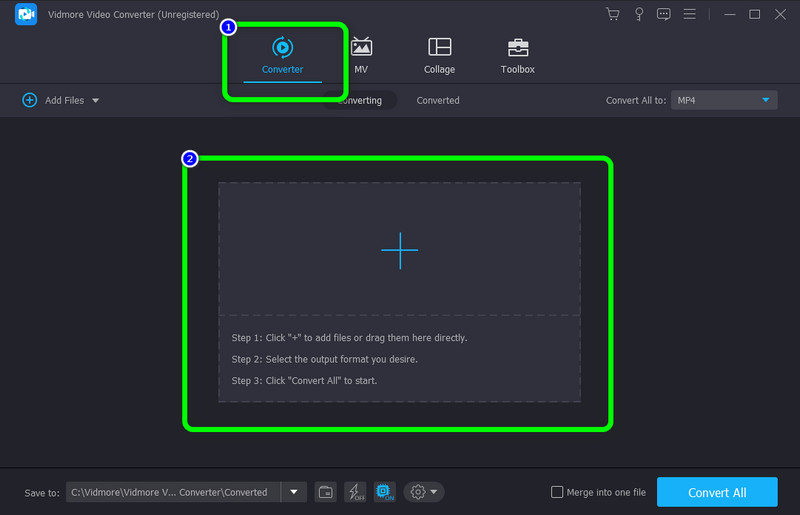
Vaihe 2: paina Muokata -kuvaketta, kun video on jo lisätty.
Vaihe 3: Sitten näytölle tulee toinen käyttöliittymä. Siirry kohtaan Tehosteet ja suodatin -välilehti. Alla Perustehoste -vaihtoehto, voit säätää videosi sävyä, kirkkautta, kontrastia ja värikylläisyyttä ohjaamalla liukupalkkia. Kun olet säätänyt ne, napsauta OK -painiketta.
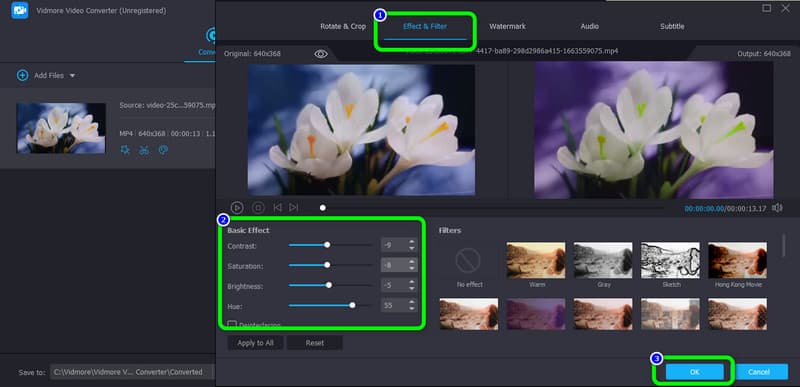
Vaihe 4: Kun olet muuttanut videosi sävyä ja muita parametreja, napsauta Muunna kaikki -painiketta. Voit myös valita tulostusmuodon eri muodoille, kuten MP4, M4V, AVI, FLV, MOV ja paljon muuta.
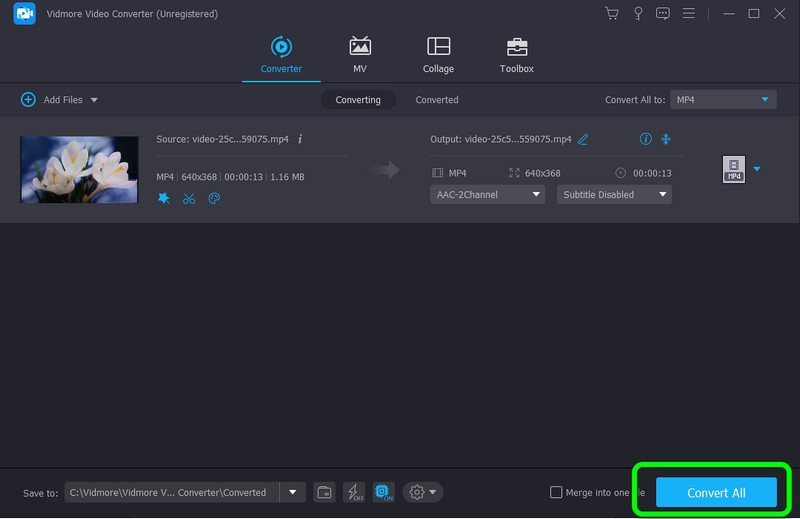
Osa 2: Video Hue Changer, jota voit käyttää verkossa
Flixier on verkkopohjainen sovellus, jolla voit muuttaa videosi sävyä. Lisäksi tämä videon värisävyn vaihtaja-verkkosovellus voi myös säätää videosi kirkkautta, kirkkautta, kylläisyyttä, kontrastia ja paljon muuta. Tämän työkalun käyttö on kuitenkin hieman monimutkaista. Sen käyttöliittymä on hämmentävä aloittelijoille. Sinun on myös käytettävä Internetiä käyttääksesi tätä sovellusta.
Plussat
- Käytettävissä kaikilla selaimilla, kuten Google, Firefox, Explorer jne.
Haittoja
- Käyttöliittymä on hieman hämmentävä.
- Internet-yhteyttä suositellaan.
Seuraa alla olevia yksinkertaisia ohjeita muuttaaksesi videosi sävyä Flixierillä.
Vaihe 1: Avaa selain ja siirry pääsivustolle Flixier. Valitse sitten Valitse Video -painiketta aloittaaksesi toimenpiteen.
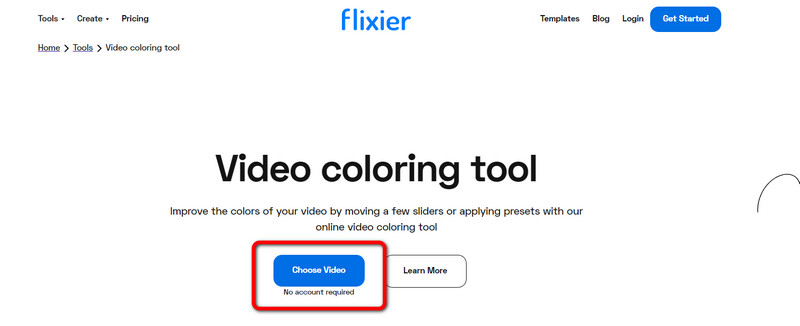
Vaihe 2: Napsauta sen jälkeen Tuonti -painiketta lisätäksesi videon.
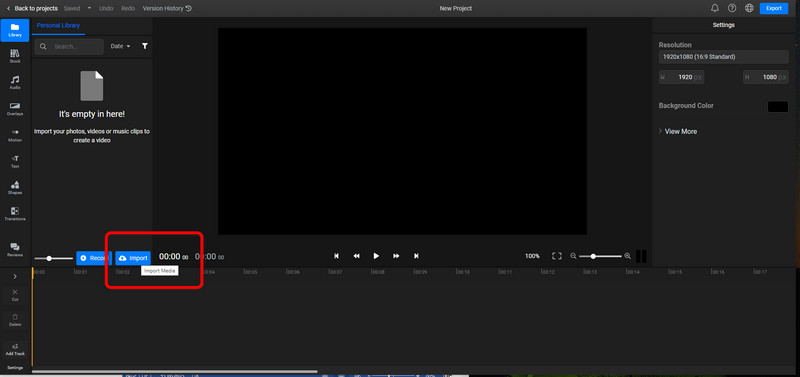
Vaihe 3: Aseta videosi aikajanalle ja siirry kohtaan Väri Tab.
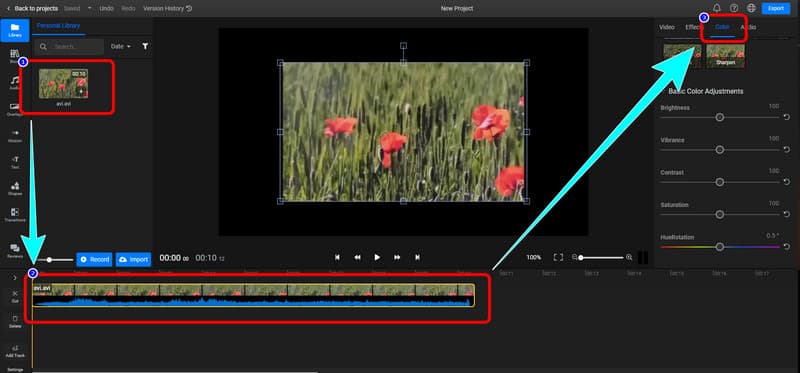
Vaihe 4: Alla Väri valikosta, voit säätää videosi sävyä. Voit myös säätää kirkkautta, kirkkautta, kontrastia ja paljon muuta. Napsauta lopuksi Viedä -painiketta ladataksesi videosi.
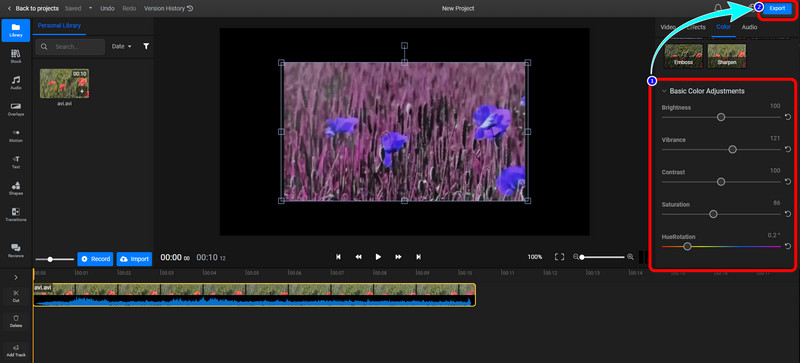
Osa 3: Usein kysytyt kysymykset Video Hue Changer -sovelluksesta
1. Kuinka muutat videon sävyä iPhonessa?
iMovien lisäksi iPhonessasi on sisäänrakennetut muokkaustyökalut, joilla voit muuttaa videosi väriä. Jos haluat muokata videosi väriä, avaa se Kuvat-sovelluksessa, valitse Muokkaa ja valitse sitten näkyviin tulevasta valikosta Tehosteet tai Suodattimet.
2. Voinko muuttaa videoni sävyä VLC:n avulla?
Kyllä sinä voit. VLC Media Playerin avulla voit muuttaa suoraan videon väriä, mukaan lukien sävyä. Kun toistat videota VLC:ssä, pääset Säädöt ja tehosteet -ikkunaan napsauttamalla Työkalut-valikkoa ja valitsemalla Tehosteet ja suodattimet -vaihtoehdon. Valitse Videotehosteet-välilehti, valitse Kuvan säätö -ruutu ja käytä sitten Hue-ominaisuutta vaihtaaksesi videon väriä.
3. Mikä on paras videon sävynvaihtaja, jota voin käyttää?
Yksi parhaista videon sävyn vaihtajista, joita voit käyttää, on Vidmore Video Converter. Tämän ladattavan sovelluksen avulla voit muuttaa videosi sävyä helposti. Se ei vaadi tiliä tai tilaussuunnitelmaa. Voit käyttää sitä ilmaiseksi.
Johtopäätös
Miten sinä muuttaa videosi sävyä? Tämä artikkeli tarjoaa kaksi erinomaista offline- ja online-työkalua, joihin voit luottaa. Mutta jos haluat erinomaisen työkalun yksinkertaisilla menetelmillä, käytä Vidmore Video Converter.



