Tutustu siihen, kuinka Windows Media Player nopeuttaa videota
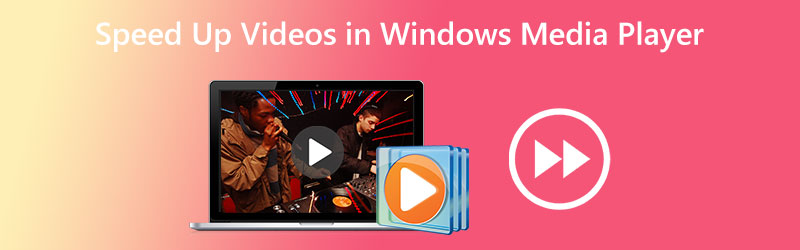
Kuinka nopeuttaa videoleikkeitä Windows Media Playerissa? Windows Media Playeria käytettäessä tämä huolenaihe kulkee useiden ihmisten mielessä. Syynä on se, että sovelluksella on mahdollisuus piilottaa elementit näytöltä, kun sitä toistat. Tämän vuoksi, jos et ole kovin perehtynyt tekniikkaan, et löydä tätä vaihtoehtoa Windows Media Playerista. Ei kuitenkaan ole syytä huoleen, sillä tämä artikkeli tarjoaa sinulle vaiheittaisen oppaan toistonopeuden muuttamisesta Windows Media Playerissa. Jatka lukemista, niin huomaat, että mukana on vain kolme helppoa toimenpidettä.

Osa 1: Nopeuttaako Windows Media Player videoita
Microsoft Windows Media Player on täysin toimiva mediasoitin, joka on esiasennettu kaikkien Windows-versioiden kanssa. Tämä soitin voi toistaa kaikenlaisia tiedostoja ja on täysin toimiva. Tämän ohjelman avulla käyttäjät voivat tutkia valokuvia, toistaa musiikkia CD-levyltä tai musiikkitiedostosta ja katsella videomediaa. Käyttäjät voivat myös toistaa musiikkia musiikkitiedostosta. Windows Media Player pystyy lukemaan ja toistamaan lähes kaikkia monenlaisia mediatiedostoja, joita saatat löytää tietokoneista. Se ei voi toistaa vain ääni- ja videoleikkeitä, vaan sillä on myös ominaisuus, jonka avulla käyttäjä voi muuttaa tiedostojen toistuvan toiston nopeutta. Se ehdottaa, että ainoa tapa saada haluamasi tehoste Windows Media Playssa on nopeuttaa videota sen sijaan, että käytät sitä suoraan. Koska tämä on ainoa tapa saavuttaa haluttu tulos, tutustu elokuvien ja DVD-levyjen toiston nopeuttamiseen ohjelmiston avulla, jota käsittelemme tarkemmin alla.
Vaihe 1: Hanki Windows Media Player Windows-laitteellesi ja valitse Video -välilehti ikkunan vasemmassa reunassa olevasta vaihtoehtoluettelosta. Se käy läpi kaikki tietokoneellesi tallentamasi videotiedostot ja etsii jokaisen. Näet ensin luettelon videoista pääkäyttöliittymässä. Tästä luettelosta voit valita elokuvan, jonka haluat katsoa.
Vaihe 2: Voit avata elokuvan napsauttamalla sitä hiiren kakkospainikkeella tai napsauttamalla pelata -painiketta käyttöliittymän alaosassa keskellä. Lisäksi sen avulla voit nopeuttaa useita videoita samanaikaisesti Windows Media Playerissa soittolistan avulla.
Vaihe 3: Napsauta hiiren kakkospainikkeella videota, jota haluat parantaa, ja valitse sitten Parannukset -vaihtoehto valikosta, joka tulee näkyviin, kun siirryt toistoikkunaan.
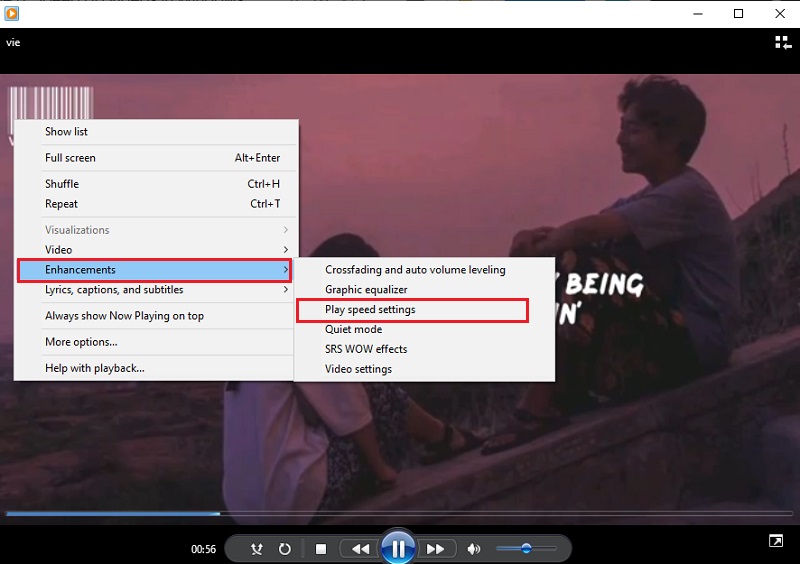
Jos haluat muuttaa elokuvan toistonopeutta, valitse pelata nopeusasetusvaihtoehto. Nopeuta elokuvan tahtia Windows Media Playerissa siirtämällä liukusäädintä oikealle. Lisäksi se tarjoaa useita asetuksia, kuten Hidasta, normaaliaja Nopeasti, joista jokainen kasvaa
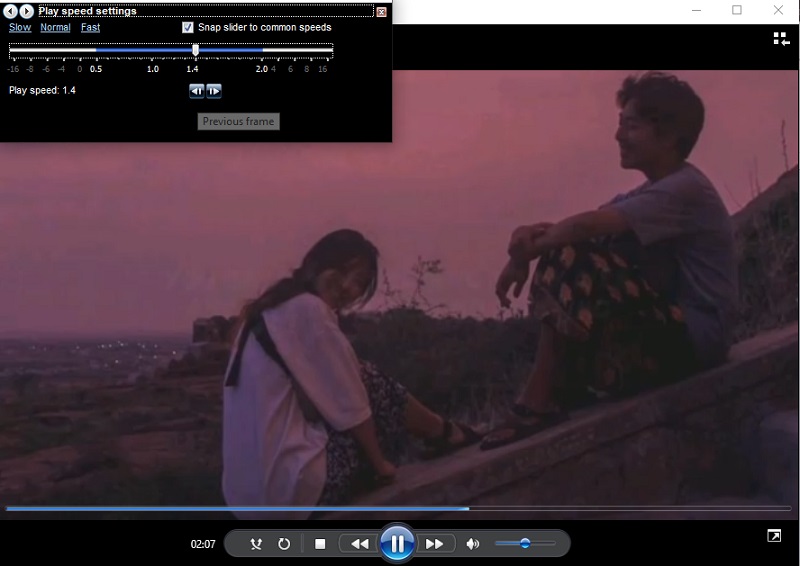
Osa 2. Kuinka muuttaa videoiden nopeutta pysyvästi
Vidmore Video Converter on täydellinen videon nopeuden säädin, jota sinun tulee käyttää, kun haluat nopeuttaa elokuvia. Voit tehdä sen käyttämällä nopeutettua tehostetta sen sijaan, että toisit elokuvia uudelleen suurella nopeudella. Se tarjoaa nopeusnopeudet 0,25% - 8% alkuperäisestä nopeudesta. Video- ja ääniasetusten muuttaminen pysyvästi Windows Media Playerissa on eri vaihtoehto kuin videoiden nopeuttaminen kyseisessä ohjelmassa. Tästä syystä tämä ohjelma auttaa sinua merkittävästi, jos haluat toistaa videosi eri tahtiin ilman, että sinun tarvitsee asentaa sitä uudelleen alusta.
Voit myös muuttaa videon kuvanopeutta aiheuttamatta häiriöitä sen säännöllisyydessä tai laadussa. Ennen elokuvien vientiä voit myös käyttää tätä videonopeuden säädintä videoiden muodon muuttamiseen, muokkaamiseen, leikkaamiseen tai leikkaamiseen. Kaikki nämä muokkaus- ja leikkausvaihtoehdot ovat käytettävissä ennen videoiden vientiä. Se tarjoaa sinulle käyttöoppaan, joka auttaa sinua selvittämään, kuinka voit käyttää sitä.
Vaihe 1: Kun olet ladannut Vidmore Video Converterin Mac- tai PC-tietokoneellesi, voit asentaa sen ja aloittaa sen käytön välittömästi. Seuraava vaihe edellyttää, että ohjelmisto toimii oikein.
Jos haluat käyttää Työkalupakki, valitse se päävalikosta. Kun olet valmis hidastamaan elokuvia, valitse Videon nopeuden säädin ja paina +-painiketta.
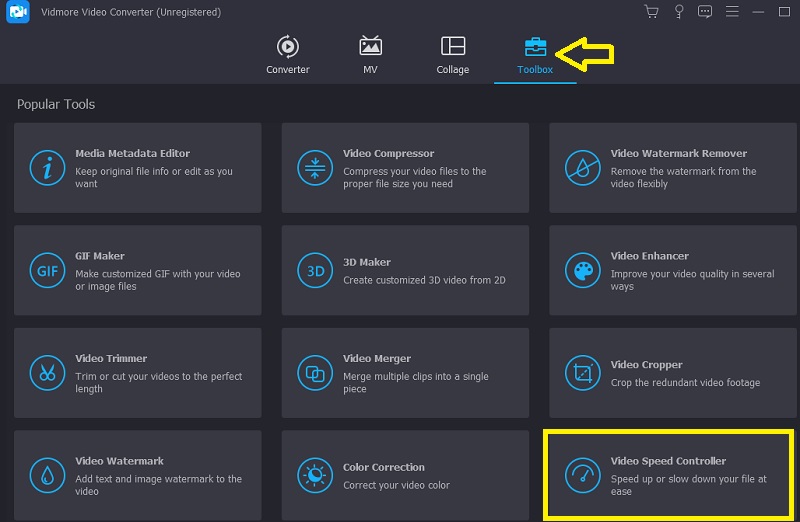
Vaihe 2: Sen jälkeen voit valita haluamasi nopeuden. Kyseisen tehosteen live-esitys näytetään ensisijaisella näytöllä juuri ennen kuin sinulle annetaan mahdollisuus viedä se. Voit säätää niitä milloin tahansa nopeuden mukaan varmistaaksesi, että se vastaa tarpeitasi.
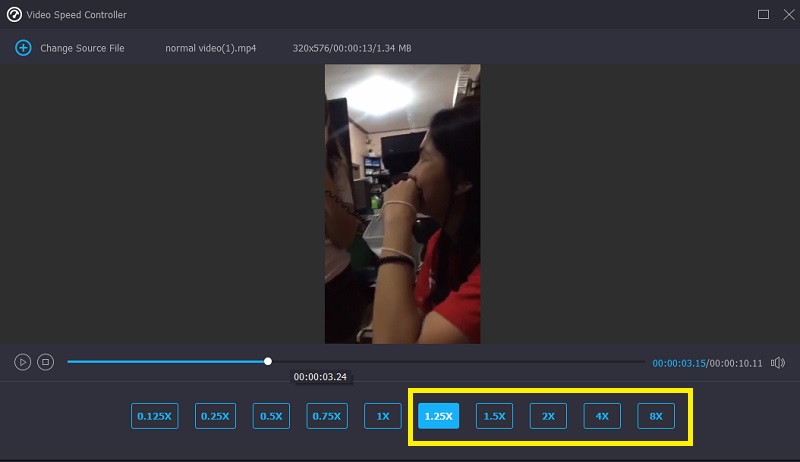
Vaihe 3: Kun olet luonut elokuvia, sinua pyydetään valitsemaan videoille käytettävät tulostusasetukset. Valitse sen jälkeen hakemisto, jota haluat käyttää tallennuspaikkana. Kun olet tehnyt valintasi, voit napsauttaa OK symboli tallentaaksesi muutokset asetuksiin.
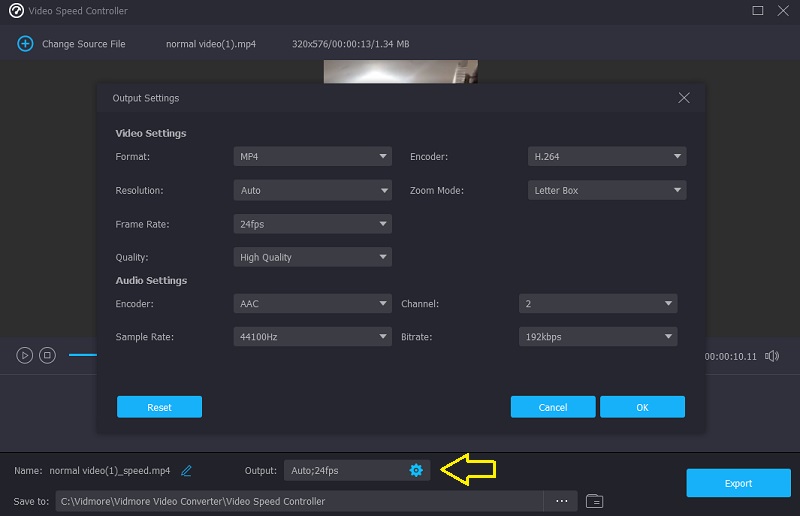
Valitse video, jonka haluat säilyttää, ja valitse sitten Viedä vaihtoehto avattavasta valikosta.
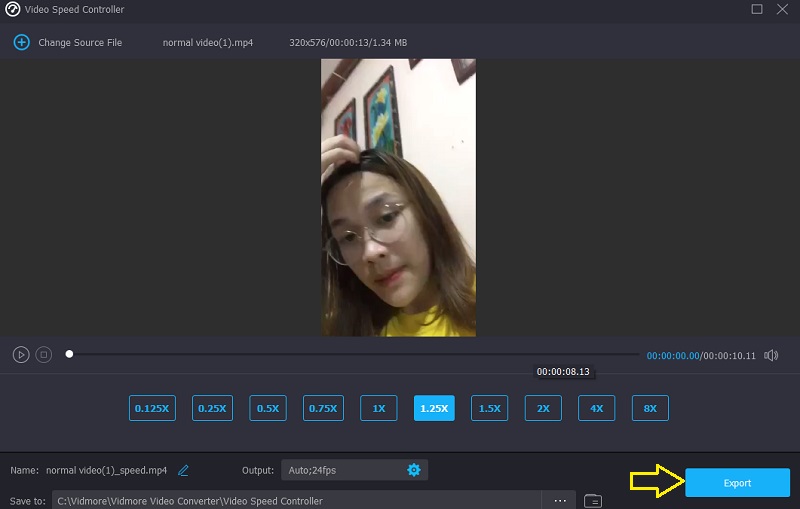
Osa 3. Usein kysyttyä videon nopeuttamisesta Windows Media Playerissa
Kuinka korjaan Windows Media Playerin muuttamaan toistonopeutta?
Käynnistä ohjauspaneeli, valitse avattava View by -valikko ja valitse Suuret kuvakkeet -vaihtoehto nähdäksesi kaikki käytettävissä olevat ominaisuudet. Siirry Windows Media Player -kirjastoon valitsemalla Vianmääritys-valikosta Näytä kaikki sen jälkeen, kun olet napsauttanut Vianmääritys-vaihtoehtoa. Valitse sen jälkeen vaihtoehto Käytä tätä korjausta, jotta WMP-elokuvia voidaan ajaa nopeammin.
Millä Mac-mediasoittimella voit säätää videon toistonopeutta?
QuickTime Player on paras vaihtoehto, jos tarvitset Mac-tietokoneellesi mediasoittimen, jonka avulla voit parantaa toistonopeutta.
Onko Windows Media Player yhteensopiva videon editoinnin kanssa?
Windows Media Player kehitettiin toimimaan vain Windows-käyttöjärjestelmälaitteissa. On mahdollista leikata tai muuttaa mediatiedoston osaa suoraan Windows Media Playerin sisällä. Sen mukana ei tule muita muokkaustyökaluja.
Johtopäätökset
Windows Media Player voi nopeuttaa videota ja äänileikkeet vain, jos osaat käyttää piilotettua asetusta. Ja tämä vie meidät tämän kappaleen ensisijaiseen tavoitteeseen, joka on opastaa sinua muokkaamaan videoiden toistonopeutta Windows Media Playerissa. Vidmore Video Converter on kuitenkin välttämätön ohjelmisto, jos etsit helpompikäyttöistä muokkaustyökalua.



