Zoom Watermark -ominaisuuden käyttäminen ja lisääminen Zoom-kokoustallenteisiin
Zoom-vesileiman käytöllä voi olla myönteisiä ja kielteisiä vaikutuksia. Se on siunaus, jos yrität saada laillisen omistuksen työllesi; se on kirous, jos et pääse siitä eroon kokouksissa. Zoomin vesileimatyökalua voi käyttää miten haluaa, ja onneksi se on helppo selvittää. Sillä välin monet käyttäjät haluavat käyttää tätä ominaisuutta ja lisätä vesileiman logon Zoom-sisältöönsä.
Tästä huolimatta saat selville, kuinka voit tehdä vesileiman Zoom-videoihisi ottamalla tämän ominaisuuden käyttöön ja lisäämällä vesileiman zoomauskokouksen tallenteisiin. Katso ilman pitkiä puheita alla olevista kappaleista oppiaksesi lisäämään a Zoomaa vesileima videoihisi.
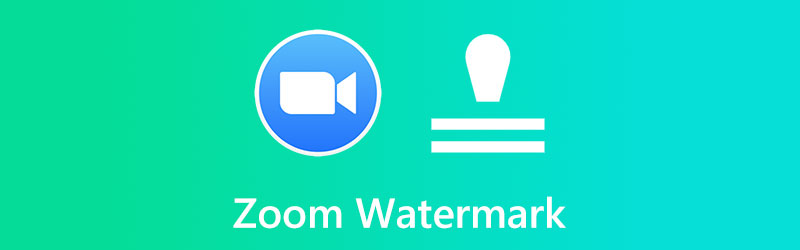
SIVUN SISÄLTÖ
Osa 1. Vesileimaominaisuuden käyttäminen zoomauksessa
Zoomin vesileimaominaisuudet ovat saatavilla kahdessa muodossa. Ensimmäinen vesileimatyyppi on kuvan vesileima, miltä se kuulostaa: graafiselta peittokuvalta, joka näkyy videossasi ja sisältää yrityksesi nimen tai tunnuksen. Zoomin avulla voit lisätä videoon visuaalisen vesileiman, mutta myös äänimerkin. Kuulovesileima, toisin kuin näkyvä vesileima, on vaikea havaita, ellei sitä etsi. Täällä opit ottamaan tämän ominaisuuden käyttöön ja lisäämään vesileiman Zoom-kokouksen tallenteisiin.
1. Vesileiman ottaminen käyttöön zoomauksessa
Vaihe 1. Avaa mikä tahansa selain tietokoneellasi ja siirry Zoom-verkkoportaaliin. Pian tämän jälkeen kirjaudu sisään järjestelmänvalvojana päästäksesi muokkaamaan tilin asetuksia.
Vaihe 2. Valitse pääsivulta asetukset vaihtoehto vasemmassa sivupalkissa.
Vaihe 3. Alla Tapaaminen -välilehti, näet luettelon osioista. Vieritä sivua alaspäin, kunnes tulet kohtaan Aikatauluta kokous -osiossa.
Vaihe 4. Ota seuraavaksi käyttöön Lisää vesileima valikosta, ja asetuksia muutetaan. Näin otat zoomausvesileimaominaisuuden käyttöön.
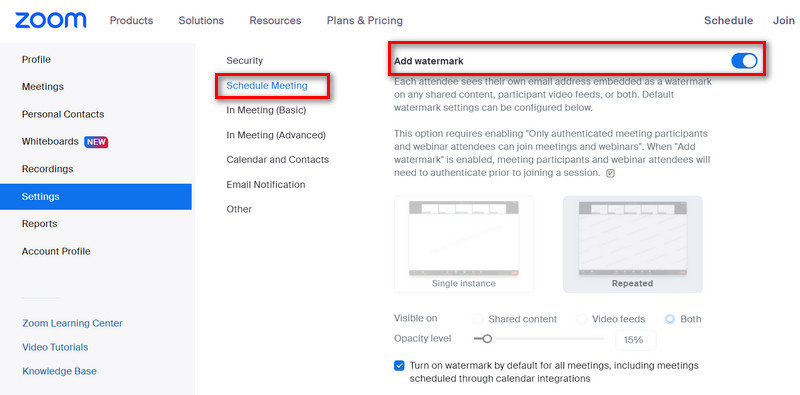
2. Vesileiman lisääminen Zoom-kokoukseen
Vaihe 1. Sinun tulee aluksi aktivoida visuaalinen vesileima käyttämällä edellä mainittua menettelyä.
Vaihe 2. Seuraava vaihe on navigoida kohtaan Kokoukset ja Webinaarit brändäysalue ja vieritä suoratoiston vesileimavaihtoehtoon.
Vaihe 3. Voit napsauttaa Muuttaa ja lataa PNG- tai JPG-kuva näytettäväksi streamin oikeassa alakulmassa. Se tallennetaan mahdollisiin tallenteisiin sen lisäksi, että se on katsottavissa kokouksesi suorana lähetyksen aikana. Tämän toimenpiteen avulla voit myös lisätä logon zoomaustaustalle.
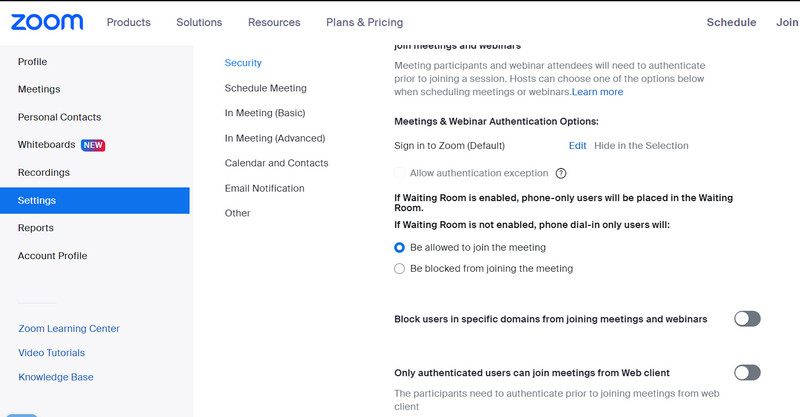
Osa 2. Vesileiman lisääminen Zoom-kokoustallenteisiin
Jos haluat lisätä vesileimoja jälkinauhoitettuihin videoihisi, voit käyttää Vidmore Video Converter. Se on upea vesileiman lisääminen videoihisi. On mahdollista lisätä useampi kuin yksi vesileima elokuvaan, koska sekä teksti- että kuvavesileimoja tuetaan. Voit myös muokata vesileiman ulkonäköä useilla tavoilla, kuten sijoittelun, koon, läpinäkyvyyden jne.
Muut mukautustehtävät ovat mahdollisia, kuten videon ei-toivottujen osien leikkaaminen ja videon rajaaminen tarkasti tiettyyn näyttöön sopivaksi. Myös videon kääntäminen oikeaan suuntaan, visuaalisten tehosteiden säätäminen videosta kiehtovammaksi, tarvittavien tekstitysten lisääminen videon ymmärtämiseksi jne. voidaan tehdä sillä tarpeen mukaan. Opi kuinka Zoom lisää logon tai käyttää muita vesileimoja videoon tämän ohjelman avulla.
Vaihe 1. Asenna ja käynnistä Vidmore Video Converter
Valitse Ilmainen lataus -painiketta päästäksesi ohjelmaan. Valitse asennustiedosto, joka on yhteensopiva tietokoneesi käyttöjärjestelmän kanssa. Siitä lähtien sinulla on täysi pääsy ohjelman ominaisuuksiin saadaksesi lisätietoja siitä.
Vaihe 2. Lataa Zoom-kokouksen tallenne
Klikkaa Lisää tiedostoja -vaihtoehto sovelluksen pääkäyttöliittymässä ja etsi sitten video, johon haluat lisätä zoomausvesileiman. Lisää sitten haluamasi video. Ensisijaisessa käyttöliittymässä on myös näkyvä + -painiketta, jota voit käyttää videoiden julkaisemiseen.
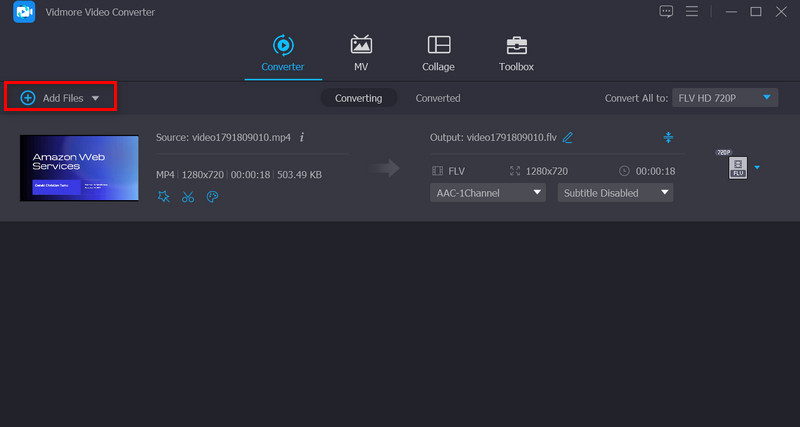
Vaihe 3. Lisää vesileima videoon
Voit lisätä vesileiman leikkeeseen siirtymällä pääkäyttöliittymään Muokata -painiketta ja valitse sieltä Vesileima alivalikko. Tekstissä ja kuvissa on mahdollisuus laittaa vesileima videoiden päälle. Tämän lisäksi voit aina hallita vesileiman asetuksia.
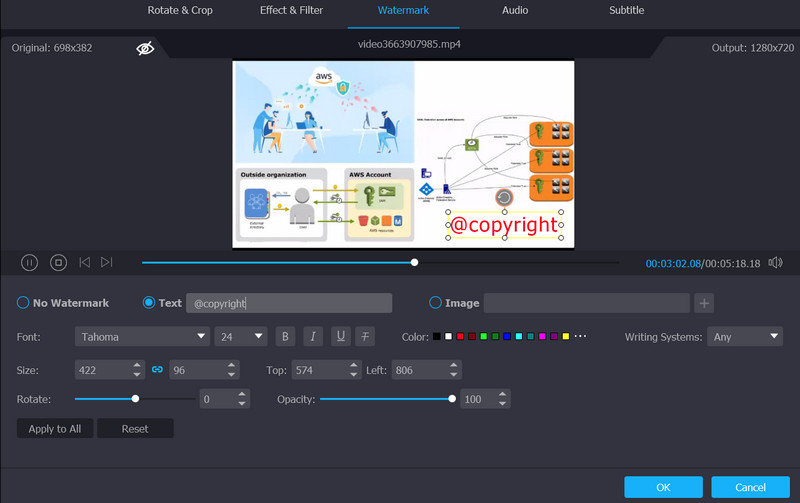
Vaihe 4. Viimeistele prosessi ja vie video
Kun olet lisännyt vesileiman videoon, voit sulkea ikkunan napsauttamalla OK -painiketta. Kun Muokata -painike muuttuu harmaana, se osoittaa, että muutos on toteutettu onnistuneesti. Valitse muoto, johon haluat videosi muunnettavan, ennen kuin napsautat Muunna kaikki vaihtoehto.
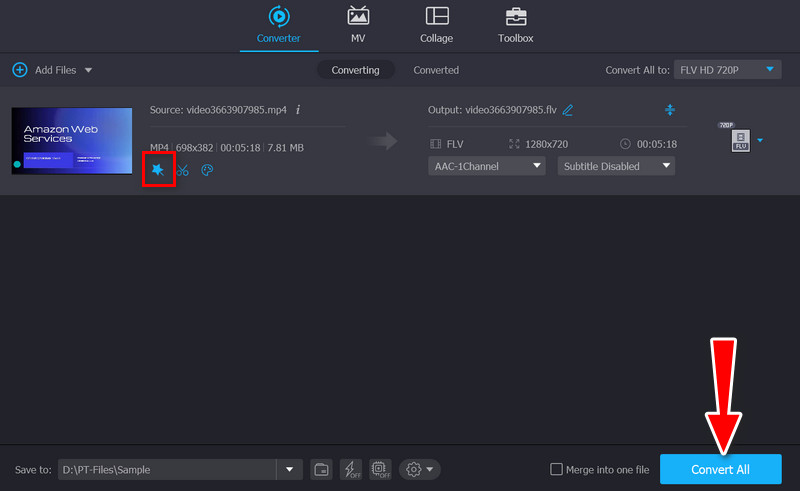
Osa 3. Usein kysyttyä zoomausvesileimaominaisuuden käytöstä
Miksi vesileimaominaisuus ei ole käytettävissä?
Joskus Zoomin vesileimatoiminto ei toimi. Vaatimukset eivät välttämättä täyty. Ensin tarvitaan Windows- tai Mac-tietokone ja Zoom-työpöytäohjelman versio 3.5 tai uudempi. Sinun on myös oltava järjestelmänvalvoja käyttääksesi vesileimaominaisuutta
Kuinka voin poistaa vesileimaominaisuuden käytöstä?
Jotta voit poistaa Zoomin vesileimaominaisuuden käytöstä, sinun on siirryttävä Zoom-verkkoportaaliin. Etsi sitten Lisää vesileima -kytkin ja sammuta se. Tällöin vesileima ei näy zoomauskokouksissasi
Kuinka voin poistaa vesileiman kuvistani?
Jos etsit luotettavaa ohjelmaa, joka auttaa sinua poistamaan vesileiman tehokkaasti valokuvasta, luota Vidmore Free Watermark Remover Onlineen. Se tarjoaa erilaisia jäljitystyökaluja, ja se voi poistaa vesileimat valokuvista erissä
Johtopäätös
Lukemalla tämän opetusohjelman saatat ymmärtää sen lisäämällä zoomausvesileiman ja sen ottaminen käyttöön Zoomissa on helppoa. Voit saavuttaa vesileimavideon tai Zoom-kokouksen hetkessä. Oletetaan, että et voi ottaa tätä ominaisuutta käyttöön. Voit käyttää Vidmore Video Converteria lisätäksesi vesileimoja tai valintasi. Lisäksi se on loistava videoeditori videoiden muokkaamiseen.



