Yksityiskohtainen opas videoiden korjaamiseen 5 parhaan työkalun avulla
Voit tallentaa joitain suosikkielokuviasi myöhempää käyttöä varten tai tallentaa joitain elämän tärkeitä hetkiä videolle muistojesi aarteen säilyttämiseksi. Joskus ulkoiset laitteet voivat kuitenkin vaurioitua tai tiedostojen tiedot voivat kadota, minkä vuoksi näitä videoita ei voi enää toistaa normaalisti. Tässä vaiheessa sinun on löydettävä ratkaisu korjata vioittuneet videot arvokkaiden videotiedostojesi suojaamiseksi. Auttaaksemme sinua tässä artikkelissa esittelemme sinulle 5 työkalua, jotka voivat korjata vioittuneet videot. Voit valita sinulle sopivan lukemisen jälkeen.
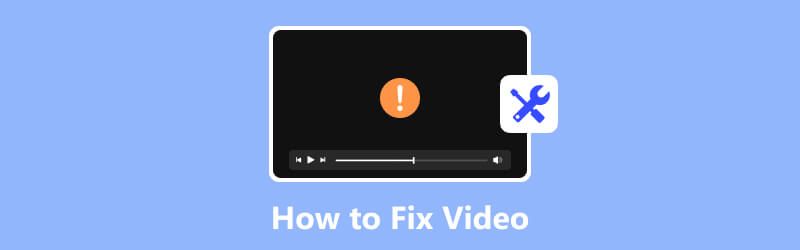
SIVUN SISÄLTÖ
- Osa 1. Korjaa vioittunut videosi Vidmore Video Fixillä
- Osa 2. Kokeile Wondershare Repairit -ohjelmaa Videon korjauksessa
- Osa 3. Käytä Stellar Video Repair -toimintoa videon palauttamiseen
- Osa 4. Korjaa tiedostosi VLC Media Playerilla
- Osa 5. Anna EaseUS Fixon auttaa sinua videon palauttamisessa
- Osa 6. Videon korjaamisen usein kysytyt kysymykset
Osa 1. Korjaa vioittunut videosi Vidmore Video Fixillä
Jos sinulla on myös ongelmia videoiden toistamisen kanssa, suosittelemme käyttämään Vidmore Video Fix. Se käyttää uusinta AI-algoritmeja korjatakseen nopeasti videoita, jotka ovat vahingoittuneet useista syistä. Edistyneen teknologian tuella sen korjauksen onnistumisprosentti on melko korkea. Sen yksinkertainen käyttöliittymä tuo sinulle suurta käyttömukavuutta. Sen lisäksi, että voit viimeistellä korjauksen kahdessa vaiheessa, voit myös esikatsella korjausta ennen videon vientiä.
Vidmore Video Fixin käytön vaiheet
Tässä on yksityiskohtaiset vaiheet Vidmore Video Fixin käyttämiseksi rikkinäisen videon korjaamiseen.
Vaihe 1. Käynnistä Vidmore Video Fix
Lataa ja asenna Vidmore Video Fix tietokoneellesi. Avaa se.
Vaihe 2. Lataa videosi
Kun olet avannut Vidmore Video Fixin tietokoneellasi, napsauta vasemmalla olevaa punaista pluspainiketta ladataksesi vioittunut videosi.

Vaihe 3. Tuo esimerkkivideo
Sinun on löydettävä normaali video, joka on tallennettu samalla laitteella kuin rikkinäinen videosi. Tai voit ladata sellaisen samalta kanavalta kuin rikkinäinen videosi. Huomaa, että esimerkkivideon on oltava samassa muodossa kuin korjattava video. Napsauta sitten sinistä pluspainiketta käyttöliittymän oikealla puolella.

Vaihe 4. Aloita videon korjaaminen
Kun olet ladannut rikkinäisen ja näytevideosi, niiden tiedot näkyvät käyttöliittymässä, mukaan lukien koko, kesto, resoluutio, bittinopeus, enkooderi ja kuvanopeus. Nyt voit napsauttaa Korjaus aloittaaksesi videon korjausprosessin.

Vaihe 5. Esikatsele kiinteää videota
Kun korjausprosessi on valmis, voit napsauttaa Esikatselu tarkistaaksesi vaikutuksen ja nähdäksesi, oletko tyytyväinen tulokseen.
Vaihe 6. Tallenna videotiedosto
Kun olet tyytyväinen korjaustulokseen, napsauta Tallenna säilyttääksesi korjatun videon suoraan tietokoneellasi. Jos haluat silti korjata muita videotiedostoja, valitse Korjaa muut videot.

Plussat
- Voi korjata miltä tahansa laitteelta otettuja videoita.
- Mahdollistaa korjattujen videotiedostojen esikatselun.
- Siinä on suoraviivainen käyttöliittymä, erittäin helppokäyttöinen.
- Palauta videosi laatu täydellisesti tekoälytekniikan avulla.
Haittoja
- Rajoitettu toiminnallisuus ilmaisessa versiossa.
Osa 2. Kokeile Wondershare Repairit -ohjelmaa Videon korjauksessa
Wondersharen kehittämä Wondershare Repairit on suunniteltu auttamaan vaurioituneiden videotiedostojen korjaamisessa. Se voi korjata erilaisia videoongelmia, kuten toistovirheitä, jumiutumista, puuttuvia kehyksiä, synkronointiongelmia ja muuntyyppisiä vikoja. Selkeä toiminto tekee videon korjausprosessista helppoa kaikille käyttäjille.
Tuetut korruptoituneet videotyypit
MP4, MOV, 3GP, M2TS, MKV, MTS, AVI, FLV, MXF, M4V jne.
Wondershare Repairitin käytön vaiheet
Täällä tarjoamme sinulle yksinkertaisen oppaan Wondershare Repairitin käyttämiseen korruptoituneiden videotiedostojen korjaamiseen.
Vaihe 1. Hanki Wondershare Repairit laitteellesi
Lataa ja asenna Wondershare Repairit tietokoneellesi. Sinun pitäisi saada se viralliselta verkkosivustolta. Muuten tietokonettasi voivat uhata haittaohjelmat ja virukset.
Vaihe 2. Lisää videot, jotka haluat korjata
Avaa Wondershare Repairit tietokoneellasi ja napsauta + Lisätä ladataksesi korjattavat videot.
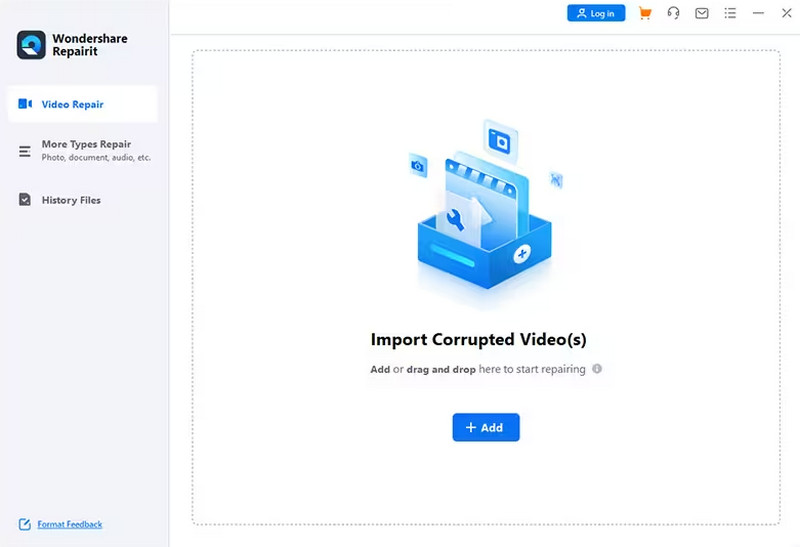
Vaihe 3. Aloita korjausprosessi
Kun rikkinäinen video on lisätty onnistuneesti, voit napsauttaa Korjaus -painiketta korjataksesi rikkinäisen videosi.
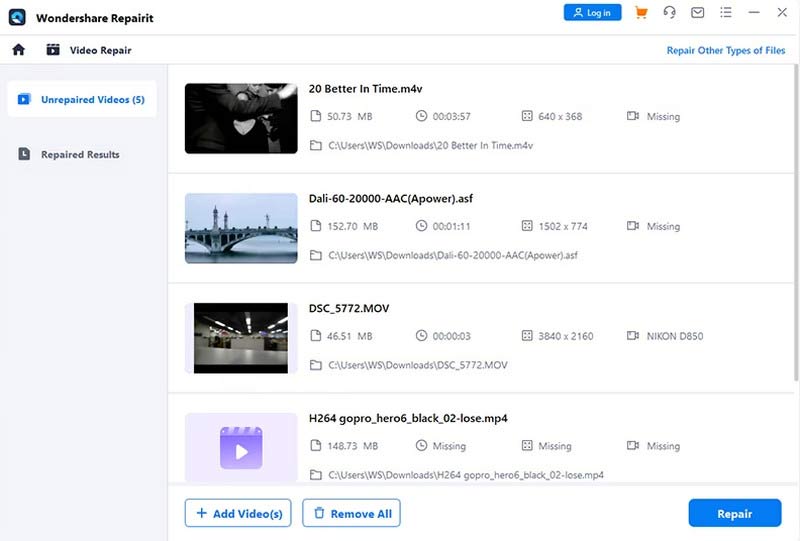
Vaihe 4. Esikatsele kiinteää tehostetta
Ohjelma käynnistyy automaattisesti korjaamaan vahingoittuneet videotiedostot. Kun prosessi on ohi, voit esikatsella korjattua videota. Kun olet varmistanut, että tulos vastaa odotuksiasi, valitse Tallenna.
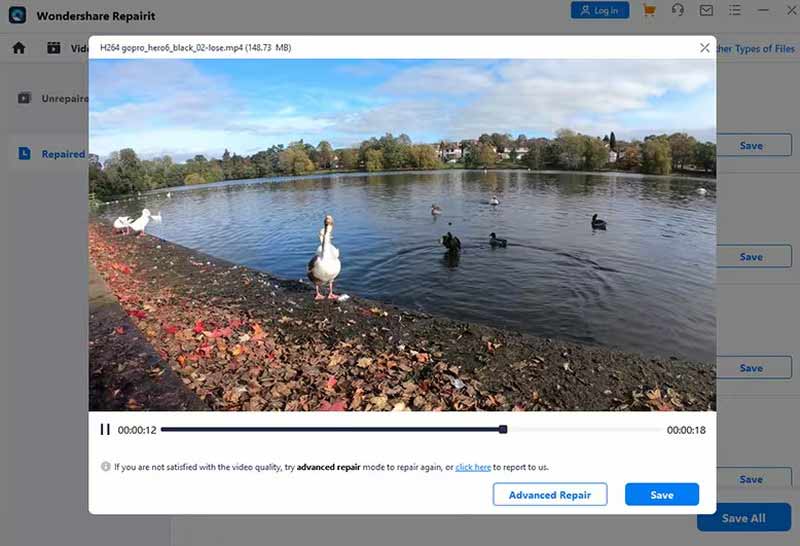
Plussat
- Tarjoaa useita mukautusvaihtoehtoja.
- Skannaus- ja korjausnopeus on erittäin nopea.
- Siinä on käyttäjäystävällinen käyttöliittymä.
- Tukee kiinteän videon esikatselua vapaasti.
Haittoja
- Hinta on liian kallis verrattuna muihin työkaluihin.
Osa 3. Käytä Stellar Video Repair -toimintoa videon palauttamiseen
Stellar Information Technology kehittää Stellar Video Repairia. Se käyttää edistyneitä algoritmeja videoiden korjaamiseen eri muodoissa. Se voi korjata videotiedostoja, jotka eivät toistu oikein, joissa on äänen ja videon synkronointiongelmia tai näyttövirheitä toiston aikana. Stellar Video Repair on yhteensopiva sekä Windows- että Mac-käyttöjärjestelmien kanssa.
Tuetut korruptoituneet videotyypit
AVI, ASF, WMV, MKV, FLV, DIVX, WEBM, MJPEG, MPEG, AVCHD, MTS, MOV, MP4, M4V, 3G2, 3GP, F4V.
Stellar Video Repairin käytön vaiheet
Tarjoamme vaiheittaisen oppaan, joka auttaa sinua suorittamaan videotiedoston korjauksen Stellar Video Repairin avulla.
Vaihe 1. Lataa Stellar Video Repair tietokoneellesi.
Stellarin viralliselta verkkosivustolta saat Stellar Video Repairin uusimman version. Tai voit ostaa sen App Storesta. Asenna sitten tämä työkalu tietokoneellesi.
Vaihe 2. Napsauta Lisää tiedosto
Jos haluat ladata korjattavan videotiedoston, napsauta Lisää video -painiketta käyttöliittymän keskellä.
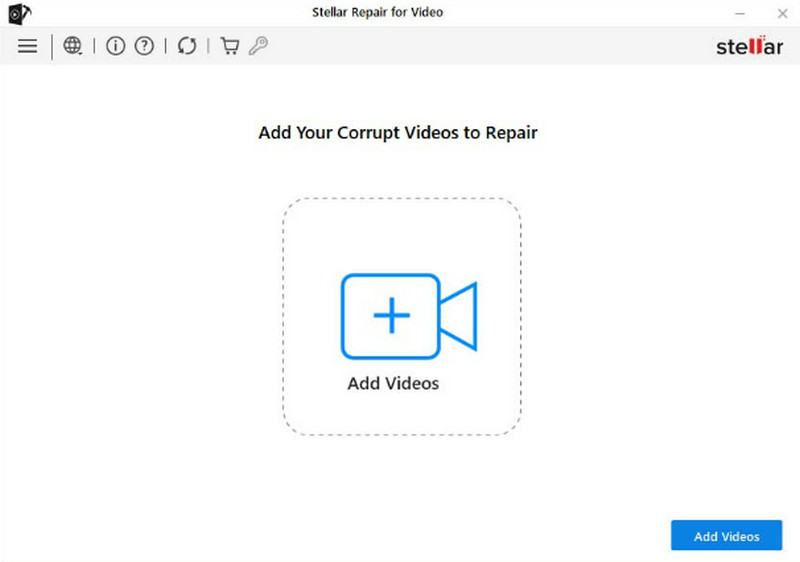
Vaihe 3. Valitse korjattava video
Valitsemasi vioittunut video näkyy uudessa ikkunassa. Valitse kohde ja napsauta Korjaus korjataksesi rikkinäisen videotiedoston.
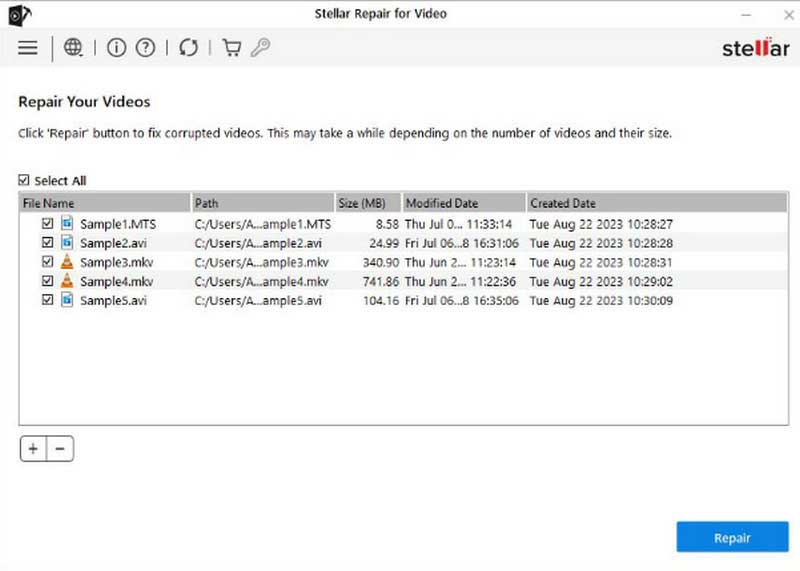
Vaihe 4. Korjausprosessi voi kestää hetken, ja kulumisajan pituus riippuu videoidesi määrästä ja koosta. Kun olet valmis, napsauta Tallenna Korjatut tiedostot. Voit myös painaa Esikatselu tarkistaaksesi tuloksen.
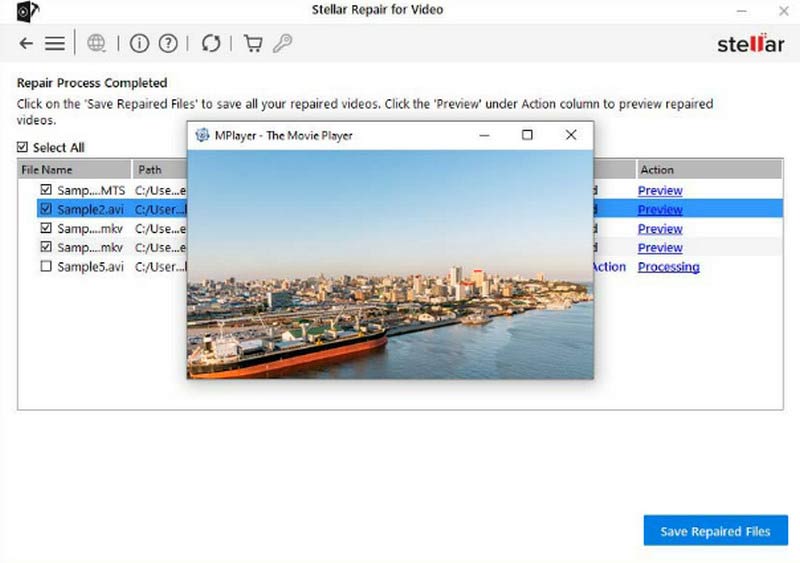
Plussat
- Siinä on erittäin selkeä ja yksinkertainen käyttöliittymä.
- Tukee useiden videoiden korjaamista kerralla.
- Mahdollistaa käyttäjien esikatselun ennen tallentamista.
- Voi korjata melkein kaikenlaiset vioittuneet videoongelmat.
Haittoja
- Ilmaista versiota ei voi esikatsella.
- Ei tue videoiden tallentamista ilman ostamista.
Osa 4. Korjaa tiedostosi VLC Media Playerilla
VLC-mediasoitin on mediasoitinohjelmisto. Se tunnetaan yhteensopivuudestaan erilaisten mediamuotojen kanssa. Se on ilmainen ja avoimen lähdekoodin ohjelmisto, jota voidaan käyttää eri alustoilla, kuten Windows, macOS ja Linux. VLC Media Playerissa on useita ominaisuuksia, kuten mediatiedostojen toistaminen, verkkosisällön suoratoisto, tiedostojen muuntaminen eri muotoihin ja jopa perusvideon korjaus. Siinä on myös muokattavissa olevia vaihtoehtoja, joita käyttäjät voivat kokeilla.
Tuetut korruptoituneet videotyypit
MP4, MKV, AVI, MOV, WMV, OGG jne.
VLC Media Playerin käytön vaiheet
Tässä on yksityiskohtainen opas, joka auttaa sinua korjaamaan VLC Media Playerin käytön videon korjaamiseen.
Vaihe 1. Käynnistä VLC Media Player laitteessasi
Lataa ja asenna VLC Media Player. Jos tietokoneellesi on jo asennettu VLC Media Player, varmista, että käytät uusinta versiota. Avaa se ja napsauta Media > Muunna/Tallenna.
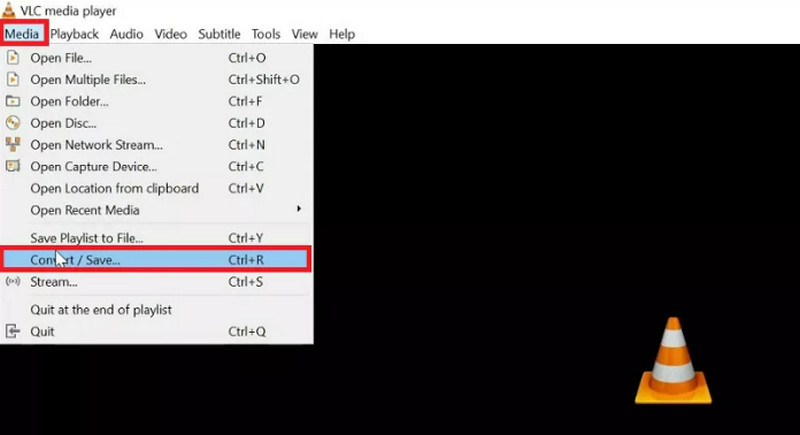
Vaihe 2. Lataa korjattava video
Klikkaus Lisätä ladataksesi tiedoston, jonka haluat korjata. Valitse sitten Muunna / tallenna.
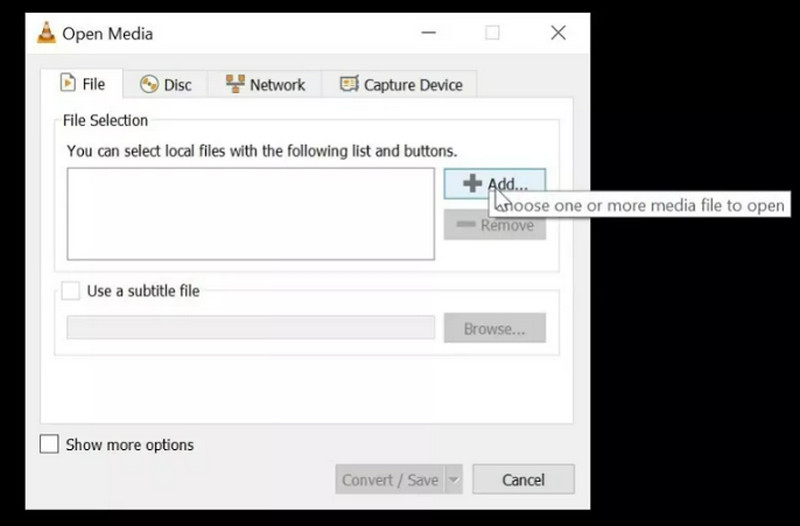
Vaihe 3. Valitse kohdemuoto
Valitse profiilin avattavasta luettelosta haluamasi tulostusmuoto. Tule sitten Kohde ja paina Selaa valitaksesi videon tallennuspolun ja nimen.
Vaihe 4. Aloita korjaaminen
Lehdistö alkaa muuntaaksesi rikkinäisen videosi. Kun prosessi on valmis, tarkista, voidaanko video toistaa nyt.
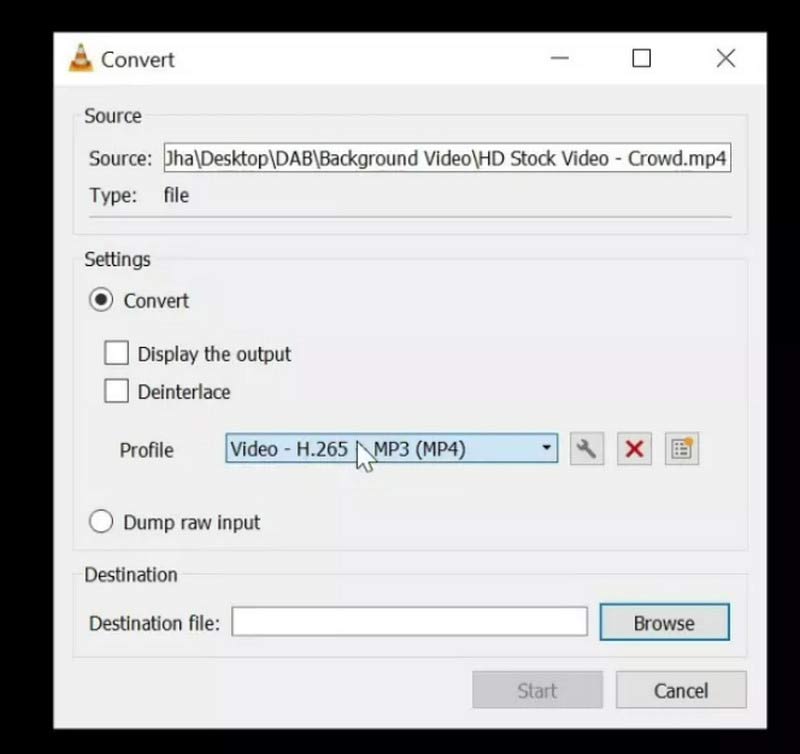
Plussat
- Avoimen lähdekoodin ja 100% ilmainen mille tahansa alustalle tai laitteelle.
- Erittäin helppokäyttöinen.
- Ei keskeytettävää mainosta.
- Tukee laajaa valikoimaa mediamuotoja
Haittoja
- Älä tue eräkorjausta.
- Voi korjata vain perusongelmat. Ominaisuus on rajoitettu.
Osa 5. Anna EaseUS Fixon auttaa sinua videon palauttamisessa
EaseUS Fixo on asiantuntija korruptoituneiden tai vaurioituneiden videotiedostojen korjaamisessa. Se voi korjata erilaisia ongelmia, kuten äänen ja videon synkronointiongelmia, otsikon vioittumista ja videon toistovirheitä. EaseUS Fixo käyttää edistyneitä algoritmeja videotiedostojen analysointiin ja korjaamiseen, mikä varmistaa korkean onnistumisprosentin vaurioituneiden tietojen palauttamisessa. Se on loistava työkalu, jos kohtaat usein videotiedostojen vioittumisen tai toistoongelmia.
Tuetut korruptoituneet videotyypit
MP4, MOV, M2TS, MKV, MTS, 3GP, AVI, FLV, M4V jne.
EaseUS Fixon käytön vaiheet
Tässä on johdanto vioittuneiden videotiedostojen palauttamiseen EaseUS Fixolla.
Vaihe 1. Avaa EaseUS Fixo
Sinun tulee ladata ja asentaa EaseUS Fixo tietokoneellesi. Avaa se ja ole valmis seuraaviin vaiheisiin.
Vaihe 2. Lisää video, jota ei voi toistaa
Napsauta käyttöliittymässä Lisää videoita ladataksesi videot, jotka haluat korjata.
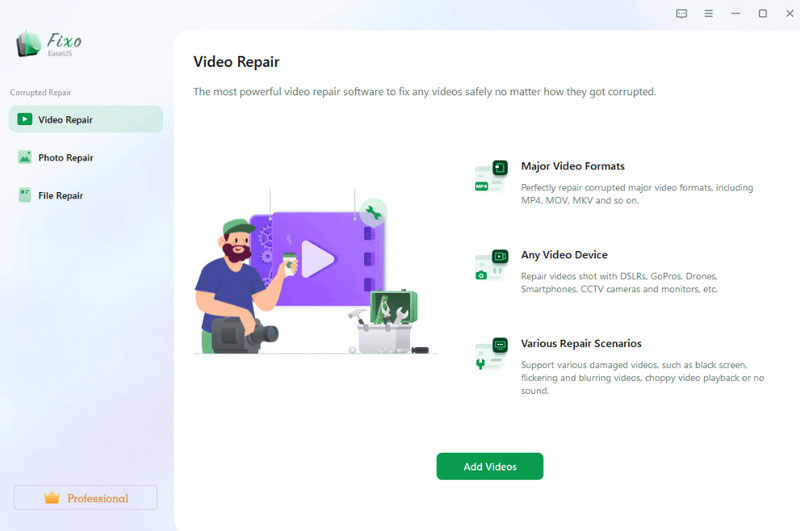
Vaihe 3. Napsauta Korjaa
Kun olet lisännyt vioittuneet videosi, ne näkyvät käyttöliittymässä. Kun olet valmis, napsauta Korjaus korjataksesi vioittuneet videotiedostot tällä työkalulla.
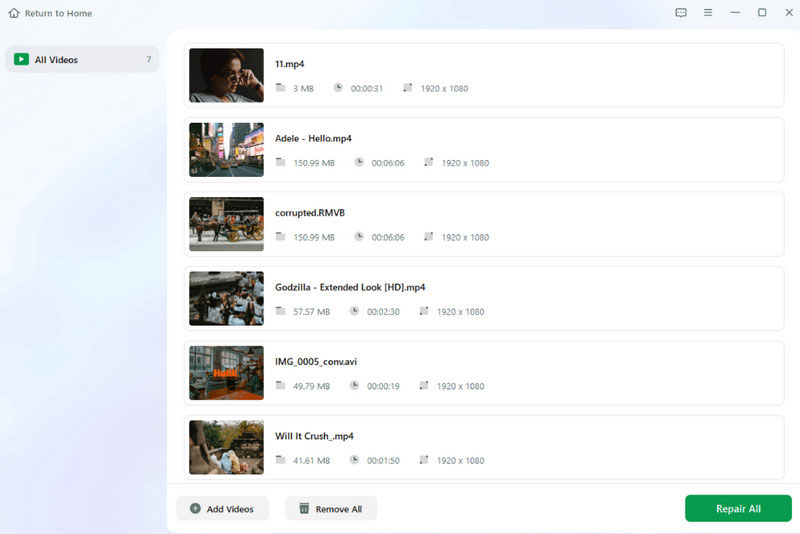
Vaihe 4. Esikatsele ja tallenna videosi
Koko korjausprosessi päättyy muutamassa sekunnissa. Nyt voit napsauttaa Näytä Korjattu esikatsella tulosta. Lopuksi paina Tallenna kaikki.
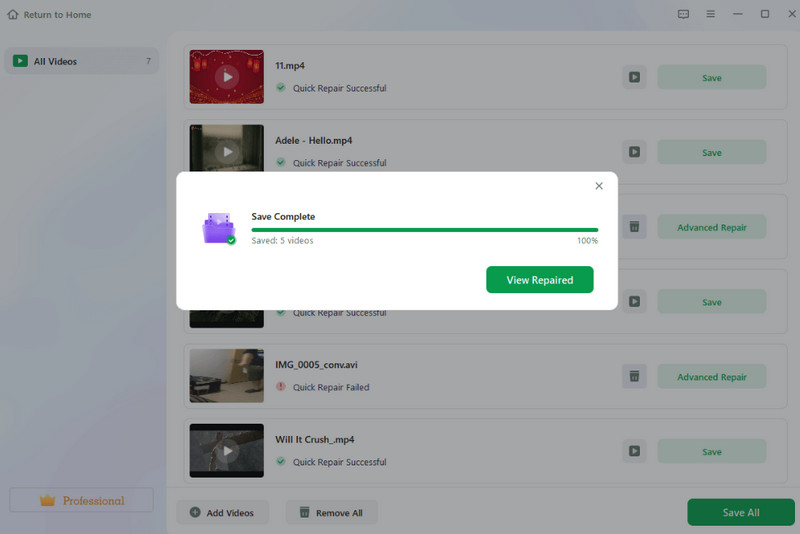
Plussat
- Tukee useiden mediatiedostojen, kuten kuvien ja videoiden, korjausta.
- Toimii erittäin tehokkaasti ja vakaasti.
- Erittäin turvallinen käyttää.
- Melko edullinen päivittää.
Haittoja
- Nyt ei ole ilmaista versiota.
Osa 6. Videon korjaamisen usein kysytyt kysymykset
Mikä on ilmainen videonkorjaustyökalu verkossa?
Saatavilla on useita ilmaisia online-videonkorjaustyökaluja, jotka voivat auttaa sinua korjaus ei voi toistaa videota. EaseUS Online Video Repair, Online Video Repair, MP4Fix Video Repair Tool jne. ovat kaikki erinomaisia työkaluja, joiden avulla voit korjata videotiedostoja verkossa ilmaiseksi. Voit valita tarpeidesi mukaan.
Voidaanko vioittuneet videotiedostot palauttaa?
Kyllä, voit palauttaa tai korjata vioittuneet videotiedostot, mutta onnistumisprosentti riippuu useista tekijöistä, kuten vioittumisen laajuudesta ja korjaustyökalujen kyvystä. Jos sinulla on varmuuskopioita, voit palauttaa ne varmuuskopiolähteestä. Myös useita videonkorjausohjelmistoja voidaan käyttää apunasi.
Mikä on paras videonkorjausohjelmisto?
Saatavilla on useita videonkorjausohjelmistovaihtoehtoja. Jokaisella on parasta. Vidmore Video Fix voi korjata videot samaan laatuun kuin esimerkkivideo. Stellar Repair for Video tukee useita videotiedostomuotoja ja voi korjata useita ongelmia. VLC Media Player voi yrittää korjata pieniä videon vioittumisongelmia ja toistovirheitä. Voit valita tarpeen mukaan.
Johtopäätös
Tässä artikkelissa tarjoamme sinulle 5 erinomaista työkalua, jotka auttavat sinua korjata videoita. Käyttäjät kaikkialla maailmassa luottavat niihin kaikkiin, ja ne ovat tallentaneet monia videoita, joita ei ole voitu toistaa kunnolla niiden tehokkaiden ominaisuuksien vuoksi. Jotta voisit valita sinulle oikean työkalun sujuvammin, luettelemme myös niiden edut ja haitat. Yksityiskohtaiset vaiheittaiset ohjeet varmistavat sujuvan toiminnan. Toivomme, että sisällöstämme on sinulle todellista apua. Jos sinulla on parempi videonkorjaustyökalu suositella, jätä kommentti ja keskustele kanssamme. Haluaisimme kuulla sinusta.

