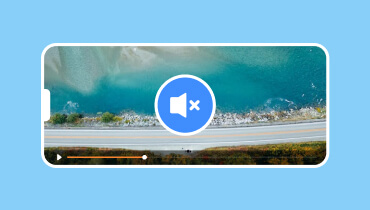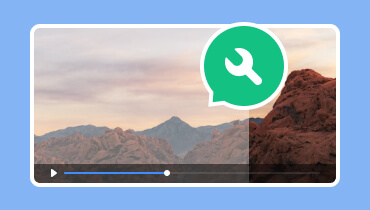5 tapaa korjata iPhonen ja Androidin videon laatu tehokkaasti
"Yritin jakaa iPhone-videoitani Android-puhelimellani. Mutta joka kerta kun teen niin, videoista tulee epätarkkoja, mikä on turhauttavaa. Voinko tehdä jotain säilyttääkseni videoiden laadun jakamisen jälkeen? Kiitos avustasi!"
Videoiden jakaminen iPhonesta Androidiin on aina haastavaa. Videon laatu heikkeni aina, mikä johti epätyydyttävään videon toistoon. Joten saadaksesi lisätietoja siitä, miksi tällainen ongelma ilmenee, sinun on luettava tämä viesti. Annamme sinulle myös parhaan ratkaisun. Korjaa iPhonen ja Androidin videoiden laatu. Sen avulla voit nauttia sisällöstäsi videon toiston aikana. Tutustu tähän oppaaseen saadaksesi lisää ideoita aiheesta ilman muuta.
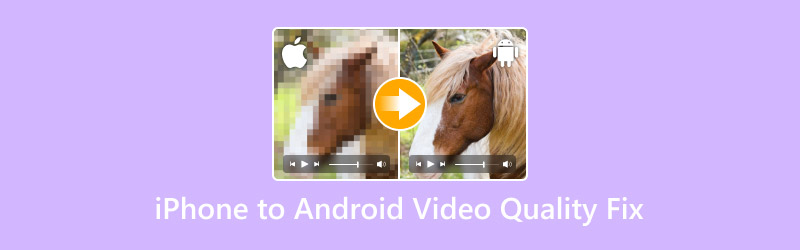
SIVUN SISÄLTÖ
Osa 1. Miksi iPhonesta Androidiin -videon laatu on huono
Videon lähettäminen iPhonesta Androidiin vaikuttaa aina videon laatuun. Jos haluat selvittää kaikki syyt, sinun on luettava kaikki alla olevat erittelyt.
Näytön resoluutioiden ero
iPhoneilla on erilaiset resoluutiot ja kuvasuhteet kuin Androidilla. Jos vastaanottavan Androidin näytön resoluutio ja kuvasuhde eivät ole yhteensopivia, video voi rajautua tai skaalautua, mikä vaikuttaa videon alkuperäiseen laatuun.
Videon pakkaus
iPhone-videoita voi lähettää Androidille monella eri tavalla. Jos käytät joitakin sosiaalisen median alustoja iPhone-videoiden lähettämiseen Androidille, ne pakkaavat videon automaattisesti. Myös videon koko pienenee, mikä johtaa heikompaan videon laatuun.
Eri koodekit
iPhone- ja Android-laitteet käyttävät erilaisia koodekkeja siirtoprosessin aikana. Eri videokoodekin käyttö voi myös johtaa videoiden laadun heikkenemiseen. Kuten me kaikki tiedämme, koodekeilla on ratkaiseva rooli videon koon pienentämisessä ja laadun säilyttämisessä. Koska kaikki koodekit eivät kuitenkaan anna samanlaista tulosta, on mahdollista, että se, mikä toimii iPhonessa, ei toimi Androidissa.
Lataus pilvestä epäonnistui
Joskus iPhone-videosi ovat jo valmiiksi epätarkkoja. Näin käy, kun lataat tiedoston puutteellisesti pilvestäsi huonon tai epävakaan internet-yhteyden vuoksi. Varmista, että sinulla on vahva verkkoyhteys, kun lataat videota pilvestä, jotta videon laatu on erinomainen.
Nämä ovat syitä huonoon videonlaatuun lähetettäessä tiedostoa iPhonesta Androidiin. Joten jos olet kiinnostunut korjaamaan tällaisen ongelman,
Osa 2. Paras ratkaisu iPhone-videon laadun korjaamiseen
Etsitkö tehokasta tapaa korjata iPhonen ja Androidin välisen videon laatu? Sinun on ehdottomasti tutustuttava tähän osioon, koska meillä on kaikki parhaat menetelmät ongelmasi ratkaisemiseksi. Lue lisää täältä.
Ratkaisu 1. Korjaa iPhonen ja Androidin videon laatu WhatsAppilla
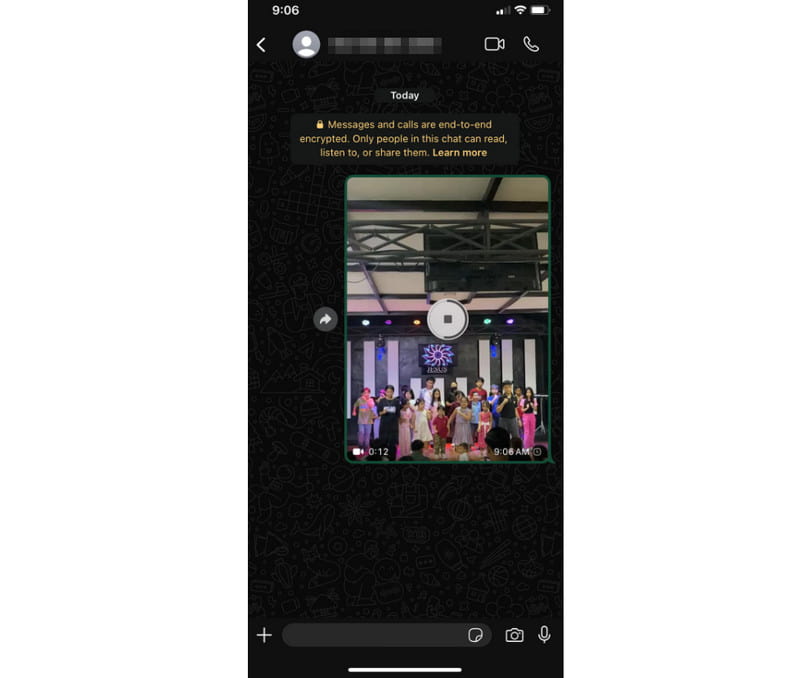
Jos haluat säilyttää videon laadun lähettäessäsi videoita iPhonesta Androidiin, paras tapa on käyttää WhatsApp-sovellusta. Tämä on yksi viestintäalustoista, joilla voit lähettää viestejä muille ihmisille. Se voi jopa lähettää videoita. Parasta on, että sovellus voi automaattisesti säätää videon laadun yhteensopivampaan versioon. Näin voit varmistaa, että ongelmasi ratkeaa aina, kun lähetät iPhone-videoita Androidiin.
Ratkaisu 2. Käytä pilvipalveluita korjataksesi iPhonen ja Androidin videon laadun
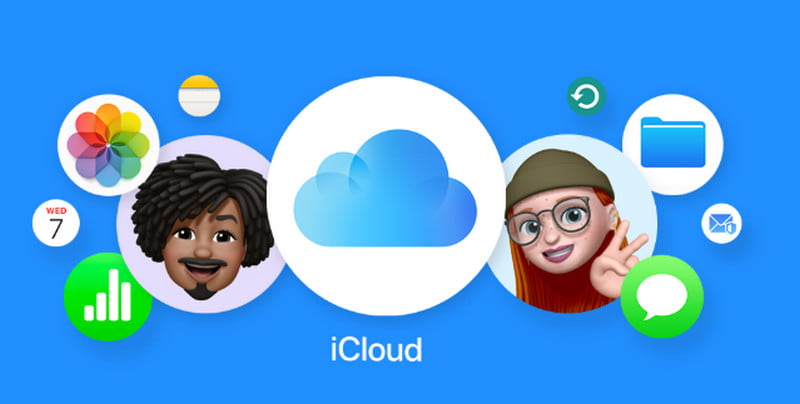
Jos haluat oppia lähettämään selkeitä videoita iPhonesta Androidiin toisella tavalla, suosittelemme pilvipalveluiden käyttöä. Joitakin pilvipalveluita ovat iCloud, Google Drive, Dropbox ja muut. Näitä palveluita pidetään myös erinomaisena alustana videotiedostojen lähettämiseen, koska ne pystyvät ylläpitämään videon laadun.
Ratkaisu 3. Lähetä Google Driven kautta korjataksesi iPhonen ja Androidin videon laadun
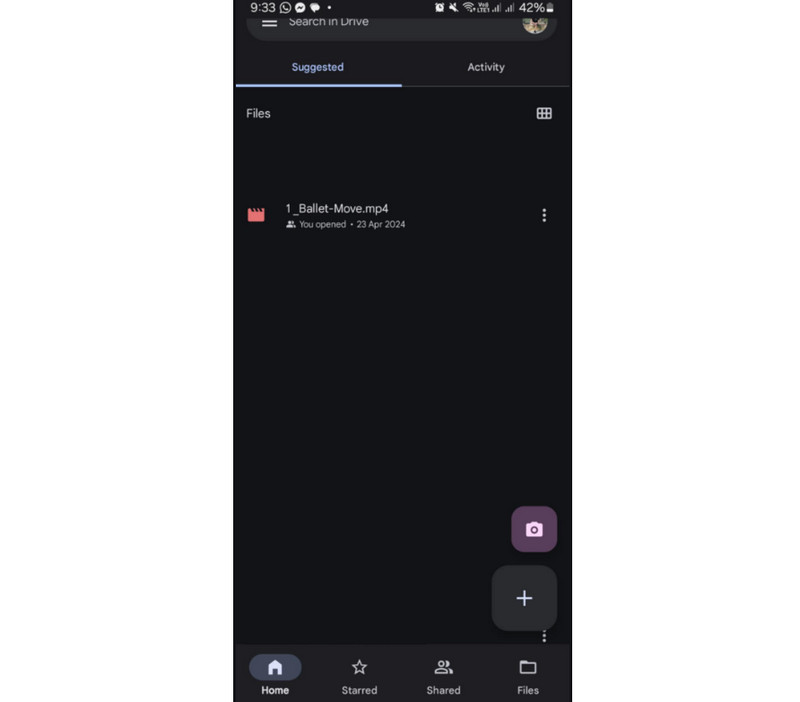
Voit myös käyttää Google Drivea videoiden lähettämiseen iPhonesta Android-laitteeseen. Google Drive varmistaa, että saat saman videolaadun jakamisen jälkeen. Pidämme siitä, että videoiden lähettäminen on helppoa, koska sen pääasiallinen ulkoasu on ymmärrettävä ja selkeä.
Ratkaisu 4. Käytä sähköpostia korjataksesi iPhonen ja Androidin videon laadun
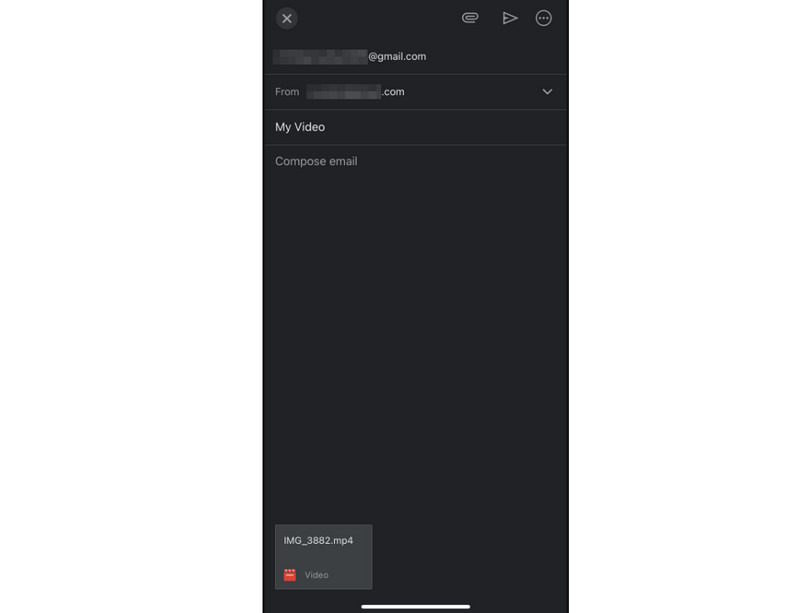
Jos haluat tietää, miten lähetetään korkealaatuisempaa videota iPhonesta Androidiin, voit käyttää sähköpostia. Tämän alustan avulla voit lähettää tarvitsemasi laadun. Työkalun avulla voit valita haluamasi laadun jakamisprosessin aikana. Näin voit nauttia sisällöstä ongelmitta.
Ratkaisu 5. Tallenna selkeämpiä videoita iPhonella
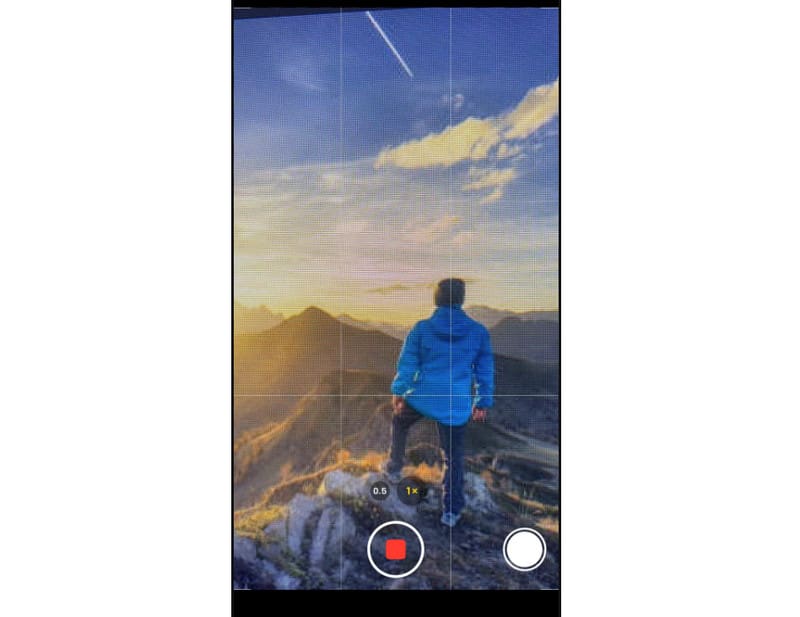
Joskus pääongelma on itse video. Jos video on jo valmiiksi epäselvä, se voi olla epäselvä myös jakamisen jälkeen. Varmista siis aina videota tallennettaessa, että se on selkeä. Voit myös säätää kameran asetuksia asetuksista paremman tuloksen saavuttamiseksi.
Jos alkuperäisen videosi laatu on sumea ja voit seurata tätä julkaisua paranna iPhonen videon laatua ensimmäinen.
Osa 3. Bonus: Erinomainen videoiden korjausohjelmisto
Jos työpöydälläsi on epäselvä tai heikkolaatuinen video, jonka haluat korjata, voit käyttää Vidmore Video Fixiä. Tämä offline-ohjelma sopii täydellisesti videoiden palauttamiseen ja korjaamiseen. Lisäksi sen tekoälypohjainen teknologia korjaa videosi sujuvasti. Tämän avulla voit odottaa saavuttavasi halutun tuloksen korjauksen jälkeen. Tämän lisäksi ohjelmisto voi tarjota sinulle kattavan asettelun ja ymmärrettävät toiminnot. Se voi myös auttaa sinua tuottamaan tyydyttävän laadun parempaa toistoa varten. Lisäksi se pystyy käsittelemään jopa useita videoformaatteja. Voit lisätä MP4-, M4V-, MKV-, WMV-, AVI-, MOV-, VOB- jne. Se osoittaa, että riippumatta siitä, mikä videomuoto sinulla on, sen korjaaminen... Vidmore Video Fix . on oikea valinta.
Jännittäviä ominaisuuksia
● Korjaus- ja entisöintiprosessi on nopea.
● Ohjelma voi tarjota ymmärrettävän asettelun.
● Se pystyy käsittelemään useita videon syöttömuotoja.
● Ohjelmisto voi tarjota korkean tarkkuuden.
● Se voi tarjota esikatseluominaisuuden, jolla voi tarkistaa korjatun videon kunnon.
Voit tarkistaa yksinkertaiset ohjeet täältä oppiaksesi korjaamaan videoitasi.
Vaihe 1. Lataa ja asenna napsauttamalla alla olevia napsautettavia painikkeita Vidmore Video Fix Macilla tai Windowsilla.
Vaihe 2. Kun olet avannut ohjelmiston pääkäyttöliittymän, voit lisätä epäselvän kuvan tai minkä tahansa videon, jossa on korjattava ongelma, napauttamalla Punainen plus -painiketta. Voit myös lisätä esimerkkivideon napsauttamalla Sininen Plus -vaihtoehtoa.
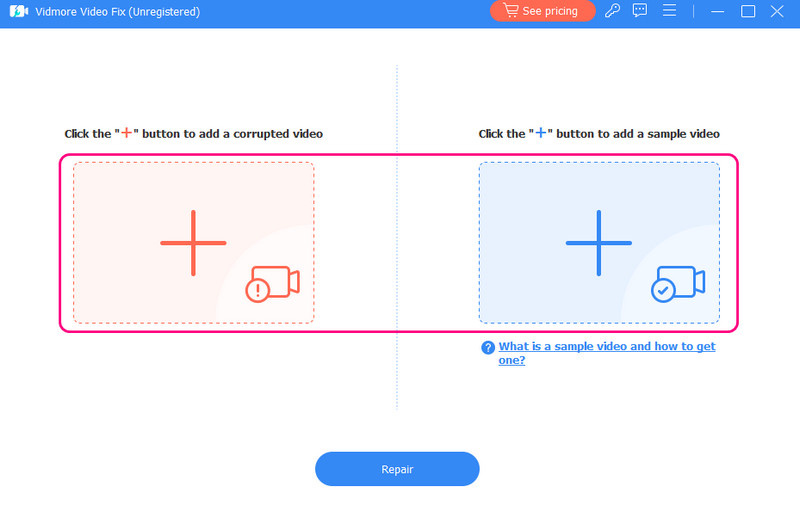
Vaihe 3. Tämän jälkeen voit aloittaa prosessin napauttamalla Korjaus -painiketta. Muutaman sekunnin kuluttua kiinteä video tulee näkyviin näytöllesi.
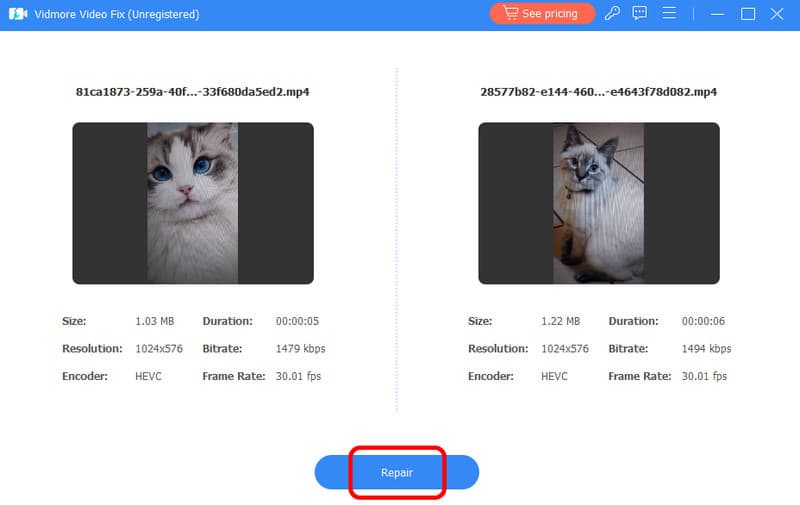
Vaihe 4. Napsauta lopuksi Tallentaa aloittaaksesi korjatun videon tallentamisen työpöydällesi. Kun olet valmis, voit toistaa ja nauttia videostasi.
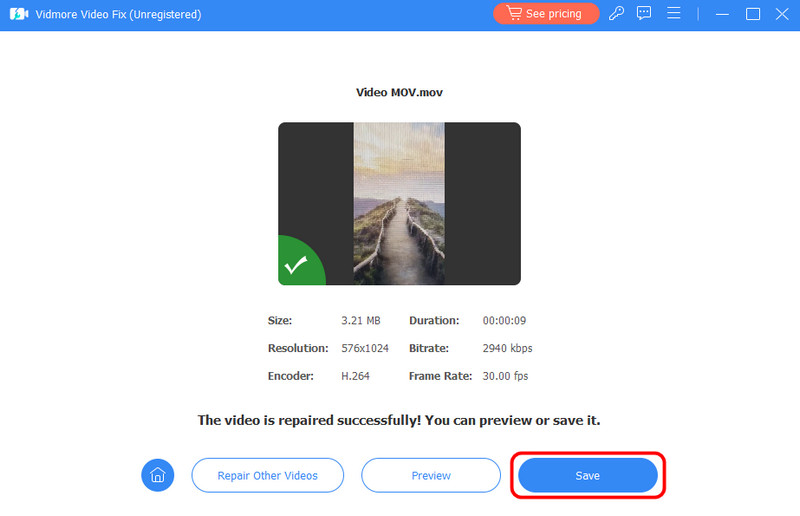
Näiden ohjeiden avulla voit varmistaa, että korjaat videosi tehokkaasti. Voit myös käyttää ohjelmistoa sujuvasti, koska sen yksinkertainen rakenne tekee siitä täydellisen kaikille käyttäjille. Se voi myös korjata erilaisia video-ongelmia, kuten täriseviä videoita, viiveitä, äänen puuttumista ja muita videovirheitä. Käytä siis Vidmore Video Fix -ohjelmaa videoidesi palauttamiseen helposti.
Johtopäätös
Korjaa iPhonen ja Androidin välisen videon laatu noudattamalla kaikkia tässä artikkelissa esiteltyjä menetelmiä. Se sisälsi myös kaikki mahdolliset syyt heikkolaatuisen videon saamiseen lähetettäessä iPhone-videoita Androidiin. Lisäksi, jos haluat mieluummin korjata videoitasi tietokoneella, suosittelemme Vidmore Video Fix -ohjelmiston käyttöä. Siinä on sujuva videonkorjausprosessi ja se pystyy tarjoamaan sinulle upean videonlaadun, mikä johtaa parempaan videoiden toistoon.