Selvitä WFP:n merkitys, katseluohjelma ja muunnin [luotettavat tiedot]
Filmora-projektitiedostot luodaan ja tallennetaan ohjelmaan, joka tallentaa kaikki tiedot videoeditointiprojektista. Videon muokkausprojektin tiedot sisältävät mediatiedostot, aikajanan muokkaukset, siirtymät, tehosteet ja muut asetukset. Mikä on tämä tiedostopääte, joka sisältää kaikki nämä tiedot?
Tämä viesti antaa perusteellisia tietoja WFP ja sen merkitys. Lisäksi se sisältää yksityiskohtaisen oppaan WFP:n katseluun ja muuntamiseen eri ohjelmien avulla. Ilman lisäkeskusteluja, katso seuraavat osat.
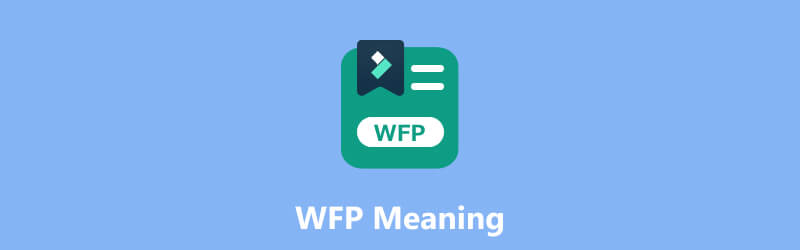
SIVUN SISÄLTÖ
Osa 1. WFP:n merkitys
Kun työskentelet videoprojektin parissa Filmorassa, voit tallentaa edistymisesi projektitiedostona. Tämä tiedosto toimii säilönä, joka sisältää kaikki projektisi asetukset ja elementit. Tallentamalla projektisi Filmora-projektitiedostona voit palata siihen nopeasti myöhemmin ja jatkaa muokkausta tai muutosten tekemistä tarpeen mukaan.
Filmora-projektitiedostoilla on yleensä .wfp-tiedostotunniste. Ne on suunniteltu avattavaksi ja muokattavaksi Filmora-ohjelmassa. On kuitenkin tärkeää huomata, että nämä projektitiedostot eivät ole itse lopullisia videotiedostoja. Sen sijaan ne toimivat suunnitelmana videoprojektillesi, jolloin voit tehdä muutoksia ja muokkauksia.
Mitä WFP tarkoittaa? Se tarkoittaa Wondershare Filmora Project File. Nämä tiedostot sisältävät projektitietoja, kuten aikajanan, jossa on yksi tai useampi videoraita. Lisäksi se sisältää projektiasetukset, kuten otsikot, animaatiot, siirtymät, erikoistehosteet ja muokkaukset. Se tallentaa projektin ääni- ja videoasetukset, kuten bittinopeuden, kanavan, kooderin, kuvanopeuden, näytetaajuuden ja resoluution.
On tärkeää huomata, että WFP-projektit tallentavat viittaukset musiikki- ja videotiedostoihin, mutta eivät itse tiedostoa. Siksi sinun on myös kopioitava viitatut tiedostot siirtääksesi projektin.
Osa 2. WFP-tiedostojen plussat ja miinukset
Tässä osiossa esitellään WFP-tiedostojen edut ja haitat. Sen avulla opit, mitä voit odottaa projektitiedostolta. Ilman pitkiä puheita, tarkista seuraavat esitetyt tiedot.
Plussat
- Se tallentaa kaikki tiedot videon muokkausprojektista, kuten mediatiedostot, ääniraidat, siirtymät, tehosteet ja muokkausasetukset.
- Se tallentaa projektien video- ja ääniasetukset, kuten kooderin, resoluution, kanavan, näytetaajuuden, kehysnopeuden ja bittinopeuden.
- Käyttäjät voivat tallentaa työnsä ja avata projektit uudelleen Wondershare Filmorassa lisämuokkausta varten.
- Se edustaa kattavasti projektin aikajanaa ja kaikkia tehtyjä muokkauksia, joten projektin parissa työskentelemistä on mukava jatkaa myöhemmin.
- Käyttäjät voivat viedä sen erilaisiin Filmoran tukemiin multimediamuotoihin, mukaan lukien MP4, AVI, MKV, MOV, GIF ja MP3.
Haittoja
- Se on suunniteltu vain Wondershare Filmoran tiedostopäätteeksi.
- Käyttäjät eivät voi avata tai muokata Filmora-projektitiedostoa muihin sovelluksiin, ohjelmiin tai laitteisiin.
- Käyttäjien on muunnettava se toiseen laajalti tuettuun tiedostomuotoon toistaakseen muilla älypuhelimilla, ohjelmilla tai laitteilla.
- Jos muunnat tämän tiedoston toiseen muotoon Wondershare Filmoran avulla, tulostiedostossa on upotettu vesileima.
Osa 3. WFP Viewer
Wondershare Filmora -projektitiedostot tallennetaan .wfp-tiedostotunnisteella. WFP:n katseluun ja työskentelyyn käytät yleensä Wondershare Filmora -ohjelmaa. Tämä ohjelma tunnetaan tasapainostaan käyttäjäystävällisyyden ja monipuolisten toimintojen välillä. Se on kuuluisa käyttäjistä, jotka haluavat luoda ja muokata videoita ilman laajaa teknistä kokemusta tai tietämystä. Se tarjoaa ilmaisen version rajoituksin ja maksullisen version, joka avaa edistyneitä ominaisuuksia ja poistaa vesileimat vietyistä lähdöistä.
Filmora on erityisesti suunniteltu avaamaan, muokkaamaan ja viemään ohjelman sisällä luotuja projektitiedostoja. Avaamalla projektitiedoston Wondershare Filmorassa voit tarkastella videoprojektiasi ja tehdä siihen muutoksia. Muutokset, joita voit tehdä projektiisi, ovat seuraavat: aikajanan muokkaaminen, mediatiedostojen lisääminen tai poistaminen, tehosteiden käyttäminen ja asetusten muokkaaminen.
Katsoaksesi Filmora-projektitiedostoa, luota seuraaviin esitettyihin tietoihin:
Vaihe 1. Oletetaan, että sinulla on jo Wondershare Filmora asennettuna työpöytälaitteellesi. Aluksi sinun on avattava Wondershare Filmora tietokoneellasi. Tämän jälkeen sinut ohjataan ohjelman pääkäyttöliittymään.
Vaihe 2. Siirry ylävalikkopalkkiin ja napsauta Tiedosto valikosta ja valitse Avaa projekti.
Vaihe 3. Etsi WFP-projektitiedosto, jota haluat tarkastella, ja valitse se.
Vaihe 4. Filmora-ohjelma avaa projektin ja näyttää aikajanan, mediaresurssit, tehosteet ja muut projektiisi sisällyttämäsi elementit.
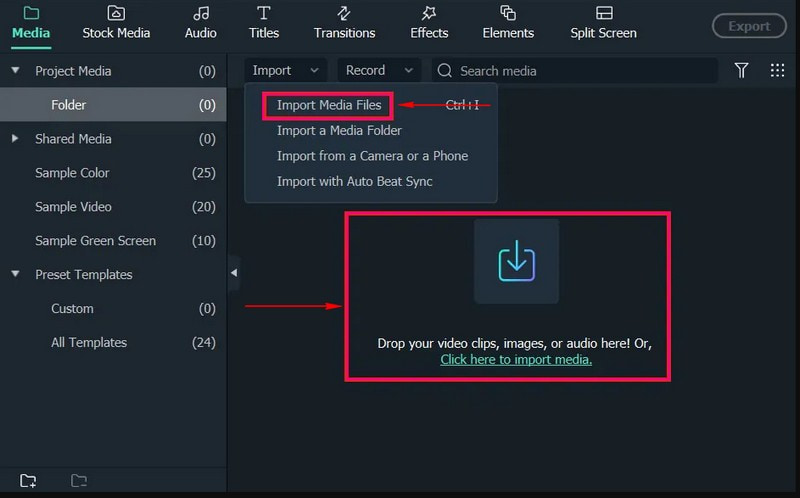
On tärkeää huomata, että WFP-tiedostoja ei ole tarkoitettu ulkoisen ohjelman avaamiseen tai tarkasteluun. Ne ovat Filmora-ohjelman omaisuutta, ja ne on tarkoitettu avattavaksi ja editoitavaksi Filmora-ympäristössä.
Osa 4. Paras WFP-muunnin, jota ei kannata missata
Etsitkö luotettavaa tapaa muuntaa WFP toiseen tiedostomuotoon? Jos kyllä, saimme selkäsi; Vidmore-näytön tallennin on sinulle. Tämä ohjelma on suunniteltu kaappaamaan ja tallentamaan työpöydän näytön toimintoja. Sen avulla voit luoda korkealaatuisia videotallenteita näytöstäsi äänen kanssa opetusohjelmien, pelien, suoratoistovideoiden ja muiden tallentamiseen. Kuten mainittiin, se voi tallentaa mitä tahansa näytöllä näkyvää. Siksi voit tallentaa WFP-tiedostoprojektin Filmorasta ja tallentaa sen toiseen ohjelman tukemaan tiedostomuotoon. Vaikuttavaa, eikö?
Vidmore Screen Recorderin avulla voit valita tietyn alueen tai koko näytön tallennusta varten. Näytön tallennuksen lisäksi voit ottaa käyttöön tietokoneen järjestelmän äänen tai ulkoisen mikrofonin. Sen avulla voit nauhoittaa järjestelmän ääniä, suoratoistoääntä verkossa tai lisätä äänitteisiin ääniselostuksen. Oletko siis valmis aloittamaan WFP:n tallentamisen Filmoralta ja sitten tallentamaan sen laajalti tuettuun muotoon? Jos kyllä, luota annettuihin vaiheisiin.
Vaihe 1. Vieraile Vidmore Screen Recorderin virallisella verkkosivustolla ja lataa ja asenna ohjelma tietokoneellesi.
Vaihe 2. Käynnistä ohjelma, niin näet erilaisia tallennusominaisuuksia pääliittymästä. Ensisijainen tarvitsemasi tallennusominaisuus on Videonauhuri.
Huomautus: Ennen kuin avaat tallennusominaisuuden, avaa ensin Filmora ja valmistele WFP-tiedosto, jonka haluat muuntaa.
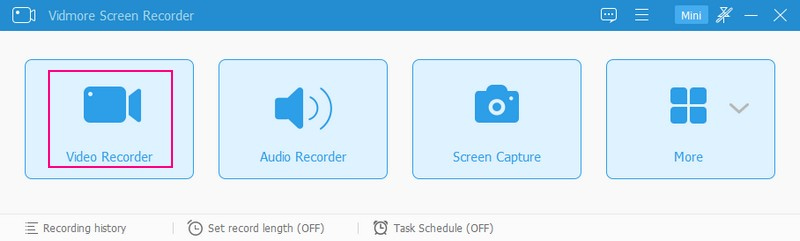
Vaihe 3. Palaa Vidmore Screen Recorderiin ja käynnistä Video Recorder -ominaisuus aloittaaksesi tallennus. Valitse ensin haluamasi näytön koko Filmoran soitinikkunan mukaan. Täällä voit valita Koko tai Mukautettu, valitsemalla kiinteän alueen tai tietyn alueen tai ikkunan.
Kytke seuraavaksi päälle Verkkokamera ja Mikrofoni lisätäksesi kasvosi ja äänesi tallenteeseen. Kytke sitten päälle Järjestelmän ääni -painiketta tallentaaksesi WFP-äänet. Kun olet selvittänyt, napsauta REC -painiketta ja aloita näytön tallentaminen toistamalla WFP-tiedosto.
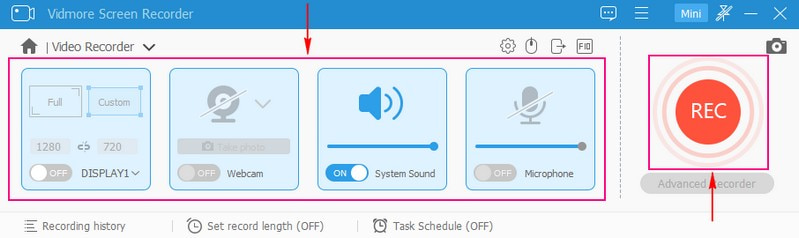
Vaihe 4. Jos haluat pysähtyä hetkeksi, paina Tauko -painiketta. Kun haluat jatkaa tallennusta uudelleen, paina Jatkaa -painiketta. Kun olet tallentanut WFP-tiedoston toiston, paina Lopettaa punaiseksi väritetty painike lopettaaksesi tallennuksen.
Vaihe 5. Tallennuksen päätyttyä voit esikatsella kaapattua videota ikkunasoittimesta. Lisäksi, jos haluat poistaa tarpeettomat osat tallennetusta videosta, voit leikata sitä. Kun olet tyytyväinen, valitse Tallentaa -painiketta viedäksesi ja tallentaaksesi tallennetun WFP-tiedoston toiseen muotoon. Lopuksi olet muuntanut tai tallentanut WFP:n toiseen haluamaasi muotoon!
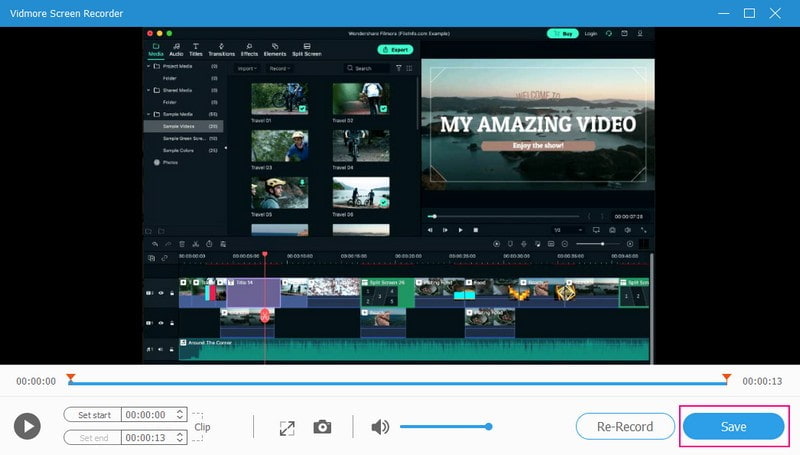
Osa 5. Usein kysyttyä WFP:n merkityksestä
Mikä on Filmora-tiedoston koko?
Filmora-projektitiedosto voi vaihdella muutamasta kilotavuista useisiin megatavuihin. Tiedostokoko voi kuitenkin olla suurempi monimutkaisemmissa projekteissa, joissa on runsaasti korkearesoluutioisia mediatiedostoja ja tehosteita.
Kuinka muuntaa WFP toiseen muotoon Filmorassa ilman vesileimaa?
Filmora on luokiteltu kahteen, ilmainen versio ja toinen on maksullinen versio. Joten jos haluat muuntaa WFP:n toiseen muotoon Filmorassa ilman vesileimaa, sinun on käytettävä maksullista versiota.
Kuinka muuntaa WFP toiseen muotoon ilman vesileimaa?
Ohjelma, johon voit luottaa WFP:n muuttamiseksi toiseen muotoon ilman vesileimaa, on Vidmore Screen Recorder. On vaikuttavaa, että sen avulla voit tallentaa näytön toimintoja ja tallentaa ne haluamaasi muotoon ilman upotettua vesileimaa.
Kuinka tallentaa WFP MP4-muodossa Filmorassa?
Avaa Filmora-projekti, paina Vie-painiketta ja valitse MP4 tulostusmuodoksi. Halutessasi voit muokata erilaisia vientiasetuksia, kuten bittinopeutta, laatua ja resoluutiota. Valitse sen jälkeen kohdekansio ja aloita vienti.
Voinko muokata WFP-tiedostoa toisella tietokoneella?
Voit muokata WFP-tiedostoja toisella tietokoneella, kun Filmora on asennettu. Siirrä .wfp-projektitiedosto toiselle tietokoneelle, avaa se Filmorassa ja jatka projektin muokkaamista.
Johtopäätös
Olet oppinut mikä on WFP ja mitä tapoja on tarkastella ja muuntaa se. Voit käyttää Filmoraa WFP-tiedoston katseluun. Tämän lisäksi voit luottaa Vidmore Screen Recorderiin tallentaaksesi WFP:n ja tallentaaksesi sen toiseen muotoon. Lisäksi siinä on merkintätyökaluja, joiden avulla voit lisätä tekstiä, nuolia, muotoja ja korostuksia tallenteisiin. Joten, mitä sinä odotat? Asenna se tietokoneellesi ja nauti sen tarjoamista ominaisuuksista!


