Tallenna Minecraft-pelattavuus missä tahansa
Minecraft on ensimmäinen ja paras hiekkalaatikkopeli, jossa on suuri vapaus. Jokainen pelaaja voi pelata peliä omalla tavallaan. Kun pelaat Minecraftia, saatat haluta tallentaa pelin, joko säilyttääksesi kopion tai esitelläksesi kokemustasi. Tai haluat ladata sen, mikä auttaa muita ihmisiä oppimaan. Tämä artikkeli voi auttaa sinua ratkaisemaan sen kokonaan.
Seuraavassa näet 3 suosituinta ratkaisua Minecraft-pelin nauhoittamiseen. Näitä menetelmiä käyttämällä on helppo saada laadukkaita videoita haluamastasi Minecraftista.
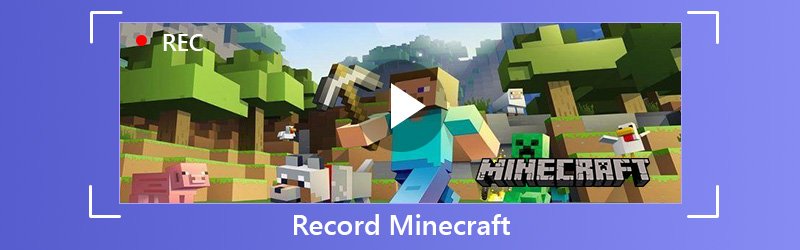
- Osa 1: Tallenna Minecraft-pelattavuus mihin tahansa tietokoneeseen
- Osa 2: Tallenna Minecraft-pelattavuus Windows-tietokoneelle
- Osa 3: Tallenna Minecraft-pelattavuus Maciin
Osa 1: Tallenna Minecraft-pelattavuus mihin tahansa tietokoneeseen
Ensimmäinen tapa tallentaa Minecraft on suosituin. Tällä menetelmällä voit tallentaa Minecraftin sekä Windows PC: lle että Macille. Tämä menetelmä on Vidmore Screen Recorder.
Vidmore-näytön tallennin on paras pelitallennin, joka on suunniteltu tallentamaan korkealaatuista videota / ääntä. Se voi auttaa sinua tallentamaan Minecraftia tai muita pelejä, verkkovideoita, skype-chat, verkkokamera, tapaaminenjne. Tehosteiden lisäämiseksi sen sisäinen muokkaustoiminto voi auttaa sinua. Voit lisätä suorakulmion, ellipsin, nuolen, viivan jne. Ja valita muita värivaihtoehtoja työkaluriviltä. Ja Tehtäväaikataulu voi auttaa sinua nauhoittamaan automaattisesti ilman ylimääräisiä napsautuksia. Sen hämmästyttävät toiminnot, kuten verkkokameran ja näytön tallentaminen samanaikaisesti, äänenvoimakkuuden säätäminen tallennuksen aikana, nauhoituspalkin piilottaminen, pikanäppäinten käyttäminen ohjaamiseen jne., Voivat auttaa sinua nauhoittamaan Minecraft-pelaamista paremmin.
- Tallenna Minecraft-pelattavuus helposti ja sujuvasti.
- Tallenna video sekä Windows- että macOS-käyttöjärjestelmiin.
- Tallenna mikrofonin ääni korkealla laadulla.
- Tehokkaat muokkausominaisuudet, joiden avulla käyttäjät voivat lisätä värikkäitä tehosteita.
- Tallenna tallennettu video eri videoformaateissa, kuten MP4, WMV ja muissa.

Vaihe 1: Avaa ensin Minecraft-peli. Lataa ja asenna Vidmore Screen Recorder tietokoneellesi. Suorita tämä ohjelmisto ja valitse päärajapinnasta Videotallennin.

Vaihe 2 : Näiden jälkeen sinun on määritettävä tallennusalueen koko pelinäyttöön sopivaksi.
Kun haluat tallentaa mukautetun alueen, sinun tarvitsee vain napsauttaa Mukautettu valitaksesi joko Kiinteä alue tai Valitse alue / ikkuna.
Pelin tallennuksessa on myös tärkeää lisätä kertomus. Voit vaihtaa ääniasetuksista Järjestelmän ääni ja mikrofoni -kohdassa.

Vaihe 3 : Kun olet varmistanut, että kaikki asetukset ovat oikein, napsauta REC-painiketta aloittaaksesi nauhoituksen. Tallennuksen aikana voit muokata näyttöä tallennuksen aikana.

Vaihe 4 : Lopeta nauhoitus napsauttamalla Stop-painiketta. Napsauta sitten Tallenna-painiketta viedäksesi ja tallentaaksesi tiedoston tietokoneellesi.
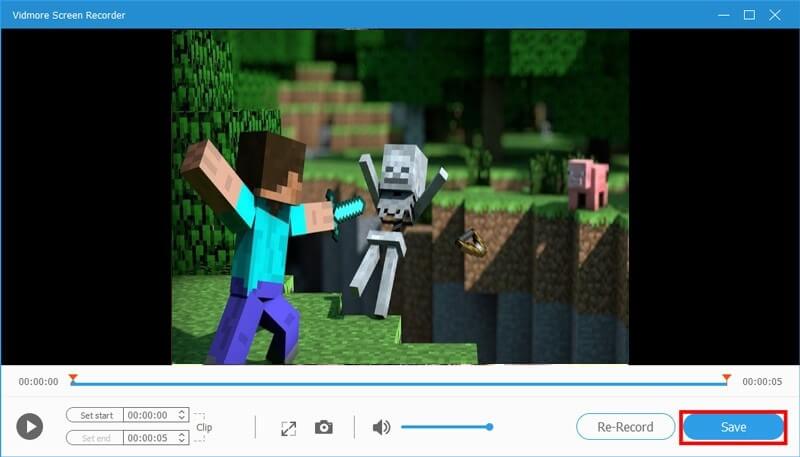
Osa 2: Tallenna Minecraft-pelattavuus Windows-tietokoneelle
Tiedätkö, että Windows 10: ssä on näytön tallennusapuohjelma nimeltä Xbox-pelipalkki? Sen avulla voit tallentaa videon toiminnoistasi tietokoneellesi riippumatta siitä, haluatko kaapata pelattavuutta tai luoda videon. Windows-käyttäjille, jos et halua kolmannen osapuolen ohjelmistoja, se olisi helpompaa ja kätevämpää. Katsotaanpa miten se toimii.
Vaihe 1 : Etsi Asetukset tietokoneeltasi. Löydät sen napsauttamalla Gear-kuvaketta Windows-valikossa. Sitten sinun on löydettävä Gaming asetuksista.
Vaihe 2 : Tämän jälkeen sinun on kytkettävä päälle Nauhoita pelileikkeitä, kuvakaappauksia ja lähetettävä pelipalkin avulla. Sitten voit tallentaa pelisi ja asettaa pikanäppäimet haluamallasi tavalla.
Vaihe 3 : Valmistelun valmistuttua voit käynnistää pelin ja painaa Win- ja G-näppäimiä samanaikaisesti. Valitse Kyllä, tämä on peli -valintaruutu. Paina lopuksi Win + Alt + R aloittaaksesi nauhoituksen.
Vaihe 4 : Jos haluat lopettaa nauhoituksen, voit napsauttaa sinistä neliötä. Sitten se lopettaa tallennuksen ja näyttää tallennetun videon kansiossa.
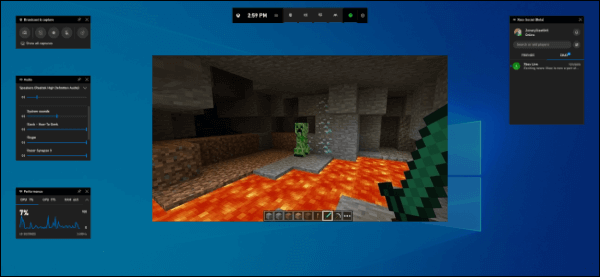
Osa 3: Tallenna Minecraft-pelattavuus Maciin
Macissa on myös sisäänrakennettu erittäin helppokäyttöinen näytön tallennusohjelma. Sitä kutsutaan QuickTime Playeriksi. QuickTime on laajennettava multimediakehys, joka pystyy käsittelemään erilaisia digitaalisen videon, kuvan, äänen ja vuorovaikutteisuuden muotoja. Mac -käyttäjille se olisi paras ilmainen tapa tallentaa Minecraft -peli.
Vaihe 1 : Käynnistä Minecraft Macissa. Etsi ja avaa QuickTime Player X Sovellukset-kansiosta. Napsauta Tiedosto ja valitse Uusi näytön tallennus.
Vaihe 2 : Napsauta luomista punaisen painikkeen vieressä valitaksesi videovaihtoehdot. Jos haluat lisätä kerronnan, valitse mikrofoni. Jos et käytä ulkoista mikrofonia, valitse Sisäinen mikrofoni.
Vaihe 3 : Säädä tallennusaluetta. Jos se on OK, aloita pelin nauhoittaminen napsauttamalla punaista tallennuspainiketta.
Vaihe 4 : Napsauta Stop-painiketta valikkorivillä näytön vasemmalla puolella, kun haluat lopettaa nauhoituksen.
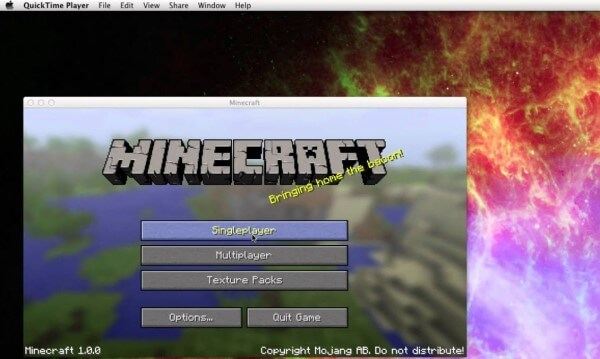
Johtopäätös
Jos haluat saada täydellisemmän videon, parhaan valinnan on oltava Vidmore Screen Recorder. Tällä parhaalla Minecraft-tallentimella voit tallentaa Minecraft-pelin laadukkaasti ja lisätä tehosteita videoon. Tallennuksen aikana voit ottaa tilannekuvia ja lisätä tarroja ja niin edelleen. Kokeile ja tulet rakastamaan sitä!


