Kuinka nauhoittaa Sims 4 -pelivideota ja -ääntä ilman aikarajaa
Sims 4 on suosittu elämän simulointivideopeli kaikkialla maailmassa. Se on myös yksi kaikkien aikojen myydyimmistä videopelisarjoista. On selvää, että miljoonat Sims 4 -käyttäjät luovat erilaisia Sims 4 -hahmoja ja elämää. Jos haluat lähettää Sims 4 -videotiedostosi YouTubeen, Facebookiin ja muille alustoille, sinun on tallentaa Sims 4 -pelin tehdä kopio. Tästä artikkelista voit tehdä Sims 4: ssä videon, jolla voit tallentaa talon rakentamisen, hahmon luomisen, perheen kasvattamisen ja paljon muuta.
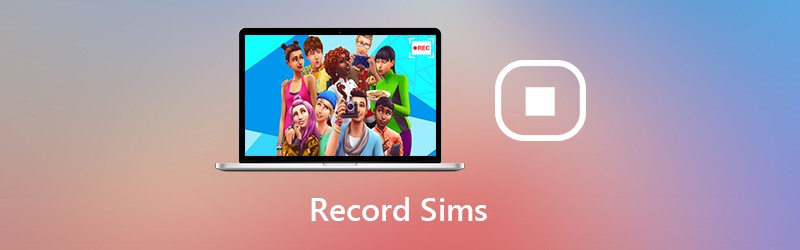
- Osa 1: Kuinka tallentaa Sims 4 kommenttisi kanssa
- Osa 2: Kuinka tallentaa Sims 4 sisäänrakennetulla kameralla
Osa 1: Kuinka tallentaa Sims 4 kommenttisi kanssa
Jos haluat tallentaa HD Sims 4 -pelivideota ja -ääntä, on suositeltavaa käyttää sitä Vidmore-näytön tallennin. Pelin tallennusohjelmisto pystyy tallentamaan kaikenlaisia 2D / 3D-pelejä, flash-pelejä ja online-pelejä Windows- ja Mac-tietokoneille. Siten voit tallentaa Sims 4 -näyttövideota jopa 60 FPS, 4K UHD ja 3829 x 2160 -tukeen.
Jos olet YouTuber ja haluat lisätä kasvosi ja äänesi Sims 4 -pelin tallennukseen, olet juuri oikeassa paikassa. Sims 4 -näytön tallenninohjelmiston avulla käyttäjät voivat lisätä verkkokameran peittokuvan luoda kuva kuvassa -tallennusvideon. Voit lisätä tekstiä, nuolta, muotoja ja muita näytön piirtotyökaluja myös Sims 4 -tallennuksen aikana.
Aikarajaa ei ole. Näin voit tallentaa oman Sims 4 -pelivideosi tuntikausia. Voit keskeyttää tallennuksen aina, kun haluat ohittaa. Lisäksi voit poimia Sims 4 -kohokohdat sisäänrakennetusta videoleikkuri. Vidmore Screen Recorder on puhdas, turvallinen ja helppokäyttöinen näytön tallennin Sims 4: lle. Vaikka sinulla ei ole kokemusta pelin tallennuksesta, voit silti tallentaa Sims 4 -videota ja -ääntä helposti.
- Tallenna Sims 4 -näytön video ja ääni ilman viivettä.
- Sieppaa Sims 4 live-pelaaminen äänelläsi ja kuvallasi saumattomasti.
- Tallenna pikanäppäimillä Sims 4 -pelivideo ja ota kuvakaappaus Sims 4: stä.
- Leikkaa Sims 4 -pelin tallennustiedosto reaaliaikaisella esikatseluikkunalla.
- Laaja video-, ääni- ja kuvamuotojen tuki Sims 4 -pelissä.

Vaihe 1: Suorita Vidmore Screen Recorder PC- tai Mac-tietokoneella. Tallenna Sims 4 -video napsauttamalla Videonauhuri päärajapinnassa.

Vaihe 2: Aseta Sims 4 -näyttökaappausalue Näyttö -osiossa. Kiihottua Järjestelmän ääni tallentaa kaikki Sims 4: n äänet. Voit myös ottaa sen käyttöön Verkkokamera ja Mikrofoni tallentaa Sims 4 -pelin pelaamalla äänelläsi ja kasvoillasi.

Vaihe 3: Klikkaus REC aloittaaksesi Sims 4 -videon nauhoittamisen. Voit myös käynnistää, keskeyttää, jatkaa ja lopettaa nauhoituksen pikanäppäinten ohjaimilla. Muuten, voit napsauttaa Kamera kuvaketta kuvakaappaukseen Sims 4: ssä.

Vaihe 4: Esikatselu napsauta pelata esikatsella Sims 4 -tallennusvideota. Voit asettaa alkamis- ja lopetusajan Leike osio leikkaa video. Napsauta lopuksi Tallentaa tallentaa Sims 4 -tallennusvideo.

Vaihe 5: Tallennushistoria ikkunassa voit siirtyä hiiren osoittimella tiedostoon päästäksesi kaikkiin hallintatyökaluihin. Klikkaus Jaa ladata Sims 4 -pelivideo tarvittaessa YouTubeen, Facebookiin, Twitteriin ja muuhun.

Osa 2: Kuinka tallentaa Sims 4 sisäänrakennetulla kameralla
Voit myös luoda elokuvan suoraan sisäänrakennetulla Sims 4 -pelinauhurilla. Sen avulla käyttäjät voivat tallentaa Sims 4 -pelivideota tietyn ajan. Voit määrittää, näytetäänkö tallennus Sims 4: ssä äänen kanssa vai ilman.
Vaihe 1: Suorita Sims 4 -sovellus. Valitse ja vahvista näytön tallennustoiminto kohdasta Pelin vaihtoehto / videon sieppaus.
Vaihe 2: Valitse videon laatu Korkea tai Ei pakattu. Jos haluat tallentaa Sims 4 -pelin ilman ääntä, voit poistaa sen käytöstä Käyttöliittymän ääni ennen tallennusta.
Vaihe 3: Lehdistö TAB näppäimistöltä siirtyäksesi kameratilaan. Voit painaa W, A, S tai D siirtää kameraa eri suuntiin. Paina sitten CTRL ja 5/6/7/8/9 muistaa kohtaus.
Vaihe 4: Lehdistö V aloittaaksesi tallennuksen Sims 4 -pelissä. Voit napauttaa V uudelleen lopettaaksesi Sims 4 -videon nauhoituksen.
Vaihe 5: Voit suunnata DokumentitElektroniset taiteetThe Sims 4Tallennetut videot löytääksesi tallennetun Sims 4 -pelivideon.

Kaiken kaikkiaan voit käyttää oletuskameraa tai Vidmore-näytön tallenninta Sims 4: ään nauhoittamiseen. Näyttää siltä, että voit tallentaa Sims 4 -pelivideota ja -ääntä ilman ylimääräisiä työkaluja. Sims 4: n sisäänrakennetulla näytön tallentimella on kuitenkin aikaraja. Et voi keskeyttää pelin tallennusprosessia. Jos haluat tallentaa Sims 4 -pelin ajattomasti ja sujuvasti, voit kokeilla ilmaiseksi lataamalla Vidmore Screen Recorder.


