Näytön nauhoituksen rajaaminen mukautetulla tai kiinteällä kuvasuhteella
Haluat ehkä rajata videotallennusvideon poistamaan ei-toivotut esineet, optimoimaan kuvasuhteen ja paljon muuta. Voit siis jakaa videoita suoraan Instagramiin, YouTubeen, Twitteriin ja eri alustoille. Videon rajausominaisuus on melko yleinen. Löydät sen melkein kaikista videonmuokkausohjelmista.
Jos haluat vain rajata videon yhdeksi tai kahdeksi kertaa, sinun ei tarvitse ostaa ammattimaista videonmuokkausohjelmaa. Tässä artikkelissa esitetään 2 edustavaa tapaa rajata näytön nauhoitus helposti. Voit poistaa videotallennuksen valitsemattoman alueen muutamalla napsautuksella. Vain lukea ja seurata.
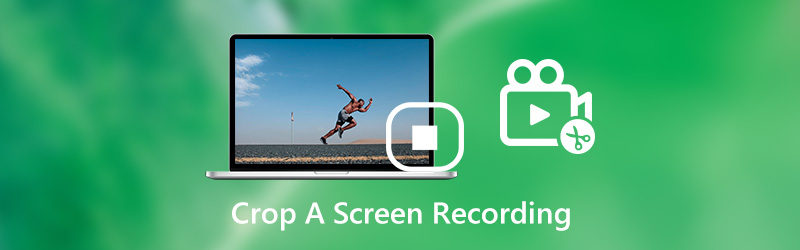

Osa 1: Kuinka rajata näytön nauhoittava video nauhoittamalla uudelleen
Itse asiassa voit tallentaa videokuvan uudelleen rajataaksesi videon Windows- tai Mac-tietokoneellesi. se on Vidmore-näytön tallennin jonka avulla käyttäjät voivat tallentaa videon mukautetulla näyttökoolla. Voit rajata videotallennuksen kiinteällä alueella tai valitulla alueella manuaalisesti. Jos haluat tallentaa videoita muihin tarkoituksiin, voit käyttää tätä näytön tallenninta kaappaamaan minkä tahansa ruudun alueen. Tällä kertaa voit muokata ja tallentaa ruutuvideoita samanaikaisesti.
Lisäksi voit lisätä huomautuksia, kommentteja ja verkkokameran peittokuvaa tallennettaessa näyttövideota. Näytön tallennusohjelmisto pystyy tallentamaan työpöydän ja suoratoiston videoita jopa 60 kuvaa sekunnissa. Voit siis rajata minkä tahansa näytön tallennuksen ilman viivettä tai muita siihen liittyviä ongelmia.
- Tallenna videokuva koko näytöllä, selainikkunassa, kiinteällä tai mukautetulla alueella.
- Leikkaa näytön tallennus mukautetulla aloitus- ja lopetusajalla.
- Lisää tekstiä, viivaa, nuolta, ellipsiä, suorakulmiota, huomiotekstiä ja muita muotoja videotallennukseen.
- Tallenna tai jaa näytön tallennustiedostoja valittavissa olevilla lähtöasetuksilla.

Vaihe 1: Lataa, asenna ja käynnistä Vidmore Screen Recorder ilmaiseksi. Klikkaus Videonauhuri päärajapinnassa.

Vaihe 2: Klikkaus Mukautettu että Näyttö -osiossa. Aseta mukautettu alue näytön tallennusikkunassa. Kytke sitten virta Järjestelmän ääni tallentaa videokuvaa alkuperäisellä äänellä.

Vaihe 3: Klikkaus REC rajata näytön tallennusvideo tietokoneellesi. Kun näytön tallennusprosessi on päättynyt, napsauta Lopettaa lopettaa näytön tallennus.

Vaihe 4: Aseta aloitus- ja lopetusaika oikeassa alakulmassa Esikatselu ikkuna. Viimeinkin napsauta Tallentaa viedä rajattu näytön tallennusvideo.

Huomautus: Jos haluat rajata vain näyttöä, Vidmore ilmainen online-näytön tallennin voi olla myös hyvä valinta. Voit nopeasti näyttää tallennuksen suoratoistovideolle WMV-muodossa. Lisäominaisuudet ovat kuitenkin rajoitettuja, kuten laitteiston nopeuttaminen, videoleikkuri, kuvakaappaus ja ajoitettu tehtävä.
Osa 2: Kuinka rajata näytön nauhoittava video iMoviella
iMovie on ilmainen videoeditori iPhonen, iPadin ja Macin käyttäjille. Voit rajata videon iMoviella Apple iOS- tai Mac-laitteellasi ilmaiseksi. Päivitä vain Apple-laitteesi ja lataa iMovie App Storesta. Se on täysin ilmainen ladata ja asentaa.
Tässä on opetusohjelma rajata ei-toivottu alue edellisestä tallennusvideostasi Macissa. Voit rajata samoja vaiheita ruudulla tallennetun videon rajaamiseksi iPhonessa tai iPadissa myös iMovien avulla.
Vaihe 1: Avaa iMovie. Valita Projektit ja valitse sitten Elokuva. Selaa ja tuo näytön tallennusvideo ja valitse sitten Luo elokuva.
Vaihe 2: Lisää video iMovie-aikajanalle. Klikkaa Rajaa -painiketta päästäksesi videon rajaustyökaluun.
Vaihe 3: Valitse Rajaa täyttöön -painiketta. Säädä videokehyksen kokoa ja muuta sen kokoa Esikatselu ikkuna. (Jos haluat säilyttää alkuperäisen kuvasuhteen, voit napsauttaa Fit -painiketta.)
Vaihe 4: Napsauta rajaustoiminnoissa √, kun haluat käyttää rajausta. Nyt voit rajata näytön tallennuksen iMoviessa.
Vaihe 5: Kun olet rajannut videon iMoviessa, voit jatkaa tämän videon muokkaamista, tallentamista tai jopa jakamista.
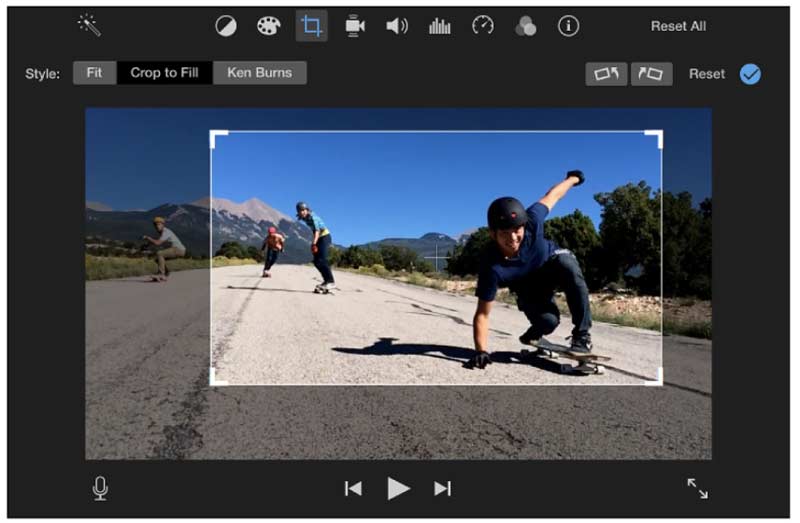
Osa 3: Usein kysytyt kysymykset näytön tallennuksen rajaamisesta
Voitteko tallentaa iPhone-näytön?
Joo. IMovie-sovellus on ilmainen videoleikkuri, joka voi rajata videon iPhonessa tai iPadissa. Lisäksi voit rajata näytön tallennuksen iPhonessa myös Video Crop-, VidTrim- ja muilla video-rajausohjelmilla.
Kuinka rajata näytön nauhoitus Androidissa?
Voit rajata videotallennustiedoston Android-puhelimellasi käyttämällä Video Crop-, Crop & Trim Video- ja muita online- / offline-videoiden rajaussovelluksia.
Onko muita tapoja rajata näytön nauhoitus Windowsissa tai Macissa?
Jos haluat rajata näytön nauhoituksen PC- tai Mac-tietokoneella, voit käyttää joitain ilmaisia videonmuokkausohjelmia, kuten Käsijarru, VLC Media Player, QuickTime Player ja paljon muuta. Mitä tulee Windows 10 -käyttäjiin, voit rajata näytön tallennuksen Windows 10: ssä myös Windows Movie Makerilla.
Se on kaikki, jotta voit poistaa ei-toivotut osat näytöltä, joka tallentaa videota tietokoneellesi tai matkapuhelimeesi. Voit käyttää rajattua videota helposti ilmaisella ohjelmistolla tai kolmannen osapuolen näytön tallentimella. Se on ok, jos haluat vain poistaa mustat reunat ja muut tarpeettomat esineet. Mutta jos haluat lähettää videoita Instagramiin ja muihin videoiden jakamisalustoihin, sinun on ensin tarkistettava vaadittu kuvasuhde. Myöhemmin video tulisi rajata tiettyyn kuvasuhteeseen. Muussa tapauksessa videon lataaminen epäonnistuu. Onko sinulla muita kysymyksiä näytön nauhoituksen rajaamisesta? Jos kyllä, voit jättää viestit alla oleviin kommentteihin tai ota rohkeasti yhteyttä sähköpostitse.
Tallenna & Muokkaa
-
Rajaa video
-
Levypeli
-
Kierrä videota

