5 parasta Fraps-vaihtoehtoa Macissa näytön tallentamiseen
Jos haluat kaapata pelaamista tai näytöllä tapahtuvia aktiviteetteja, Fraps on yleinen Windows-sovellus, jota voidaan käyttää pelien kanssa DirectX- tai OpenGL-grafiikkatekniikalla. Entä Fraps for Mac reaaliaikaiseen videon sieppaamiseen ja vertailuun? Lue vain 5 parhaasta Fraps for Mac -vaihtoehdosta, jotka sinun pitäisi tietää artikkelista.

SIVUN SISÄLTÖ
Osa 1: Onko Macissa mitään sellaista kuin Fraps
Kuten edellä mainittiin, Fraps on erinomainen näytönkaappausohjelmisto, joka näyttää kuinka monta kuvaa sekunnissa (FPS) saat näytön kulmaan. Kun etsit Fraps for Mac -vaihtoehtoja, tässä on joitain tärkeitä ominaisuuksia, jotka sinun tulee ottaa huomioon.
- Reaaliaikainen videotallennus, jonka avulla voit tallentaa videoita pelatessasi pelejä, osallistumalla konferensseihin ja muuhun.
- Tallenna video- ja äänitiedostot Frapsilla AVI-muotoon, joka voi olla yli 4 Gt alkuperäisellä video- / äänenlaadulla.
- Sieppaa videoita eri FPS-nopeudella ja -laadulla ja tallenna useita äänilaitteita Windows-käyttöjärjestelmällä.
- Helppokäyttöinen ja käyttäjäystävällinen ohjelmisto kuvakaappausten ottamiseen ja videoiden kaappaamiseen yhdellä napin painalluksella.
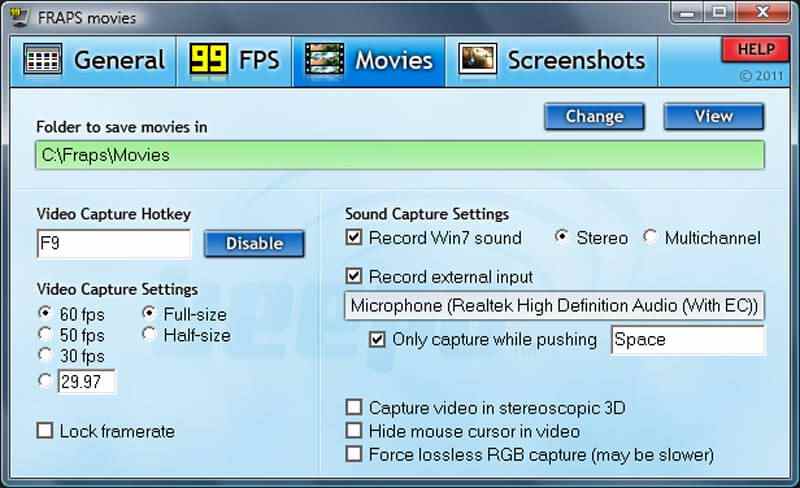
Osa 2. 5 parasta Fraps Mac -vaihtoehtoa
On sääli, että Fraps-latausta ei ole Macissa. Kun haluat löytää Fraps-vaihtoehtoja Mac-tietokoneellesi, saat lisätietoja viidestä suositellusta sovelluksesta alla.
Top 1. Vidmore Screen Recorder for Mac
Vidmore-näytön tallennin voi tallentaa minkä tahansa alueen näytöstäsi ja verkkokamerastasi. Järjestelmän äänet ja mikrofoni voidaan myös sisällyttää. Voit käyttää sitä 2D- ja 3D-pelien tallentamiseen. Kun tallennat näyttöä, voit piirtää, lisätä tekstiä ja muotoja ja tehdä lisää huomautuksia. Kaikki nämä ominaisuudet yhdessä tekevät siitä ihanteellisen valinnan opetusvideoiden tekemiseen ja verkkokokousten tallentamiseen. Sen avulla voit myös tallentaa HD-videoita suosituissa muodoissa, kuten MP4, WMV, MOV, GIF, PNG, JPG jne.
- Tallenna kaikki ruudun toiminnot, mukaan lukien video, ääni, verkkokamera ja paljon muuta.
- Säädä kehysnopeutta, ääni- / videoformaattia, ääni- / videolaatua, äänenvoimakkuutta jne.
- Määritä tallennuksen esiasetus, ajoita nauhoitus, nauhoituksen pituus ja aika.
- Lisää reaaliaikainen piirustus, hiiritehoste, teksti, nuoli, vesileima ja elementit.
Nämä vaiheet osoittavat, kuinka voit tallentaa näytön Macissa Vidmore Screen Recorderin avulla.
Vaihe 1: Kun olet asentanut Fraps for Mac -vaihtoehdon, voit käynnistää ohjelman Macissasi. Napsauta sitten Videonauhuri vaihtoehto.
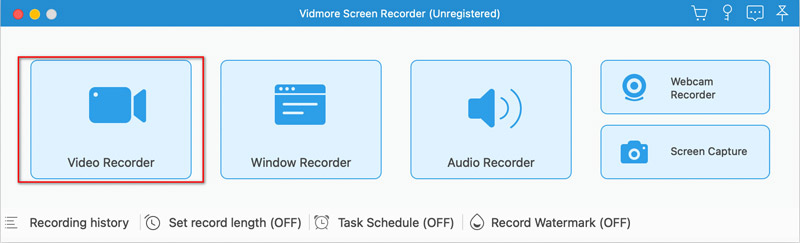
Vaihe 2: Voit tallentaa koko näytön tai mukautetun. Valitse seuraavaksi, otetaanko kamera, järjestelmäääni vai mikrofoni käyttöön. Napsauta sitten isoa punaista REC -painiketta. Se antaa 3, 2, 1 lähtölaskennan ja alkaa sitten tallentaa.
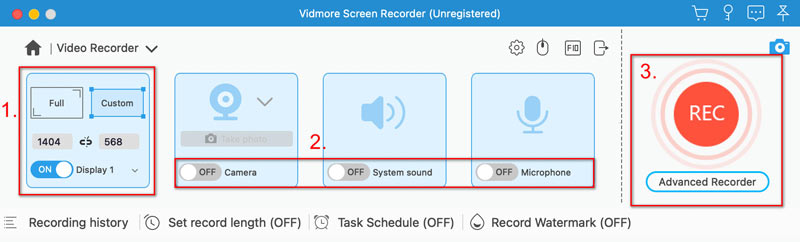
Vaihe 3: Kun haluat lopettaa nauhoituksen, napsauta punaista Lopettaa -painiketta. Tämän jälkeen voit esikatsella tallenteitasi. Jos olet tyytyväinen, napsauta Tallentaa.
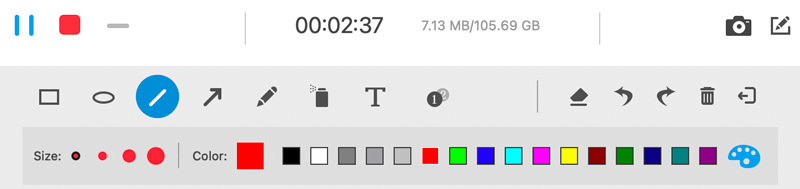
Vinkkejä
Voit napsauttaa tallennuksen aikana Kamera kuvaketta ottaaksesi kuvakaappauksen. vieressä kamera on Muokkaus kuvake. Napsauta kuvaketta lisätäksesi tekstiä, neliöitä ja nuolia ja piirtääksesi näytölle. Kun tallennus on päättynyt, voit napsauttaa Leikata -kuvake vasemmassa alakulmassa leikataksesi sen.
Top 2: Snagit
Snagit for Mac on yksinkertainen ja tehokas Fraps for Mac -vaihtoehto, kun haluat tallentaa nopean videon, kaapata vaakasuuntaisia rullauksia tai jopa tehdä GIF-tiedoston, jossa on useita kuvakaappauksia.
Plussat:
- Viivästää sieppausta, kun haluat tallentaa valikoita, asiayhteyteen liittyviä valikoita, tilkanäytön ja muuta.
- Houkuttelevat huomiotekstit ja merkinnät, kuten muokattava nuoli, kupla jne.
- Seuraa viimeaikaista sieppausta ja automaattista tallennusta, joka tallentaa tallenteen.
Haittoja:
- Kaikkien ominaisuuksien mukana toimitetun version ostaminen maksaa US$274.
- Monimutkainen hallitsemaan kaikki Fraps for Mac -vaihtoehdon ominaisuudet.
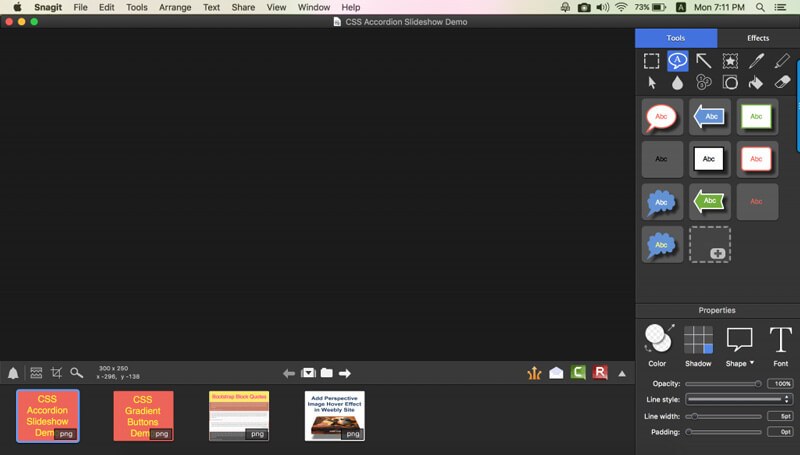
Ylin 3: OBS
OBS on näytön tallenninohjelmisto ja videonmuokkausohjelma Fraps for Mac -vaihtoehtona. Voit työskennellä useiden lähteiden kanssa, sekoittaa niiden välillä ja luoda yhden saumattoman lähetyksen.
Plussat:
- Tehokas pelattavuus, online -videonmuokkausohjelma.
- Hanki laaja valikoima lähdevaihtoehtoja näytön tallennuksen mukauttamiseksi.
- Sisällytä kuvamateriaalia peleistä, lisää olemassa olevia videoita ja yksittäiskuvia.
Haittoja:
- Fraps for Mac -vaihtoehto ei ole vakaa näytön ja äänen tallentamiseen.
- Kaikkien ominaisuuksien oppiminen vaatii enemmän kärsivällisyyttä kuin muut ohjelmat.
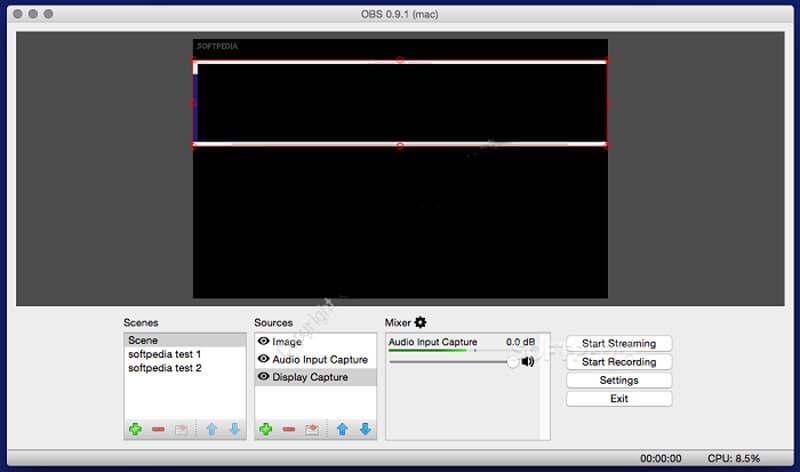
Top 4: QuickTime Player
Kun haluat saada yksinkertaisen Fraps Mac -vaihtoehdon Mac-näytön tai liitettyjen iOS-laitteiden nauhoittamiseen, QuickTime Player on näytön suoratoisto-ohjelmisto kaapata haluttu video ja ääni helposti.
Plussat:
- Se on enemmän kuin näytön tallennin, mutta myös oletus mediasoitin Macille.
- Tallenna MacBookin ja liitettyjen iOS-laitteiden näyttö.
- Lataa tallennetut video- tai äänitiedostot suoraan sosiaalisen median verkkosivustoille.
Haittoja:
- Rajoitetut ominaisuudet Mac-näytön tallentamiseen, kuten leikkaus tai muokkaus.
- Äänitiedostoja ei voida tallentaa järjestelmän äänestä ilman kolmannen osapuolen sovelluksia.
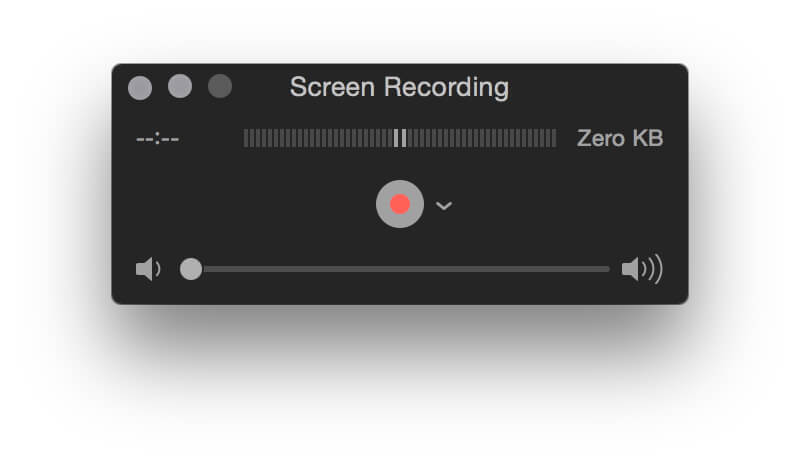
Top 5: Screen Grabber Pro Mac
Screen Grabber Pro Mac on toinen Fraps Mac -vaihtoehto näytön toimintojen nauhoittamiseen ja sieppaamiseen helposti. Sen avulla voit tallentaa tietokoneen näytön, siepata äänitiedostoja, merkitä videosi ja ottaa tilannekuvia.
Plussat:
- Nauhoita äänitiedostoja, sieppaa videoita, lisää verkkokamera ja ota otoksia.
- Luo ajoitustehtävä nauhoittaa sekä video- ja äänitiedostoja tarpeen mukaan.
- Muokkaa ja rikasta näytön tallennustiedostoja tekstillä, vesileimalla jne.
Haittoja:
- Tarjoaa tallennuksen perustoiminnot, ei voi säätää kehysnopeutta.
- Kuva- ja äänitallennuksia ei voi luoda.
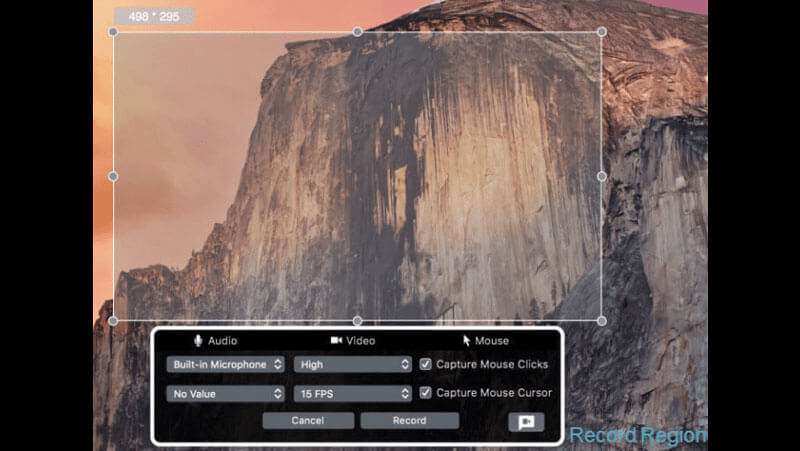
Osa 3. Fraps Macin UKK
Vähentääkö Fraps FPS:ää?
Frapsit voivat vähentää FPS:ää tallennuksen aikana. Jos et käytä sitä, se ei vaikuta FPS:ään.
Voitko tallentaa näyttöä Macilla?
Joo. Voit tallentaa näytön sisäänrakennetulla QuickTime Player -sovelluksella. Tai voit kokeilla muita näytön tallentimia, kuten Vidmore Screen Recorderia, joka tarjoaa enemmän ominaisuuksia, kuten piirtämisen, tekstin ja huomautusten lisäämisen tallennuksen aikana.
Onko Fraps kuollut vuonna 2023?
Se ei ole saanut päivityksiä vuoden 2013 jälkeen, ja sen tavaramerkki vanheni vuonna 2017. Sitä ei kuitenkaan ole ilmoitettu virallisesti lopetetuksi.
Johtopäätös
Kun haluat nauhoittaa peliä tai opetusohjelmia MacBookiin, minkä pitäisi olla parasta Fraps Mac vaihtoehto? Artikkelissa jaetaan Frapsien erikoisominaisuudet sekä 5 parasta vaihtoehtoa Mac-näytön vaivaan tallentamiseen. Jos sinulla on kysyttävää Fraps-vaihtoehdosta Macille, voit jakaa lisätietoja kommenteissa.


