Kuinka tallentaa kokous Microsoft Teamsissa korkealaatuisissa videoissa
Monet online-neuvottelupalvelut ovat tulleet esiin, kun etätyöskentelystä tulee uusi normaali asia. Microsoft Teams on ammattilaisille tarkoitettu videoneuvottelusovellus, joka varmistaa heidän kotona työskentelynsä sujuvan toiminnan. Sen avulla voit suorittaa online-kokouksia, kursseja, seminaareja, videopuheluja ja helpommin. Monet käyttäjät eivät kuitenkaan tiedä, että se on myös mahdollista nauhoita kokouksia Microsoft Teamsissa. Tämä opas näyttää sisäänrakennetun tallennustoiminnon ja lisää tapoja tallentaa Microsoft Teamsia.
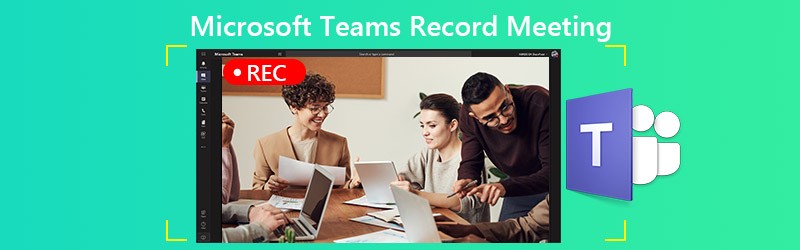
SIVUN SISÄLTÖ
Osa 1: Sisäänrakennettu tapa tallentaa Microsoft Teams -kokous
Microsoft Teams tarjoaa tallennusominaisuuden, mutta se on käytettävissä vain kokousjärjestäjälle tai saman organisaation henkilöille. Lisäksi sen avulla voit tallentaa enintään neljä tuntia.
Vaihe 1: Luo kokous Microsoft Teamsissa. Voit tallentaa kokouksen siirtymällä kokouksen ohjaimiin. Klikkaus Lisää vaihtoehtoja kolmen pisteen kuvakkeella ja valitse Aloita äänitys.
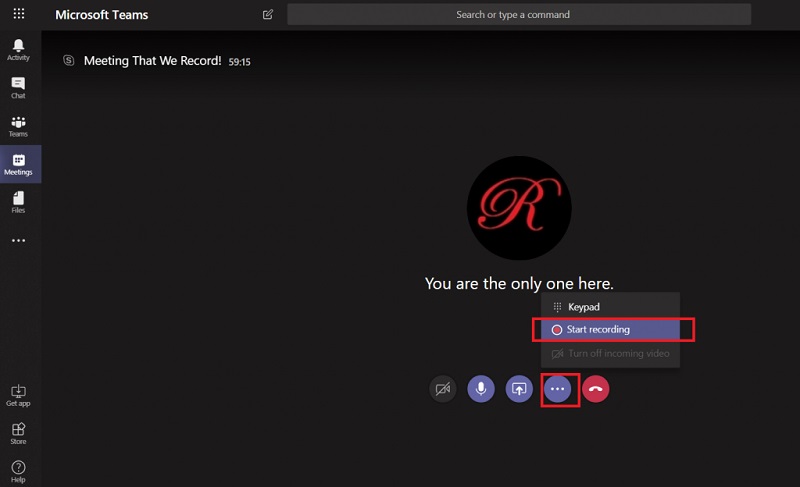
Vaihe 2: Kaikille kokouksen jäsenille ilmoitetaan nyt, että tallennus on alkanut.
Vaihe 3: Kun haluat lopettaa äänityksen, siirry kokousohjauspalkkiin. Klikkaus Lisää vaihtoehtoja ja valitse Lopeta tallennus.
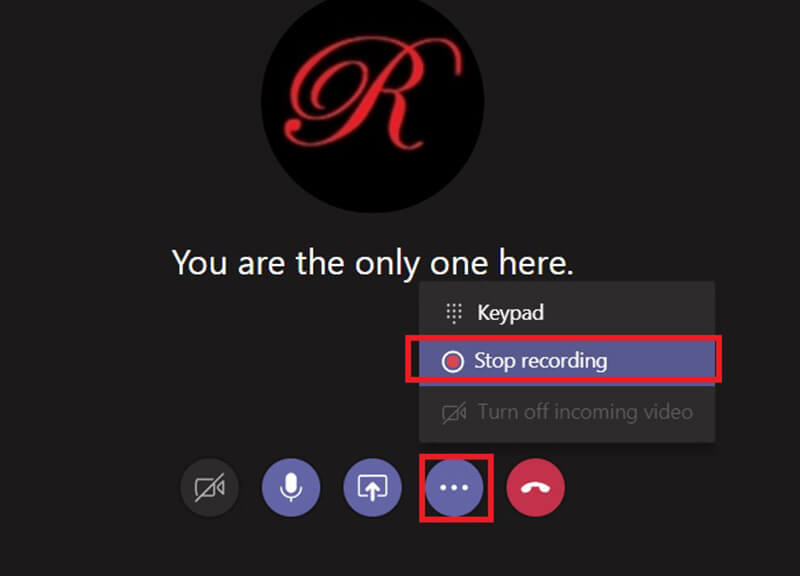
Vaihe 4: Tallenteen käsittely voi viedä jonkin aikaa. Sitten saat ilmoitussähköpostin Microsoft Streamilta. Oletusarvoisesti kokoustallennus tallennetaan Microsoft Streamiin. Saat linkin nauhoitukseen, joka on käytettävissä seitsemän päivän ajan.
Osa 2: Paras tapa tallentaa Microsoft Teams -kokous
Microsoft Teamsin sisäänrakennettu tallennusominaisuus ei tietenkään ole kaikkien osallistujien käytettävissä. Lisäksi sillä on pituusraja. Siksi saatat tarvita lisää vaihtoehtoja Microsoft Teamsin pilvikokousten salaiseen tallentamiseen.
Vaihtoehto 1: Paras Microsoft Teams -tallennin työpöydälle
Vidmore-näytön tallennin on tehokas näytön tallennin, joka on saatavana kaikille pilvipalvelupalveluille, mukaan lukien Microsoft Teams. Se pystyy tallentamaan kokouksesi laadukkaisiin videoihin ilmoittamatta siitä muille jäsenille.
Beast Microsoft Teams Recorderin pääominaisuudet
- Tallenna kokoukset Microsoft Teamsissa PC- ja Mac-tietokoneilla.
- Tukee verkkokameran ja mikrofonin sieppausta tallennuksen aikana.
- Tuota korkealaatuisia tallenteita automaattisesti.
Lyhyesti sanottuna on paras tapa tallentaa tapaaminen Microsoft Teamsissa PC- ja Mac-tietokoneilla.
Kokouksen nauhoittaminen Microsoft Teamsissa
Vaihe 1: Määritä kokoustallennin
Parasta kokoustallenninta on kaksi versiota, yksi PC: lle ja toinen Macille. Asenna oikea versio koneellesi ja käynnistä se. Valita Videonauhuri pääkäyttöliittymän avaamiseksi.

Vaihe 2: Nauhoita Microsoft Teams -kokous
Avaa Microsoft Teams -sovellus ja vaihda kokoustallentimeen. Vaihda päälle NÄYTTÖ, valitse Mukautettu ja Valitse alue / ikkunaja määritä tallennusalue napsauttamalla sovellusta. Kiihottua Järjestelmän ääni yhtä hyvin. Verkkokamera ja Mikrofoni käytetään sieppaamaan kasvosi ja äänesi. Voit päättää, otetaanko ne käyttöön vai pois käytöstä tilanteen mukaan. Kun kokous alkaa, napsauta REC aloittaa sen nauhoittamisen.

Kärki: Jos haluat tallentaa kokouksen automaattisesti, napsauta Ota aikataulu ja määritä se. Sitten kokoustallennin toimii spontaanisti.
Vaihe 3: Esikatsele ja tallenna tallenne
Aina kun haluat lopettaa Microsoft Teams -kokousrekisterin, napsauta Lopettaa -painiketta. Sitten sinut viedään esikatseluikkunaan. Toista kokoustietue sisäänrakennetulla mediasoittimella ja napsauta Tallentaa -painiketta, jos olet tyytyväinen. Clip-työkalu on käytettävissä leikkaamaan ei-toivotut kehykset videosta.

Voit käyttää sitä myös nauhoita WebEx-kokouksia, siepata AnyMeeting-konferensseja, ja enemmän.
Vaihtoehto 2: Helpoin online-Microsoft-tallennuslaite
Joskus kokoustallenninohjelmiston asentaminen ei ole kätevää. Vidmore ilmainen online-näytön tallennin on paras tapa tallentaa tapaaminen Microsoft Teamsissa.
Helpoimman Microsoft Teams Recorder Onlinen tärkeimmät ominaisuudet
- Nauhoita pilvitapaaminen verkossa.
- Maksuton ilman mainoksia tai vesileimaa.
- Ei tallennuksen pituusrajoitusta.
Kokouksen nauhoittaminen Microsoft Teams Onlinessa
Vaihe 1: Kun aiot tallentaa Microsoft Teams -kokouksen, avaa selain ja siirry osoitteeseen https://www.vidmore.com/free-online-screen-recorder/. paina Käynnistä ilmainen tallennin -painiketta ja lataa käynnistysohjelma. Verkkokokoustallenninsovellus on käytettävissä riippumatta siitä, oletko isäntä tai osallistuja.

Vaihe 2: Klikkaa Näyttö -kuvaketta ja valitse oikea tallennusalueen koko. Jos haluat lisätä reaktiosi nauhoitukseen, ota käyttöön Verkkokamera; muuten poista se käytöstä. Valitse seuraavaksi äänilähde, kuten Järjestelmän ääni ja Mikrofoni.

Vaihe 3: Klikkaa REC painike käynnistysohjelmassa, kun kokous aloitetaan. Odota kokouksen päättymistä ja napsauta Lopettaa -painiketta. Lataa sitten äänitys kiintolevylle.

Osa 3: Usein kysytyt kysymykset Microsoft Teams Record Meetingista
Kuinka löydän tallennetut kokoukset Microsoft Teamsista?
Kun olet tallentanut kokouksen Microsoft Teamsissa, se tallennetaan Microsoft Streamiin. Siirry Microsoft Teamsin vasemman reunan palkin Chat-välilehteen ja näet kaikki tallennetut kokoukset. Jos haluat ladata äänityksen, kirjaudu sisään Microsoft Streamiin, etsi se ja valitse lataa alkuperäinen video portaalista.
Tallentaa Microsoft Teams kokouksia automaattisesti?
Voit tallentaa kokouksia manuaalisesti vain Microsoft Teamsissa ilman kolmannen osapuolen työkaluja. Jos pelkäät unohtaa sitä, etsi kolmannen osapuolen kokoustallennin, kuten Vidmore Screen Recorder, ja ota aikataulu. Sitten se tallentaa kokouksesi automaattisesti.
Ovatko Microsoft Teams ilmaisia?
Microsoft Teams tarjoaa ilmaisen version. Saat rajoittamattoman määrän keskusteluja, ääni- ja videopuheluja, 10 Gt: n tiedostotallennustilaa koko tiimille ja 2 Gt: n henkilökohtaista tallennustilaa jokaiselle jäsenelle. Se on kuitenkin käytettävissä vain tilille ilman maksettua kaupallista Office 365 -tilausta. Jos tarvitset täysversiota ja enemmän tallennustilaa, voit tilata sen alkaen $5 kuukaudessa.
Johtopäätös
Tässä oppaassa on kerrottu kolme tapaa tallentaa tapaaminen Microsoft Teamsissa. Joskus sinun on tallennettava tärkeät kokoukset. Sisäänrakennettu ennätysominaisuus on isännän käytettävissä. Jos olet osallistuja, Vidmore Screen Recorder on hyvä tapa tallentaa Teams-kokous. Sitä ei ole vain helppo käyttää, vaan se voi myös tallentaa kokouksia salaa. Lisää kysymyksiä? Voit jättää viestisi tämän viestin alle.


