Kuinka korjata ongelma, joka QuickTime ei toimi Macissa
"Olen yrittänyt käyttää QuickTime-soitinta, mutta jostain syystä se ei halua toimia lainkaan, en tiedä miksi näin tapahtuu, auta minua selvittämään, kuinka tämä ongelma voidaan korjata?" Esiasennettuna mediasoittimena QuickTime toimii melko hyvin Macissa. Käyttäjät ilmoittivat kuitenkin monista mediasoittimen virheistä, kuten QuickTime ei toista videoita, QuickTime-näytön tallennus ei toimi Chromessa ja paljon muuta. Tämä viesti kertoo viisi ratkaisua sen korjaamiseen.
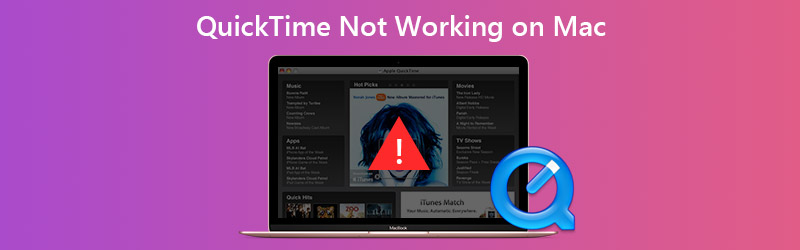

Osa 1: Kuinka korjata QuickTime ei toimi videota toistettaessa
Ratkaisu 1: Päivitä ohjelmisto
Kun QuickTime ei toimi Macissa, sinun on ensin päivitettävä ohjelmisto.

Vaihe 1: Klikkaa Omena -valikosta Järjestelmäasetukset ja valitse Ohjelmistopäivitys.
Vaihe 2: Jos käytettävissä on päivitetty, napsauta Päivitä nyt -painiketta ja asenna se noudattamalla näytön ohjeita.
Vaihe 3: Odota, että prosessi on valmis, käynnistä tietokone uudelleen ja avaa videosi uudelleen QuickTimessa.
Ratkaisu 2: Asenna Codec Package
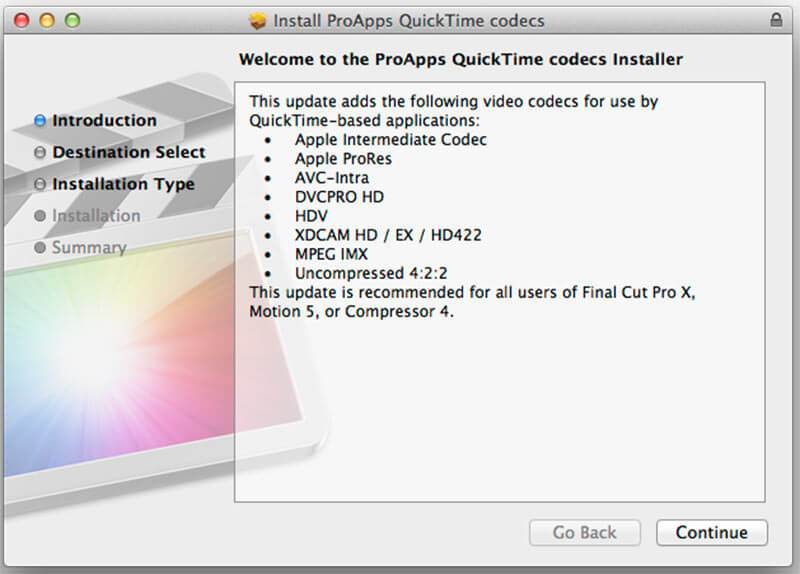
QuickTime ei toimi osittain, koska videoformaatit eivät ole yhteensopivia. QuickTimen yhteensopivat multimediamuodot ovat MOV, useimmat MPEG-tiedostot, jotkut AVI- ja WAV-tiedostot. Jos videotasi ei toisteta QuickTimessa, sinulla on kolme vaihtoehtoa:
- Etsi toinen mediasoitin, kuten VLC.
- Muunna videotiedostosi QuickTime-tuetuiksi muodoiksi, kuten MOV.
- Asenna ylimääräinen koodekki QuickTimelle. Voit etsiä QuickTime-koodekkisivua Googlesta, ladata ja asentaa oikean. Sitten voit toistaa enemmän videoformaatteja QuickTimessa.
Osa 2: Kuinka korjata QuickTime-näytön tallennus ei toimi
Ratkaisu 1: Korjaa levyn käyttöoikeus
Jotkut käyttäjät ilmoittivat, että QuickTime ei toimi tallennettaessa iPhonea näytöllä. Jos saat sanoman, jonka mukaan QuickTime Player sulkeutui odottamatta, korjaa se noudattamalla seuraavia ohjeita.
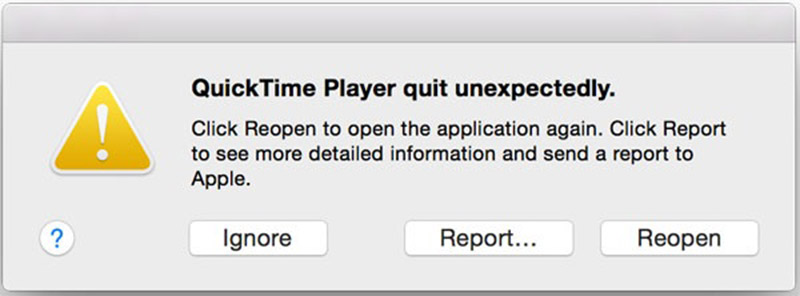
Vaihe 1: Avaa Levytyökalu-sovellus Sovellukset-kansiosta.
Vaihe 2: Siirry käynnistyslevyn asemaan, jota käytetään järjestelmän ja sisäänrakennettujen sovellusten tallentamiseen.
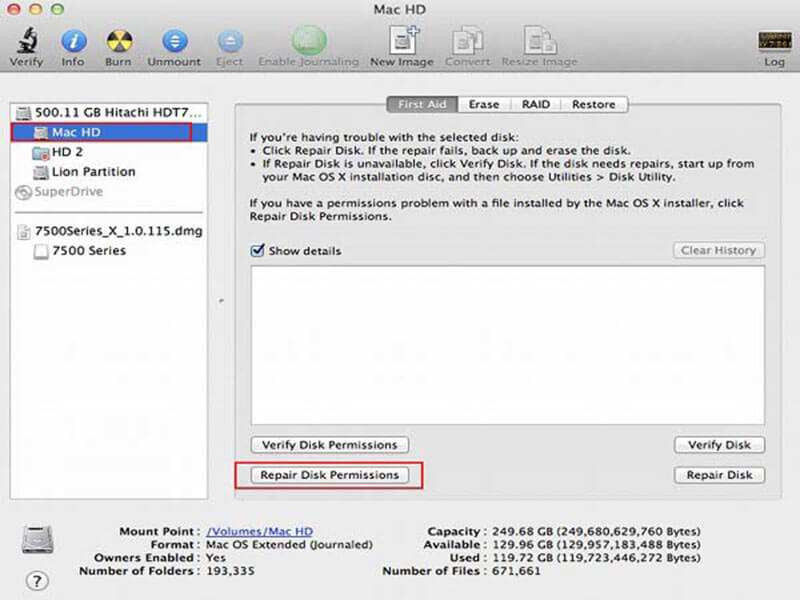
Vaihe 3: Mene Ensiapu välilehti ja napsauta Korjaa levyn käyttöoikeudet -painiketta.
Vaihe 4: Kun se on valmis, kokeile QuickTimeä uudelleen.
Täältä saatat pitää: Mitä voit tehdä, kun OBS-koodaus ylikuormitettu ongelma tapahtuu
Ratkaisu 2: Etsi tallennus, kun QuickTime on jumissa viimeistelyprosessissa
Vaikka QuickTime ei yhtäkkiä toimi ja jumittuu viimeistelyprosessissa, tallennustiedosto on mahdollista saada takaisin.
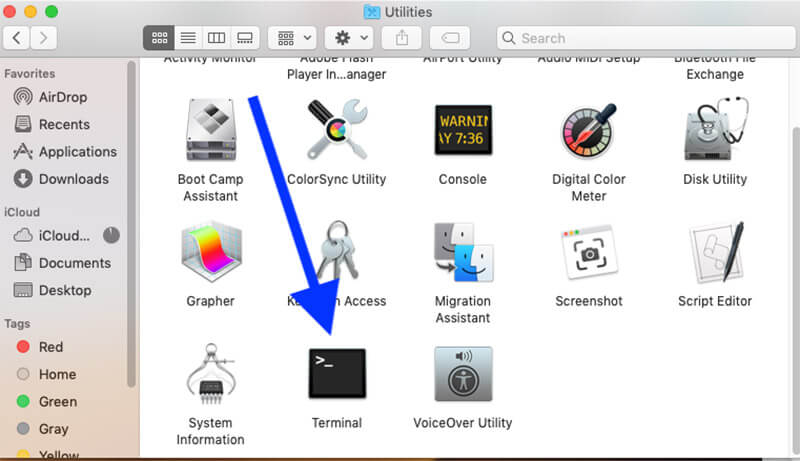
Vaihe 1: Suuntaa Sovellukset kansio ja avaa sitten Apuohjelmat. Etsiä Terminaali ja kaksoisnapsauta sitä.
Vaihe 2: Kirjoita komento alkuun -uja paina Tulla sisään -näppäintä.
Vaihe 3: Etsi QuickTime-prosessisi tunnus ja kirjoita se muistiin. Vaihda päätelaitteeseen, kirjoita sudo kill -prosessin tunnusja paina Tulla sisään.
Vaihe 4: Etsi seuraavaksi näytön tallennus $HOME / Kirjasto / Kontit / com.apple.QuickTimePlayerX / Data / Library / Autosave Information / Tallentamaton QuickTime Player Document.qtpxcomposition / Screen Recording.mov.
Ratkaisu 3: Etsi vaihtoehto
Kun peilataan iPhone Maciin, QuickTime saattaa myös lakata toimimasta. Lisäksi QuickTimen näytön tallennusominaisuus ei toimi kaikessa. Esimerkiksi tekijänoikeuksilla suojattu sisältö Chromessa ei ole käytettävissä. Helpoin ratkaisu on saada vaihtoehto, kuten Vidmore-näytön tallennin.
![]() Parhaan vaihtoehdon QuickTimelle tärkeimmät ominaisuudet
Parhaan vaihtoehdon QuickTimelle tärkeimmät ominaisuudet
- Tallenna mitä tahansa Mac-näyttöä yhdellä napsautuksella.
- Lisää reaktiosi tallennukseen verkkokameran ja mikrofonin kautta.
- Helppo käyttää ja esiasettaa laitteistosi perusteella.

Tarpeetonta sanoa, että se on helpoin vianmääritys, kun QuickTime-näytön tallennus ei toimi.
Näytön tallentaminen, kun QuickTime ei toimi
Vaihe 1: Asenna QuickTime-vaihtoehto
Käynnistä paras vaihtoehto QuickTimelle, kun olet asentanut sen Maciin. PC: lle on toinen versio. Valita Videonauhuri pääkäyttöliittymän avaamiseksi. Jos haluat tallentaa iPhone-näytön, peilaa se tietokoneellesi.

Vaihe 2: Tallenna näyttö
Varmista, että kytket virran NÄYTTÖ ja aseta tallennusalue tarpeidesi mukaan. Voit esimerkiksi tallentaa iPhone-näytön valitsemalla Mukautettu ja Valitse alue / ikkunaja piirrä se kohdistimella. Vaihda päälle Järjestelmän ääni ja säädä äänenvoimakkuutta. Jos haluat lisätä kasvosi ja äänesi näytön nauhoitukseen, ota käyttöön Verkkokamera ja Mikrofoni; muuten poista ne käytöstä.
Määritä mukautetut asetukset napsauttamalla Vaihde -kuvaketta Asetukset valintaikkunassa. Seuraavaksi voit mukauttaa pikanäppäimeen, tulostusmuotoon ja muuhun liittyviä vaihtoehtoja.
Kun olet valmis, napsauta REC -painiketta aloittaaksesi näytön tallentamisen, kun QuickTime ei toimi. Prosessin aikana voit käyttää nauhoitusta Kynä työkalu tai ottaa kuvakaappauksia Kamera -kuvaketta.

Vaihe 3: Muokkaa ja tallenna näytön tallennusta
Kun näytön tallennus on valmis, napsauta Lopettaa -painiketta siirtyäksesi esikatseluikkunaan. Toista näytön tallennus ja napsauta Tallentaa -painiketta, jos olet tyytyväinen. Sitten voit jakaa näytön tallennuksen sosiaaliseen mediaan tai katsella sitä millä tahansa laitteella.

Osa 3: Usein kysytyt kysymykset QuickTime-toiminnasta
Mitä voin käyttää QuickTimen sijaan?
QuickTime on sisäänrakennettu mediasoitin Macissa ja saatavilla myös PC: lle. Jos se ei toimi normaalisti, voit kokeilla kolmannen osapuolen mediasoittimia, kuten VLC.
Kuinka päivitän QuickTimen Mac-tietokoneellani?
QuickTime on osa macOS: ää. Siksi voit päivittää ohjelmiston, ja QuickTime on ajan tasalla. Jos haluat vain päivittää QuickTimen, voit ladata uusimman version Applen verkkosivustolta.
Missä QuickTime-näytön tallennustiedostot on tallennettu Maciin?
Näytön tallennuksen jälkeen QuickTime antaa sinun tallentaa sen kiintolevylle. Sovellus voi avautua tallennuksen tallennuspaikasta riippuen. Oletuksena Mac tallentaa tallennustiedostot työpöydällesi.
Tämä vianmääritysosa kertoo, mitä sinun pitäisi tehdä, kun QuickTime ei toimi eri tilanteissa. Ei voida kiistää, että QuickTime on kätevä käyttää videon toistoon ja näytön tallentamiseen. Se sisältää kuitenkin monia virheitä ja virheitä. Vianmäärityksen jälkeen voit korjata tämän ongelman helposti. Vidmore Screen Recorder on lopullinen ratkaisu, joka auttaa sinua pääsemään eroon ongelmasta. Jos sinulla on muita ongelmia, kirjoita ne tämän viestin alle.


