Tallennus FreeConferenceCall-sovellukseen Windows- tai Mac OS X -käyttöjärjestelmässä
FreeConferenceCall on vankka neuvottelu- ja virtuaalipuhelinpalvelu ilmaiseksi. Se tarjoaa monia tärkeitä ominaisuuksia ja hyödyllisiä työkaluja, jotka löydät maksullisista palveluista, kuten puhelujen ja kokousten hallinta, video- ja äänitallennus, kalenterin integrointi ja paljon muuta. Kuten nimestään käy ilmi, tämä palvelu on täysin ilmainen, ja toisin kuin jotkut neuvottelupalvelut, jotka mainostavat tuotetta ilmaiseksi, mutta maksavat perus- tai lisäominaisuuksista. Tässä artikkelissa puhutaan kuinka tallentaa FreeConferenceCall-palveluun.
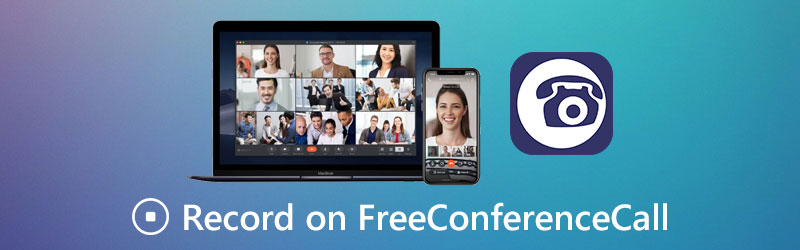
SIVUN SISÄLTÖ
Osa 1: Kuinka tallentaa FreeConferenceCall-puhelimeen sisäänrakennetulla ominaisuudella
Ensinnäkin FreeConferenceCall on ilmainen palvelu, joka perustuu lahjoituksiin ja mainoksiin. Se tarjoaa maksetun liiketoimintasuunnitelman, joka maksaa $9.95 mukautetuista paketeista ja mainosten poistamisesta. Onneksi tallennusominaisuus on käytettävissä sekä ilmaisille että maksetuille suunnitelmille, jos olet kokouksen isäntä.
Tapa 1: Kuinka tallentaa FreeConferenceCall-työpöydälle
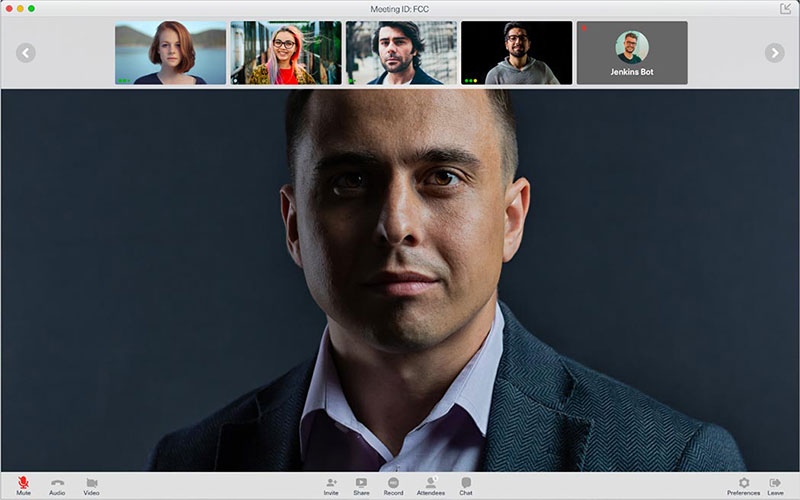
Vaihe 1: Avaa FreeConferenceCall-työpöytäsovellus, kirjaudu sisään tiliisi, valitse Isäntä ja luoda konferenssi.
Vaihe 2: Klikkaa Ennätys -painiketta alhaalla aloittaaksesi tallennuksen FreeConferenceCall-palveluun.
Vaihe 3: Kun kokous on päättynyt, lopeta äänitys ja voit kuunnella tai jakaa sen muille hoitajille.
Tapa 2: Kuinka tallentaa FreeConferenceCall mobiililaitteella
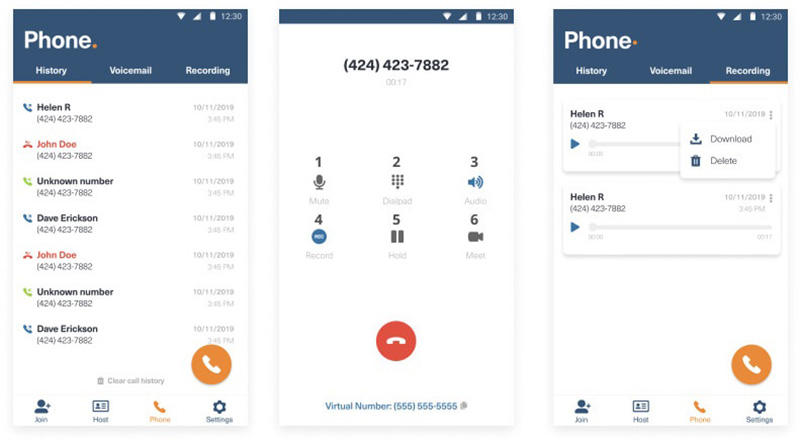
Vaihe 1: Lataa FreeConferenceCall-sovellus ja anna sen käyttää yhteystietoja ja ilmoituksia.
Vaihe 2: Suorita sovellus, kirjaudu sisään tiliisi, valitse Puhelin -kuvaketta alareunassa ja aktivoi se noudattamalla näytön ohjeita.
Vaihe 3: Soita ja napauta Ennätys -painiketta puhelun tallentamiseksi FreeConferenceCall-palveluun. Kun se on valmis, löydät äänitiedoston Äänite välilehti.
Osa 2: Paras tapa tallentaa FreeConferenceCall PC / Mac-tietokoneelle
Jos olet vain hoitaja ja haluat äänittää FreeConferenceCall-palveluun, tässä on myös kaksi helppoa lähestymistapaa.
Tapa 1: Kuinka tallentaa FreeConferenceCall työpöydälle
Vidmore-näytön tallennin on tehokas FreeConferenceCall-kokoustallennin. Se voi täyttää kaikki tarpeesi. Mikä tärkeintä, jopa aloittelijat voivat oppia tallentimen muutamassa sekunnissa.
Parhaan FreeConferenceCall-tallentimen pääominaisuudet
- Tallenna video- ja äänikokouksia FreeConferenceCall-palveluun.
- Sieppaa kokouksia sekä isännälle että avustajille.
- Tuota laadukkaita kokoustallenteita automaattisesti.
Vaihe 1: Asenna FreeConferenceCall-tallennin
Suorita paras FreeConferenceCall-tallennin, kun olet asentanut sen tietokoneellesi. Macille on toinen versio. Valitse sitten Videonauhuri Siirtyä eteenpäin. Ääninauhuria käytetään puhelun nauhoittamiseen FreeConferenceCall-palvelussa.

Vaihe 2: Tallenna FreeConferenceCall-palveluun
Avaa FreeConferenceCall-sovellus työpöydälläsi. Käänny tallentimen puoleen, valitse Mukautettu ja Valitse alue / ikkuna sisään Näyttö -osassa ja napsauta FreeConferenceCall-ikkunaa. Täällä voit myös kaapata kasvosi Verkkokamera. Päätä sitten äänilähde, kuten Järjestelmän ääni ja tai Mikrofoni. Klikkaa REC -painiketta, kun kokous alkaa.

Vaihe 3: Vie kokouksen nauhoitus
Odota kokouksen päättymistä ja napsauta Lopettaa -painiketta. Sitten sinulle näytetään esikatseluikkuna. Tarkastele kokouksen nauhoitusta ja leikkaa tarpeettomia kehyksiä. Napsauta lopuksi Tallentaa -painiketta viedäksesi sen tietokoneellesi.
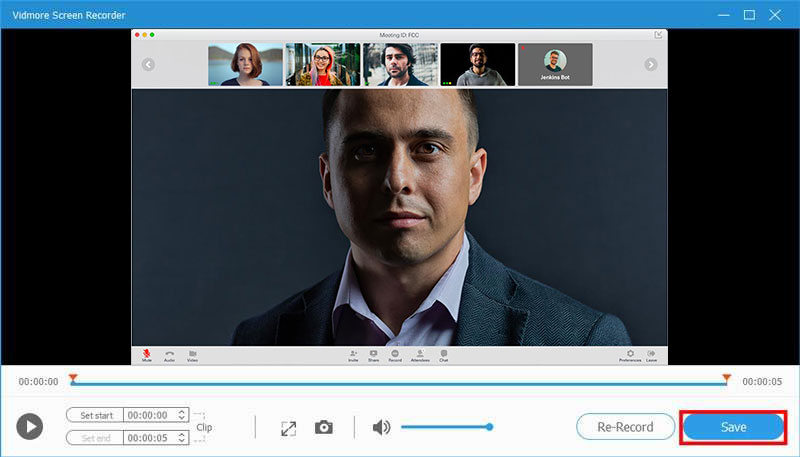
Liittyvät: Kuinka tallentaa kokouksia tehokkaasti äänen avulla TeamViewerilla
Liittyvät: RingCentral-kokouksen nauhoittaminen Ei ole väliä oletko isäntä tai osallistuja
Tapa 2: Kuinka tallentaa FreeConferenceCall Online
Jos sinun on vain tallennettava FreeConferenceCall-palveluun joskus, Vidmore ilmainen online-näytön tallennin on kannettava valinta. Se ei vaadi sinua asentamaan mitään ohjelmistoja. Lisäksi voit käyttää sitä maksamatta penniäkään. Se ei lisää vesileimaa tai muita rajoituksia kokoustallenteille.
Vaihe 1: Kun sinun on tallennettava FreeConferenceCall-palveluun, avaa selaimessa https://www.vidmore.com/free-online-screen-recorder/. Hanki kantoraketti lyömällä Käynnistä ilmainen tallennin -painiketta.

Vaihe 2: Aseta tallennusalue Tallennusalue vaihtoehto. Säädä äänenvoimakkuutta Kaiutin vaihtoehto. Sitten ota käyttöön tai poista käytöstä Kamera ja Mikrofoni.

Vaihe 3: Klikkaa REC -painiketta, kun olet valmis FreeConferenceCall-nauhoitukseen. Napsauta sitten Lopettaa -painiketta, kun haluat lopettaa sen. Sitten voit ladata äänityksen tietokoneellesi tai jakaa sen suoraan sosiaaliseen mediaan.

Osa 3: Usein kysytyt kysymykset FreeConferenceCall-tietueesta
Ovatko FreeConferenceCall-puhelut todella ilmaisia?
FreeConferenceCall tarjoaa ilmaisen suunnitelman, jossa on kaikki ominaisuudet, mutta sinun ja muiden käyttäjien on tarkasteltava mainoksia ennen kokousta ja kutsusähköpostissa.
Kuinka nauhoittaa FreeConferenceCall-palveluun ilmoittamatta siitä muille?
Sisäänrakennettu FreeConferenceCall-tallennusominaisuus ilmoittaa muille hoitajille, kun isäntä aloittaa sen. Jos haluat tallentaa kokouksen salaa, kolmannen osapuolen kokoustallentimet voivat vastata tarpeisiisi.
Mitä voin käyttää online-kokouksen nauhoittamiseen?
Jotkut online-kokouspalvelut tarjoavat tallennusominaisuuden, joten et tarvitse ylimääräisiä ohjelmistoja. Lisäksi on paljon kokousrekisterisovelluksia, joilla on kyky tallentaa online-kokouksia.
Johtopäätös
Tässä oppaassa on jaettu kolme tapaa tallentaa FreeConferenceCall-puhelimeen, mukaan lukien äänipuhelut ja videotapaamiset. Sisäänrakennettu kokouksen tallennusominaisuus on helpoin valinta, jos olet isäntä. Saadaksesi edistyneempiä ominaisuuksia, Vidmore Screen Recorder on parhaat vaihtoehdot. Jos kohtaat muita ongelmia online-kokousten nauhoittamisessa, kirjoita muistiin tämän viestin alle.


