Kuinka tehdä näytön tallennus Android-älypuhelimille ja tableteille nopeasti
Etsin tapaa tallenna Android-näyttöni, onko suosituksia?
Ehkä Google on ymmärtänyt tällaisen kysynnän ja tuonut näytön tallennustoiminnon Android 10: een. Se tarkoittaa, että voit käyttää sisäänrakennettua työkalua sieppaamaan mitä tahansa näytölläsi, jos laitteesi päivitetään Android Q: ksi.
Vaikka sinulla ei olisi Android Q: ta, älä huoli, koska tämä viesti jakaa kolme tapaa tehdä näytön tallennus Android Q / P / N / O: lla ja aikaisemmalla. Lue ne huolellisesti, jotta löydät laitteellesi sopivimman.


Osa 1: Kuinka tallentaa nauhoitus Androidille sisäänrakennetulla ominaisuudella
Tällä hetkellä esiasennettu näytön tallennustoiminto on käytettävissä vain Samsung- ja LG-laitteille, joissa on Android 10. Miksi sinun pitäisi käyttää natiivitoimintoa, mutta et lataa kolmannen osapuolen sovellusta? Vastaus on yksityisyys. Näytön tallennin on oletusarvoisesti piilotettu Android-puhelimessa. Lisäksi se on edelleen testauksessa ja saattaa sisältää joitain virheitä.
Vaihe 1: Ensinnäkin sinun on kytkettävä Screen Recorder -toiminto päälle Androidissa. Avata asetukset sovelluksen, etsi ja valitse Kehittäjän asetuksetja käynnistä se. Napauta sitten Feature Liput, löytö settings_screenrecord_long_pressja kytke se päälle.
Kärki: Etkö löydä kehittäjäasetuksia Asetukset-sovelluksesta? Napauta Järjestelmä Asetuksissa ja valitse sitten Puhelimesta ja löytää Rakentaa tai Koontiversio.
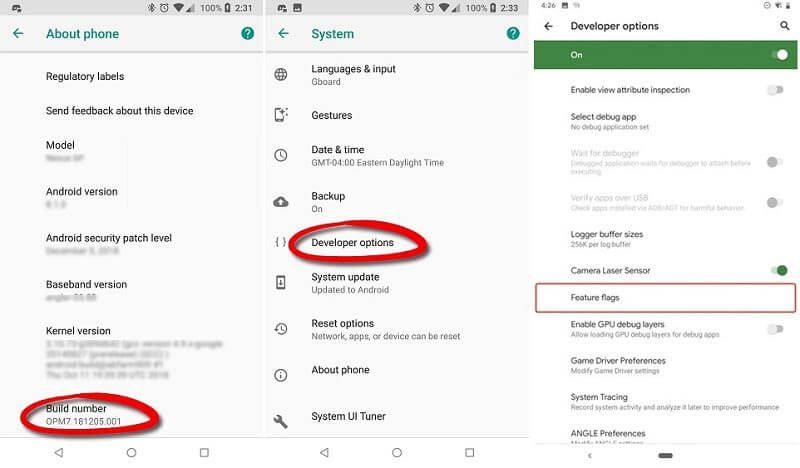
Vaihe 2: Pääset pyyhkäisemällä alaspäin näytön yläreunasta Pika-asetukset baari. Etsi ja napauta Näytön tallennin Samsung-laitteessa tai Näytön tallennus LG: llä. Sitten näet kelluvan palkin ruudulla.
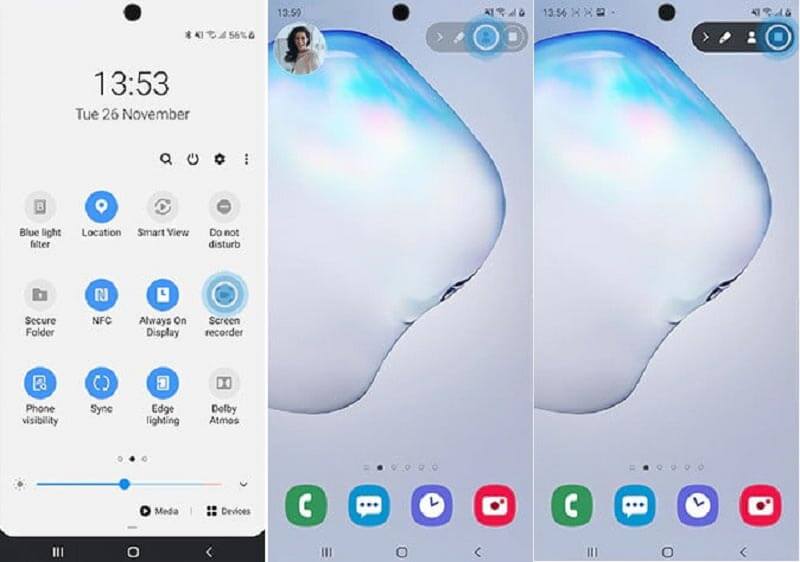
Vaihe 3: Siirry näyttöön, jonka haluat tallentaa Android-puhelimeen. Napauta alkaa -painiketta. Kun lähtölaskenta on valmis, Android-näytön tallennus alkaa.
Vaihe 4: Kun näytön tallennus on valmis, napauta valikkorivin Stop-kuvaketta tallentaaksesi videon valokuvagalleriaasi.
Huomautus: LG ei salli suojatun sisällön tallentamista. Kun tallennat esimerkiksi maksullista elokuvaa Androidilla, saat vain mustan näytön, jossa on taustaääni. Samsung -laitteissa Etukamera -painikkeella voit lisätä kasvosi ja äänesi myös näytön tallennukseen.
Vastaavasti Chromebookilla on myös sisäänrakennettu tallennusominaisuus tallenna tietokoneen näyttö.
Osa 2: Kuinka tallentaa peliä Androidiin
Android-näytön tallentimet ovat tärkeä apu pelipelaajille. Pelitallennusta varten sinun ei tarvitse päivittää puhelinta Android 10: ksi. Google Play -peli on Android-laitteiden pelikeskus. Se tarjoaa näytön tallennustoiminnon Android-peleille.
Vaihe 1: Useimmissa Android-puhelimissa se on esiasennettu. Jos sinulla ei ole, lataa se ilmaiseksi Play Kaupasta. Suorita seuraavaksi Play Pelit -sovellus sovellusalustalta.
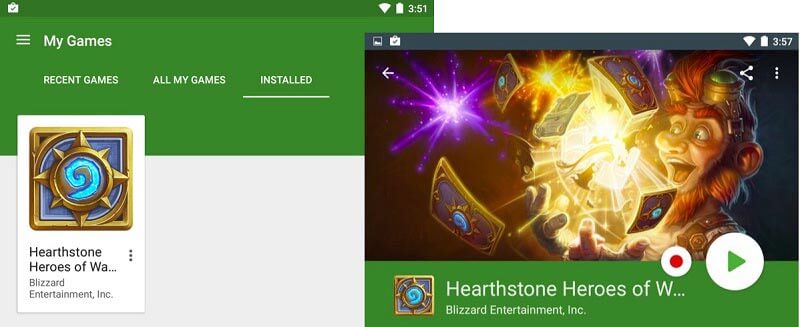
Vaihe 2: Valitse valikosta Omat pelit ja siirry kohtaan ASENNETTU välilehti saadaksesi kaikki pelit Android-puhelimeesi. Napauta peliä, jonka haluat tallentaa Android-näytölle.
Vaihe 3: Sitten huomaat a Ennätys -painike ilmestyy pelata -painiketta. Kun napautat Ennätys -painiketta, näyttöön tulee asetusruutu. Se kertoo, mihin ruudun tallennus tallennetaan Androidiin. Lisäksi voit asettaa laadun 720p tai 480p.
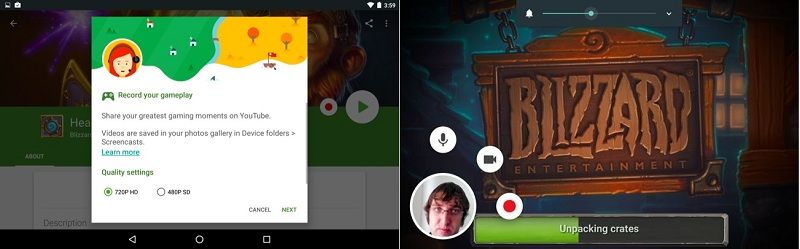
Vaihe 4: Lehdistö Seuraava aloittaa Android-pelin näytön tallennus asetuksen jälkeen. Tallennuksen aikana on kolme kelluvia painikkeita. Lisää äänesi pelivideoon napauttamalla Mikrofoni. Videokamera -kuvaketta käytetään kasvojen peittämiseen nauhoitukseen.
Vaihe 5: Kun Android-näytön tallennus on valmis, napauta Lopettaa -painiketta.
Huomautus: Tallennustoiminto on käytettävissä Play Games 3.4.12: ssä tai uudemmassa. Lisäksi laitteen pitäisi käyttää Android 4.4: ää tai uudempaa. Jos et löydä Tallenna-vaihtoehtoa Play-peleistä, se tarkoittaa, että tämä toiminto ei ole vielä käytettävissä sijainnissasi.
Osa 3: Tallenna Android-näyttö tietokoneella
Natiivi näytön tallennusominaisuus on kätevä tapa tehdä tehtävä Android-puhelin. Se ei kuitenkaan ole täydellinen. Ensinnäkin tämä toiminto on käytettävissä vain uusimmille Samsung- ja LG-laitteille. Lisäksi sillä ei ole edistyneitä ominaisuuksia, kuten verkkokameran tallennus, videoiden muokkaus jne. Tästä lähtien suosittelemme Vidmore-näytön tallennin.
Parhaan Android-näytön tallentimen pääominaisuudet
- Tallenna Android-näyttö tietokoneella yhdellä napsautuksella.
- Lisää reaktiosi ja äänesi tallennuksen aikana.
- Saatavana kaikille verkkovideoille, mobiilipeleille, sovelluksille ja muulle.
Tarpeetonta sanoa, että se on paras tapa tallentaa näyttö millä tahansa Android-laitteella.
Kuinka tallentaa Android-näyttö tietokoneella
Vaihe 1: Määritä Android-näytön tallennin
Ensinnäkin peilaa Android-näyttösi tietokoneen työpöydälle. Lataa ja asenna Android-näytön tallennin samaan koneeseen. Käynnistä se ja valitse Videonauhuri päärajapinnassa. Napsauta Asetukset-kuvaketta avataksesi Asetukset valintaikkunassa. Aseta nyt tulostusmuoto, pikanäppäimet ja paljon muuta.

Vaihe 2: Tallennusnäyttö Androidissa
Nyt saat neljä vaihtoehtoa: Näyttö, Verkkokamera, Järjestelmän äänija Mikrofoni. Vaihda päälle Näyttö ja aseta tallennusalue Android-näytön perusteella. Kiihottua Järjestelmän ääni ja säädä äänenvoimakkuutta. Jos haluat lisätä reaktiot Android-näyttötietueeseen, ota käyttöön Verkkokamera ja Mikrofoni; muuten poista ne käytöstä. Klikkaa REC -painiketta ja tee mitä haluat tallentaa Android-näytölle.

Vaihe 3: Esikatsele ja tallenna Android-näytön tietue
Tallennuksen aikana voit lisätä tekstiä, kuvatekstejä, muotoja ja muuta Muokata tai tee kuvakaappaus tärkeällä hetkellä Kamera -painiketta. Kun Android-näytön tallennus on valmis, napsauta Lopettaa -kuvaketta avataksesi sen esikatseluikkunassa. Tarkastele tallennusta ja poista ei-toivotut kehykset Leike työkalu. Napsauta lopuksi Tallentaa -painiketta, jos olet tyytyväinen siihen.

Osa 4: Usein kysytyt kysymykset Screen Record -sovelluksesta Androidissa
Pystytkö kuvaamaan äänen äänellä?
Android 10: n sisäänrakennetun näytön tallentimen avulla voit tehdä näytön tallenteita vain sisäisellä äänellä. Oletuksena Play Pelit sieppaavat myös sisäisen äänen, mutta voit lisätä äänesi napauttamalla Mikrofoni-kuvaketta. Tietysti on joitain kolmannen osapuolen näytön tallenninsovelluksia, jotka pystyvät tallentamaan näyttöä sekä ulkoisella että sisäisellä äänellä, kuten AZ Screen Recorder.
Kuinka tehdä hyvä näytön tallennus ammattilaisten tavoin?
Ensinnäkin, sinun on parempi suunnitella Android-näytön tallennus, kuten pituus, tulostusmuoto, laatu, mitä tallennukseen tulisi sisällyttää, ja paljon muuta. Vielä tärkeämpää on, että sinun on käytettävä asianmukaista tapaa tallentaa Android-puhelimesi näyttö.
Voitko näyttää tietueen Samsung J7: llä?
Samsung J7 julkaistiin vuonna 2017, eikä se integroinut näytön tallennintoimintoa. Hyvä uutinen on, että Samsung oli ottanut käyttöön näytön tallentimen ominaisuuden Prime-malliin. Tämä ominaisuus löytyy Pika-asetuspalkista. Voit liu'uttaa ilmoituspalkin alas ja löytää sen. Seuraa sitten näytön ohjeita tallentaaksesi ruudun Androidiin.
Tässä oppaassa on jaettu kolme tapaa tallentaa Android-näyttö tietokoneella tai ilman. Ensinnäkin Android Q: n sisäänrakennettu näytön tallennin tarjoaa turvallisen tavan kaapata jotain näytölle. Lisäksi Play Pelit -sovellus voi tallentaa pelisi Androidilla. Jos ne eivät ole käytettävissäsi, Vidmore Screen Recorder on paras tapa tallentaa ruutu mille tahansa Android-puhelimelle tai -tabletille tietokoneella. Jos kohtaat muita näytön tallennukseen liittyviä ongelmia, jätä alla oleva viesti.


