Näytön tallennus iPhonessa korkealla laadulla
Jos et pysty selittämään, mitä iPhonessa tapahtuu, voit tallentaa sen sijaan iPhonen näytön videona. Lisäksi voit tallentaa äänityksen iPhonelle äänellä YouTube-videon, pelattavuuden, videopuheluiden, online-kokouksen ja muun toiminnan tallentamiseksi. On monia syitä selittää, miksi tallennat näytön videota iPhoneen.
Apple julkaisee myös iOS-näytön tallennusominaisuuden iOS 11-, iOS 12- ja iOS 13 -käyttäjille. Voit näyttää tallennuksen iPhonessa ja saada äänen suoraan. Entä sitten iOS 10 ja aiemmat käyttäjät, onko mahdollista äänittää näyttöä äänellä iPhone iOS 10: ssä? On oltava joitain toimivia tapoja tallentaa iPhone-näyttö iOS 10: ssä ja vanhemmissa. Riippumatta siitä, mitä iOS-versiota tai iPhone-mallia käytät, saat opetusohjelman nauhoita video iPhonen näytöstä tässä.
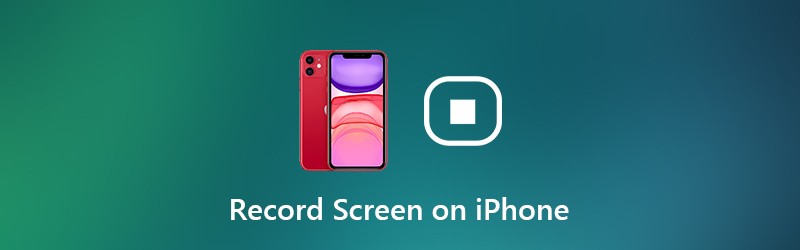

Osa 1: Kuinka tallentaa nauhoitus iOS 11: ssä ja uudemmissa
Jos käytät iPhonea 8, iPhone 8 Plus, iPhone X, iPhone XR, iPhone XS, iPhone XS Max, iPhone11, iPhone Pro tai iPhone 11 Pro Max, voit käyttää iOS 11 -näytön tallennustoimintoa suoraan. Koska nämä iOS-laitteet julkaistaan myöhemmin kuin iOS 11 -päivitys. Toisin sanoen, voit näyttää tallennuksen iPhone 8: ssa ja uudemmissa sisäänrakennetulla iOS-näytön tallentimella.
Jos haluat näyttää tallennuksen iPhone 7: ssä ja aiemmissa malleissa, sinun on tarkistettava, mitä iOS-versiota käytät tällä hetkellä. Tällä hetkellä voit luoda näyttötallennuksen iOS 11: llä ja uudemmilla versioilla.
Vaihe 1: Lisää näytön tallennus ohjauskeskukseen
Avaa asetukset sovellus. Valita Ohjauskeskus iPhonen sisällä asetukset sovellus. Napauta Mukauta ohjaimia käyttää kaikkia vaihtoehtoja. Napauta sitten vihreää + -kuvake ennen Näytön tallennus. Se tarkoittaa, että iOS-näytön tallennusominaisuus on siirretty Sisältää jakso Lisää hallintalaitteita.
Vaihe 2: Avaa iPhone-ohjauskeskus
Siirry sivulle, jonka haluat tallentaa. IPhone 8 ja vanhemmat käyttäjät, selaa ylöspäin saadaksesi Ohjauskeskus valikossa. Jos käytät iPhone X: ää tai uudempaa laitetta, voit vetää sen Ohjauskeskus valikosta oikeassa yläkulmassa.
Vaihe 3: Ota käyttöön Älä häiritse
Jos haluat näyttää tallennuksen iPhonessa ilman ponnahdusikkunoita tai muita häiritseviä asioita. Sinun on parempi kytkeä virta Älä häiritse sulkea kaikki ilmoitukset väliaikaisesti. Voit napauttaa puolikuun kuvaketta ja määrittää lisätietoja.
Vaihe 4: Tallenna iPhone-näyttö äänellä
Paina syvälle Näytön tallennus -painiketta. Valita Mikrofoni äänityksen näyttämiseksi iPhonessa. Napauta nyt Aloita äänitys tallentaa sovelluksen näytön tai videon iPhoneen. Ajastin ponnahtaa esiin. Myöhemmin iPhone alkaa tallentaa videota iPhonen näytöstä automaattisesti.
Vaihe 5: Lopeta tallennusnäyttö iPhonessa
Kun haluat lopettaa tallennuksen iPhonessa, voit pyyhkäistä ylös tai alas saadaksesi Ohjauskeskus. Napauta Ennätys -painike lopettaa näytön tallennuksen iPhonessa ilman punaista palkkia. Napauta Lopettaa ponnahdusikkunassa sanomalla Lopeta näytön tallennus. Tallennettu iPhone-näytön video tallennetaan Kuvat sovellus oletuksena.
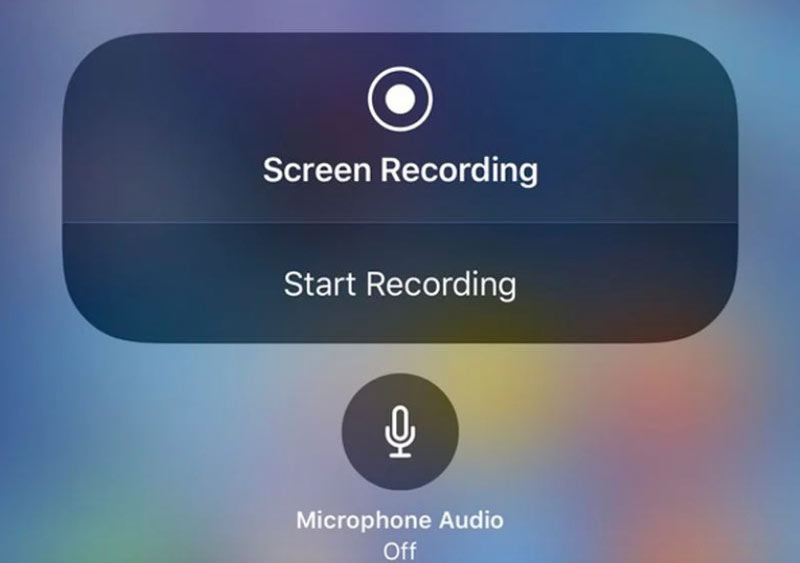
Saatat haluta: Twitch -virtausten tallentaminen
Osa 2: Kuinka tallentaa nauhoitus iOS 10: ssä ja aikaisemmissa
On edelleen monia ihmisiä, jotka eivät halua päivittää iOS 11: een. Tänä aikana voit näyttää tallennuksen iPhonessa kolmannen osapuolen sovelluksilla. Voit esimerkiksi käyttää näytön tallentimen sovellusta tallentaaksesi näytön iOS 10 -käyttöjärjestelmässä. Tai voit simuloida tai peilata iPhonen näyttöä tietokoneellesi myös näytön tallennusta varten. Mikä tahansa, voit kuvata äänityksen äänellä iPhonessa, jossa on iOS 10, kolmella eri tavalla alla.
Tallenna iOS 10: ssä Screen Recorder -sovelluksella
On vaikea sanoa, mikä on paras näytön tallenninohjelma iPhonelle. Koska voit valita monista sovelluksista, kuten Nauhoita se!, Go Record, AirShou Screen Recorder, DU Recorder, BB Rec Screen Recorder jne. Kaikki iPhone-näytön tallentimet eivät ole vapaasti käytettävissä. Lisäksi sinun on tarkistettava tuetut laitteet etukäteen.
Jos haluat näyttää tallennuksen iPhonessa ilman jailbreakia, tässä osassa otetaan esimerkkinä AirShou Screen Recorder. Voit myös tallentaa pelejä, sovelluksia ja videoita iOS 10/9: ssä muilla valitsemasi työkaluilla.
Vaihe 1: Lataa ja asenna AirShou Screen Recorder ilmaiseksi iPhoneen. Sinun on käytävä iEmulators-sivustossa löytääksesi latauslinkin.
Vaihe 2: Avaa asetukset ja suuntaa Laitehallinta. Luota AirShoon jatkaaksesi iOS 10 -näytön tallennusta.
Vaihe 3: Palaa takaisin AirShou-näyttöön. Napauta Ennätys ja mukauta iOS-tallennusasetuksia, mukaan lukien tiedoston nimi, suunta ja tarkkuus.
Vaihe 4: Valitse Seuraava askel mainos seuraa näytön ohjeita. Pyyhkäise ylöspäin iPhone-näytön alareunasta. Kiihottua AirPlay-peilaus ja valitse sitten AirShou.
Vaihe 5: Nyt voit näyttää tallennuksen iPhone 7: ssä ja aiemmissa laitteissa, joissa on iOS 10.
Vaihe 6: Napauta Lopettaa lopettaa iPhonen näytön tallennus.
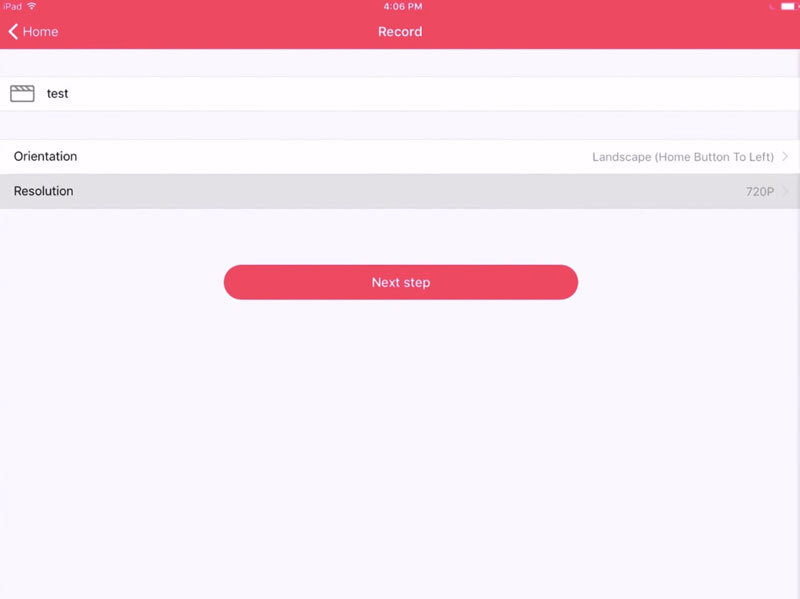
Tallenna iOS 10: ssä QuickTime Playerilla
Voit käyttää QuickTime Playeria iPhone-näytön tallentamiseen myös Maciin. QuickTime Playerin avulla käyttäjät voivat tallentaa paitsi Mac-näytön videon myös iPhonen näytön videon. Sen jälkeen voit muokata iPhone-videotallennusta iMoviella ja muilla videonmuokkausohjelmilla, joissa on suurempi näyttö.
Vaihe 1: Liitä iPhone Mac-tietokoneeseen USB-kaapelilla. Napauta Luottamus iOS-laitteellasi, kun sinua kehotetaan tekemään niin.
Vaihe 2: Suorita QuickTime. Valita Uusi elokuvan tallennus alkaen Tiedosto pudotusvalikosta.
Vaihe 3: Valitse alanuolen luettelosta iPhone. Sitten näet iPhonen näytön Mac-tietokoneellasi.
Vaihe 4: Valitse Ennätys aloittaaksesi iPhone-näytön videon nauhoittamisen. Nauhoitettu video tallennetaan MOV-muodossa.
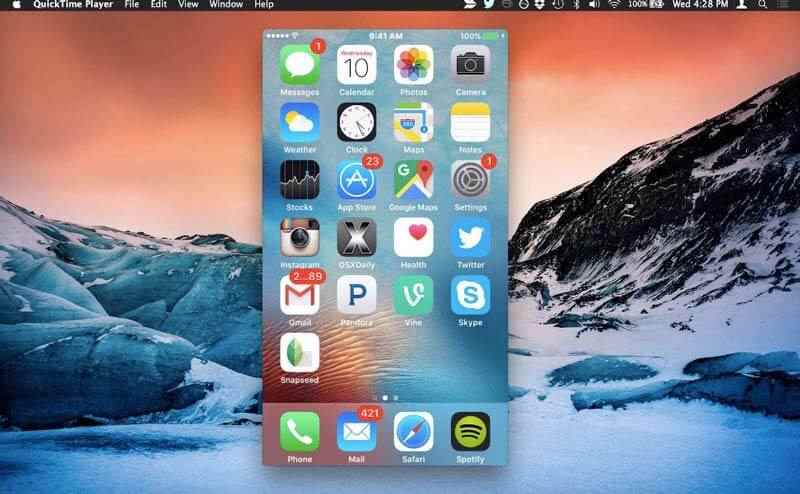
Tallenna iOS 10: een Vidmore Screen Recorderilla
Jos käytät AirPlay-sovellusta peilata iPhone-näyttö tietokoneeseen tai käytät iOS-emulaattorisovellusta, voit tallentaa kaikki myös näytön tallenninohjelmistolla. IPhoneen verrattuna Windows- tai Mac-tietokoneessa on suuri näyttö ja tallennustila. Joten jos sinun on tallennettava iPhone-näyttö tuntikausia, on suositeltavaa käyttää sitä Vidmore-näytön tallennin. Voit siepata kaikki videot ja äänet sujuvasti ilman aikarajaa. Tässä ovat työpöydän näytön tallenninohjelmiston pääominaisuudet.
- Tallenna iPhone-näyttösi ilman viivettä tai kaatumista.
- Sieppaa mikä tahansa näytön osa alkuperäisellä video- ja äänenlaadulla.
- Käytä pikanäppäimiä koko näytön tallennusprosessin hallintaan.
- Lisää tekstiä, nuolta, viivaa ja muita muotoja tallennuksen aikana.
- Leikkaa nauhoitukset mukautetulla aloitus- ja lopetusajalla.


Haluat ehkä löytää näytön tallennin Windowsille tai Mac
Osa 3: Usein kysytyt kysymykset tallennusruudusta iPhonessa
Onko laillista tallentaa tietoja?
Ei. Useimmissa tapauksissa on laitonta tallentaa tietoja iPhoneen, Androidiin, Windowsiin, Maciin ja muihin alustoihin tekijänoikeusrikkomusten vuoksi. Lisäksi, jos tallennat salaa verkkopuheluja ja videopuheluita, se ei ole myöskään sallittua.
Kuinka kauan voit näyttää tallennuksen iPhonessa?
IOS-näytön videotallennuksessa ei ole kiinteää enimmäisajan rajoitusta. Itse asiassa se riippuu iPhonen käytettävissä olevasta tilasta. Jos iPhonesi tila loppuu, näytön nauhoitus on lopetettava.
Mitä tehdä, kun näytön tallennus ei toimi iPhonessa tai iPadissa?
Jos iOS-näytön tallennus pysähtyy yhtäkkiä tai Nauhoita-painike ei vastaa, voit palauttaa iPhonen nopeasti nollaamaan pienet häiriöt nopeasti. Varmista lisäksi, että näytön tallennusominaisuutta ei ole rajoitettu Lapsilukko. Poista myöhemmin käytöstä ja ota se käyttöön Näytön tallennus uudelleen ohjauskeskuksessa.
Siinä kaikki näytön ennätys iPhonessa. IOS-näytön tallennus ei kuitenkaan vieläkään voi tallentaa tekijänoikeuksilla suojattua musiikkia. Voit nauttia siitä laillisella alustalla.


