Paras Chrome-näytön tallennin ja Chrome-laajennukset sisällön tallentamiseen Chromessa (2024-versio)
Chrome on yksi yleisimmin käytetyistä Internet-selaimista, joka tarjoaa turvallisen selausympäristön. Chrome-käyttäjien lisääntyessä Chrome-näytön tallentimen vaatimus on noussut merkittävästi, jonka avulla käyttäjät voivat siepata suoratoistovideoita tai -musiikkia, muuta sivun sisältöä tai verkon manipulointia.
Mitä haluat tallentaa Google Chromeen, tarvitset näytön tallennin Chromelle tai Chrome-tallennuslaajennukset, joiden avulla voit tallentaa tietokoneen näytön toimintaa. Katsotaanpa paras Chrome-näytön tallennin ja useita vaihtoehtoisia Chrome-laajennuksia Chromen tallentamiseksi tietokoneellesi.
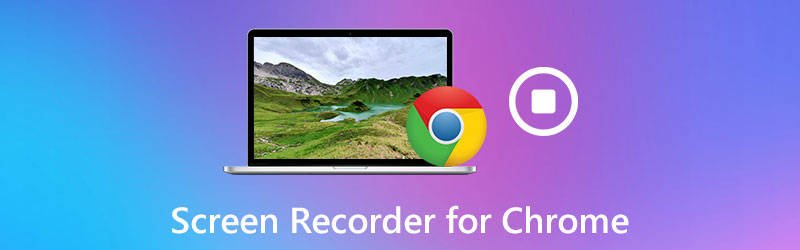
SIVUN SISÄLTÖ
Osa 1. Kaikkein mahtava näytön tallennin Chromelle - Vidmore-näytön tallennin
Kätevin ja tehokkain tapa tallentaa näytön toimintaa Chromessa on käyttää Chrome-näytön tallenninta. Vidmore-näytön tallennin on luotettava näytön tallennin sisällön kaappaamiseen Google Chromessa. Se on pätevä tallentamaan ikkuna -välilehti tai pieni Firefox -selaimen alue. Ja voit käyttää sitä kaapataksesi mitä tahansa tietokoneen näytön toimintaa Chromessa, mukaan lukien online -videon ja äänen lähettäminen Vimeosta, Facebookista, BBC: stä jne.
Tämän lisäksi voit käyttää tätä näytön tallennustyökalua pelivideoiden tallentamiseen ja opettavien video-opetusohjelmien tekemiseen. On syytä mainita, että siinä on monia hyödyllisiä lisätoimintoja, kuten ajastintallennustyökalu, huomautukset, trimmaus ja paljon muuta, jotta tallennuksesta tulee ammattimaisen näköinen. Voit tallentaa tällaisia Chrome-selaintoimintoja eri muodoissa, kuten MP4, MOV jne. laadukkaasti.Jos sinun Chrome-selain ei pysty toistamaan videoita, napsauta tätä nähdäksesi yksityiskohtaisen oppaan.
![]() Vidmore Screen Recorder - Paras näytön sieppausohjelmisto Chromelle
Vidmore Screen Recorder - Paras näytön sieppausohjelmisto Chromelle
- Sieppaa kaikki näytön toiminnot Chromessa tai muissa selaimissa korkealaatuisina.
- Tallenna työpöydän näyttö, video-ohjeet, webinaarit ja verkkopuhelut.
- Tartu ja lataa suoratoistovideoita ja online-tapahtumia.
- Ota kuvakaappauksia ja muokkaa niitä esikatseluikkunassa.
- Lisätoiminnot tallennusprosessin rikastuttamiseksi.
- Saatavana sekä Windowsille että Macille.

Katsotaanpa nyt käytössä olevaa ohjelmaa.
Vaihe 1. Asenna ohjelmisto
Lataa ja asenna Vidmore Screen Recorder ilmaiseksi Windowsille tai Macille. Suorita se asennuksen jälkeen tietokoneellasi.
Vaihe 2. Valitse Videonauhuri
Valitse pääkäyttöliittymässä Videonauhuri ominaisuus kaapata näytön toimintaa Chromessa. Jos haluat tallentaa äänen Chromesta, voit valita Äänen tallennin edetä. Tai voit avata Kuvakaappaus ominaisuus kuvakaappauksen ottamiseksi Chromessa.

Vaihe 3. Säädä sieppauksen parametreja
Kun olet siirtynyt Video Recorder -ikkunaan, voit napsauttaa Tietueen asetus vaihtoehto mukauttaa tallennusparametreja. Täältä löydät tehosteet hiirelle, pikanäppäimille, sijaintiasetuksille, videoformaatille, videokoodekille, videon laadulle ja kehysnopeudelle ja muille. Jos sinulla ei ole asetuksia, voit ohittaa tämän vaiheen.

Valitse sitten tallennus, jonka haluat kaapata. Voit valita Koko kaapata koko näyttö tai valitse Mukautettu Määritä tallennusalue.

Jos haluat sisällyttää ääniäänen tietokoneeltasi, sinun on aktivoitava Mikrofoni ja Järjestelmän ääni. Ota kasvosi sieppaamalla Verkkokamera.

Vaihe 4. Tallenna video Chrome-selaimestasi
Aloita nauhoittaminen painamalla REC -painiketta. Prosessi käynnistyy automaattisesti kolmen sekunnin laskurin jälkeen. Lyö Lopettaa -painiketta kaappauksen lopettamiseksi.

Vaihe 5. Tallenna tallenne
Kun äänitys on ohi, voit esikatsella äänitystä ja leikata sen ei-toivotun osan.
Napsauta sitten Tallentaa -painiketta viedäksesi sen tietokoneellesi.

Jos haluat jakaa nauhoituksen YouTubessa, Vimeossa, Twitterissä tai muilla sosiaalisen median alustoilla, voit tehdä sen suoraan tallennuskirjastossa.

Osa 2. 4 parasta Chrome-laajennusta näytön sieppaamiseen
Muutaman haun jälkeen olemme koonneet parhaat Chrome-näytön tallentimet Windowsille ja Macille. Olemme vakuuttuneita siitä, että seuraavat Internetissä löytyneet luettelot Chrome-laajennuksista näytön sieppaamiseksi täyttävät tarpeesi.
Screencastify
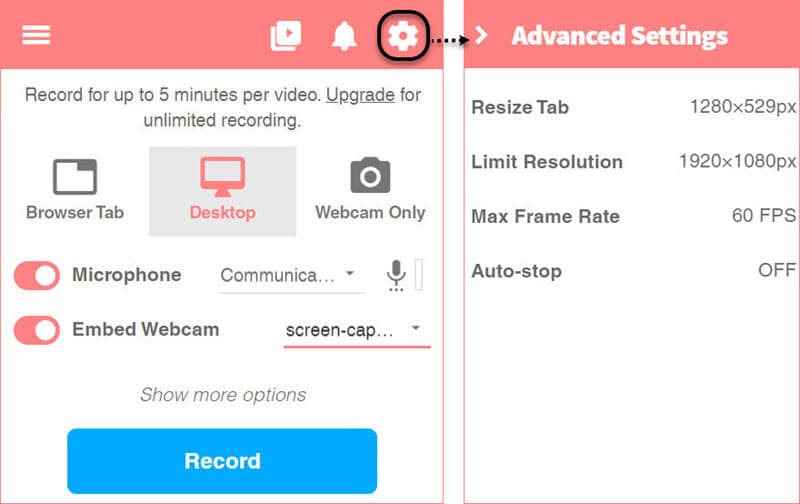
Screencastify on Chrome-laajennus, joka tarjoaa erittäin yksinkertaisen tavan kaapata näyttöä Chrome-käyttäjille. Sen avulla voit tallentaa koko näytön tai tietyn alueen, ja tallenteet tallennetaan suoraan Google Drive -linkkiin. Tai voit ladata sen YouTubeen tai viedä videon MP4- tai GIF-muodossa. Tallennuksen perustoiminnon lisäksi se tarjoaa myös hyödyllisiä muokkaustyökaluja, kuten videoleikkeiden leikkaaminen, liittäminen, rajaaminen ja uudelleenjärjestäminen. Screencastify-toiminnolla voit tallentaa, muokata ja jakaa HD-videoita sekunneissa.
Screencastify tarjoaa kaksi hinnoittelusuunnitelmaa: toinen on ilmainen ja toinen Premium - $2 kuukaudessa (maksetaan vuosittain). Ilmainen versio tarjoaa vähemmän vientivaihtoehtoja, ja videoissa vesileima on näytön oikeassa yläkulmassa.
Nimbus Capture

Nimbus on helppo ja kevyt näytön tallennin Chromelle, joka täyttää näytön tallennustarpeesi. Se voi kaapata koko web-näytön koko näytön ja valitsemasi alueen näytöllä. Voit myös käyttää tätä laajennusta ottaaksesi erityyppisiä kuvakaappauksia, kuten koko näytön, valitun alueen tai jopa vain tyhjän näytön. Nimbus on kuitenkin vain Chrome- tai Firefox-käyttäjien käytettävissä.
Mahtava näyttökuva

Awesome Screenshot on kuvakaappaus- ja kuvamerkintälaajennus Google Chrome -selaimille. Tämä laajennus voi tyydyttää kaikki kuvakaappausten tallennus-, muokkaus- ja merkintätarpeet. Mahtava näyttökuva sallii jopa 5 minuutin ilmaisen näytön tallentamisen, jos päätät tallentaa ne paikalliselle levylle ja 20 ilmaista videota pilvitallennustilaan. Mutta jos haluat tallentaa videon ilman aikarajoitusta, sinun on päivitettävä heidän Basic-pakettiinsa. Lisää pilvitallennusta varten voit päivittää heidän Professional- tai Team-pakettiinsa.
Kangaspuut
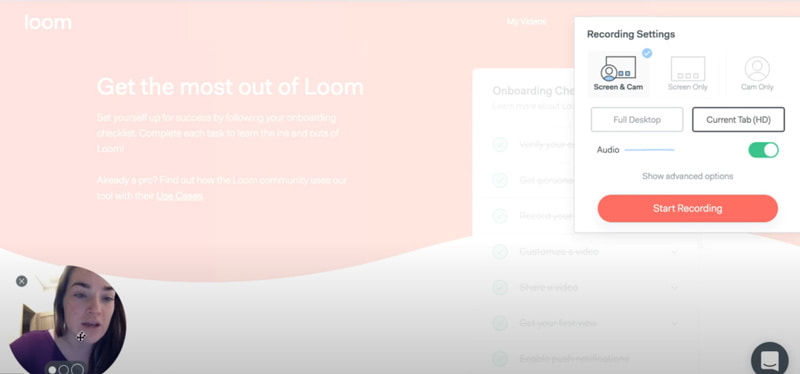
Loom on helppokäyttöinen videonauhuri Chromelle. Muiden laajennusten tavoin se voi tallentaa näytön ja ladata sitten tallenteet yhdellä napsautuksella. Voit tallentaa näytön tai osan siitä. Ja voit lisätä merkintöjä videoon milloin tahansa tallennuksen aikana. Sen avulla käyttäjät voivat jakaa videoita suoraan Gmailin kautta liittämällä videon automaattisesti sähköpostin runkoon. Kuitenkin sen ilmaisen version avulla voit tallentaa vain 5 minuuttiin ja lähtevän videon laatu on usein huonompi.
Osa 3. Chrome-näytön tallentimen usein kysytyt kysymykset
Kuinka voin tallentaa Chromen verkossa ilmaiseksi?
Vidmore Free Online Screen Recorder on helppokäyttöinen online-näytön kaappaustyökalu, jonka avulla voit kaapata minkä tahansa alueen Chrome-selaimellasi. Se on täysin ilmainen ja turvallinen käyttää.
Kuinka ottaa kuvakaappauksia Google Chromessa?
Jos haluat kuvakaappauksen Google Chromessa, seuraa alla olevaa linkkiä ja lue opas.
Ota opas ottaaksesi kuvakaappauksia Google Chromessa
Johtopäätös
Kuten voit nyt kertoa, yllä olevat Chromen näytön tallennusohjelmat ja -sovellukset ovat helppokäyttöisiä ja suosittuja. Jokaisella on ainutlaatuinen joukko ominaisuuksia. Jos sinulla on halua tehdä näytön tallennusvideoita harjoittelua, liike-elämää tai huvia varten, suosittelen, että asennat Vidmore Screen Recorderin ja kokeilet sitä. Ratkaisuna Chromen nauhoittamiseen sekä kerronnan tai järjestelmän äänen peittämiseen se on niin helppoa ja tehokasta. Toivomme, että oppaamme avulla pystyt löytämään sellaisen, joka vastaa parhaiten tarpeitasi ja odotuksiasi.


