Kuinka muuntaa DVD digitaalikopiona työpöydällesi ilmaiseksi
Tässä oppaassa kerrotaan parhaista tavoista muuntaa DVD digitaaliseksi tiedostot. Tuhatvuotisten vuosien osalta on yleistä, että meillä on suuri kokoelma DVD-levyjä. Suosikkielokuvat, TV-ohjelmat, musiikkivideot ja paljon muuta ovat loukussa fyysisiin maljoihin. Jos haluat katsoa jotain, sinun on löydettävä levy, laita se tietokoneen DVD-soittimeen tai DVD-asemaan.
On järkevää, että haluat digitalisoida DVD-kokoelmasi ottaen huomioon, että DVD-soittimet poistuvat markkinoilta ja DVD-asemat katoavat kannettavista tietokoneista. Kun olet muuntanut elokuvakirjastosi digitaalisiksi tiedostoiksi, voit tallentaa ne kiintolevylle tai pilvitallennustilaan toistoa varten missä tahansa.
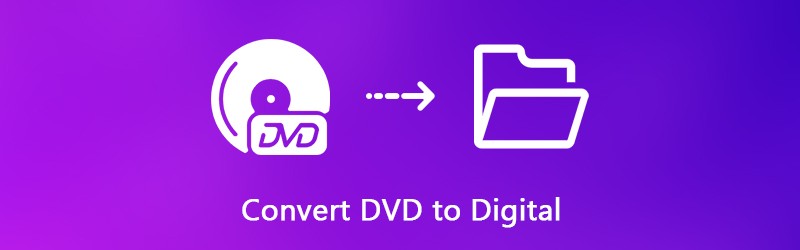
SIVUN SISÄLTÖ
Osa 1: Edut muuntaa DVD digitaaliseksi
Sinulla voi olla useita syitä muuntaa DVD-levyjä digitaalisiksi tiedostoiksi. Jotkut hyvät syyt ovat houkuttelevia:
- Maksaa vähemmän. DVD-elokuvien muuntaminen digitaalisiksi videoiksi maksaa vähemmän kuin niiden ostaminen uudelleen. Lisäksi voit säästää aikaa etsimättä ja lataamatta niitä verkosta.
- Tulevaisuuden todiste. Koska DVD-soittimien myynti on laskenut vuodesta 2008, hintaa lopulta nostetaan.
- Katso missä ja milloin tahansa. Ehkä matkustat paljon ja haluat valita oman lentoviihteesi. DVD-levyjen kopioiminen digitaalisiin videoihin antaa sinun katsoa sitä kannettavalla tietokoneella, tabletilla tai älypuhelimella.
- Sopivuus. On helpompaa tallentaa digitaaliset DVD-elokuvat pilveen. Sitten voit käyttää niitä millä tahansa digitaalisella laitteella.
- Jaa ystävillesi. Ainoa tapa jakaa suosikkielokuvasi ystävillesi on muuntaa DVD digitaalisiksi tiedostoiksi.
Osa 2: Helpoin tapa muuntaa DVD digitaaliseksi
Markkinoilla on paljon DVD-ripper-ohjelmistoja. Jotkut heistä vain muuntaa DVD-kokoelmasi digitaalisiksi tiedostoiksi, toiset tarjoavat monia bonusominaisuuksia, kuten Vidmore DVD Monster.
- Kopioi kaikki DVD-levyt digitaalisiin videoihin, mukaan lukien kaupalliset levyt.
- Tukee laajaa ulostulomuotoja, kuten MP4, AVI, FLV, MOV jne.
- Muunna DVD toistettavaksi iPhonessa, Androidissa ja muissa kannettavissa laitteissa.
- Tarjoa laajat videonmuokkaustyökalut, kuten leike, rajaus, kääntö ja paljon muuta.
- Optimoi video- ja äänenlaatu automaattisesti kopioidessasi DVD-levyä.
Sanalla sanoen, se on paras vaihtoehto muuntaa DVD-kokoelmasi digitaalisiksi videotiedostoiksi.
Kuinka muuntaa DVD digitaalisiksi tiedostoiksi
Vaihe 1: Asenna helpoin DVD-ripperi
Ensinnäkin sinun on ladattava paras DVD-ripper-ohjelmisto ja asennettava se tietokoneellesi. Aseta sitten DVD-levy tietokoneen ROM-asemaan. Käynnistä ohjelmisto ja napsauta Lataa levy -painiketta skannataksesi levyn videotiedostot.

Vaihe 2: Esikatsele ja muokkaa DVD-videoita
Skannauksen jälkeen videotiedostot näkyvät kirjastopaneelissa. Laajenna Kopioi kaikki pudota ja valitse oikea videoformaatti Video -välilehdellä tai valitse kohdelaite Laite välilehti. Vaihtoehtoisesti voit asettaa tulostusmuodon jokaiselle videotiedostolle erikseen.
Voit poistaa ei-toivotut leikkeet videosta napsauttamalla Leikata -kuvaketta ja nollaa aloitus- ja loppupisteet Clip-ikkunassa. Jos haluat löytää muita muokkaustyökaluja, napsauta Muokata -kuvaketta avataksesi sen muokkausikkunassa. Täältä löydät Vaikutus, Kiertää, Rajaa, Vesileima, Audio ja Alaotsikko työkalut.
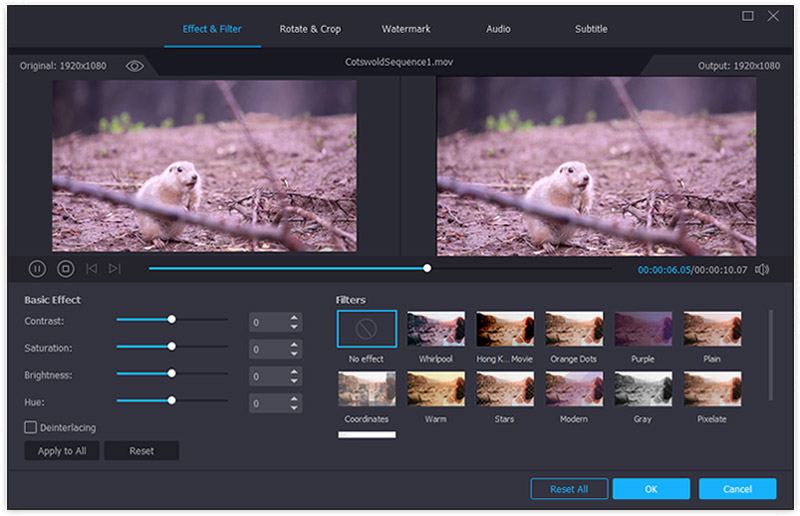
Vaihe 3: Kopioi DVD digitaalisille videoille
Napsauta lopuksi asetukset -painike, jonka alaosassa on rataskuvake Etusija valintaikkunassa. Mene Ripper -välilehdellä ja valitse tietty kansio Ulostulokansio ala. Klikkaus OK vahvistaaksesi sen ja palataksesi takaisin pääkäyttöliittymään. Kun osui Kopioi kaikki -painiketta, DVD-levyn muuntaminen digitaalivideoksi alkaa.

Osa 3: Digitoi DVD ilmaiseksi
Freeware on houkutteleva erityisesti ihmisille, joilla on rajoitettu budjetti. On olemassa paljon ilmaisia DVD-kopiointiohjelmistoja, mutta vain harvoilla on kyky muuntaa DVD digitaalisiksi tiedostoiksi maksamatta. Tässä on parhaat ilmaiset tapat digitalisoida DVD-kokoelmasi.
Tapa 1: Muunna DVD digitaaliseksi videoksi VLC: llä
VLC ei ole vain suosittu mediasoitin, mutta tarjoaa myös kattavia hyödyllisiä ominaisuuksia, kuten muuntaa videoformaatit, kopioida DVD digitaalisiksi videoiksi ja paljon muuta. Suurin haittapuoli on, että työnkulku on vähän monimutkainen, joten jaamme alla olevan oppaan.
Vaihe 1: Ensinnäkin sinun on asennettava sekä VLC että libdvdcss tietokoneellesi, koska VLC ei voi purkaa kaupallisia DVD-levyjä itsenäisesti. Avaa sitten ilmainen DVD-muunnin ja aseta DVD tietokoneeseen.
Vaihe 2: Mene Media -> Muunna / tallenna käynnistää avoimen median valintaikkunan. Suuntaa Levy -välilehdellä, valitse DVD Levyn valinta -alueelta ja valitse optinen levy Levylaite pudota.
Kärki: Jos haluat muuntaa osan DVD-levystä, aseta Aloitusasento ja muut vaihtoehdot.
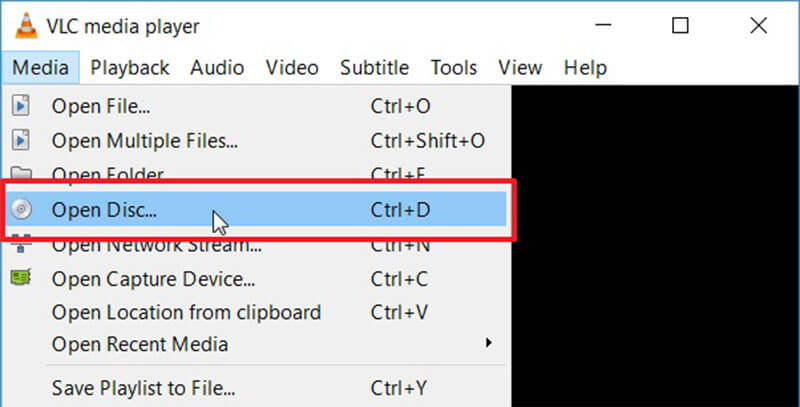
Vaihe 3: Klikkaa Muunna / tallenna -painiketta avataksesi seuraavan ikkunan. Avaa Profiili avattavasta luettelosta asetukset ja valitse koodekki ja muoto. Napsauta sitten Selaa -painiketta ja aseta kohdekansio.
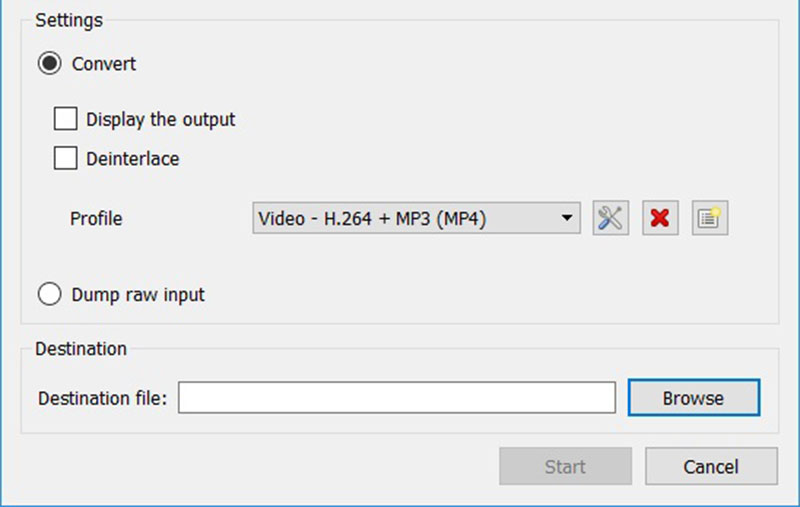
Kärki: Jos haluat saada muita videoihin, ääniin ja tekstityksiin liittyviä mukautettuja asetuksia, napsauta Lisäasetukset -painike ja asiakirjakuvake Muunna-valintaikkunassa.
Vaihe 4: Lyö alkaa -painiketta alhaalla aloittaaksesi DVD-levyn kopioinnin digitaalisiin videotiedostoihin. Koko DVD-levyn muuntaminen VLC: llä kestää hetken, joten sinun on oltava kärsivällinen.
Tapa 2: Kopioi DVD digitaaliseen tiedostoon HandBrake-toiminnolla
Avoimen lähdekoodin videomuuntimena HandBrake on kaikkien saatavilla Windows-, Mac- ja Linux-käyttöjärjestelmissä. Se pystyy muuntamaan DVD: n myös digitaalisiksi videotiedostoiksi. Käyttäjät valittivat kuitenkin, että mukautetut vaihtoehdot ovat liikaa käsiteltäviä. Seuraavat vaiheet voivat auttaa sinua suorittamaan prosessin yksinkertaisesti.
Vaihe 1: Jos aiot digitalisoida salatun DVD: n, asenna libdvdcss koneeseesi yhdessä HandBrake-toiminnon kanssa. Suorita sitten ilmainen DVD-muunnin ja laita levy tietokoneeseen.
Vaihe 2: Klikkaus Avoin lähdekoodi vasemmassa yläkulmassa ja valitse DVD-asema. Jos HandBrake ei tunnista levyä, et voi kopioida sitä. Odota hetki, jotta ohjelmisto lataa videotiedostot.
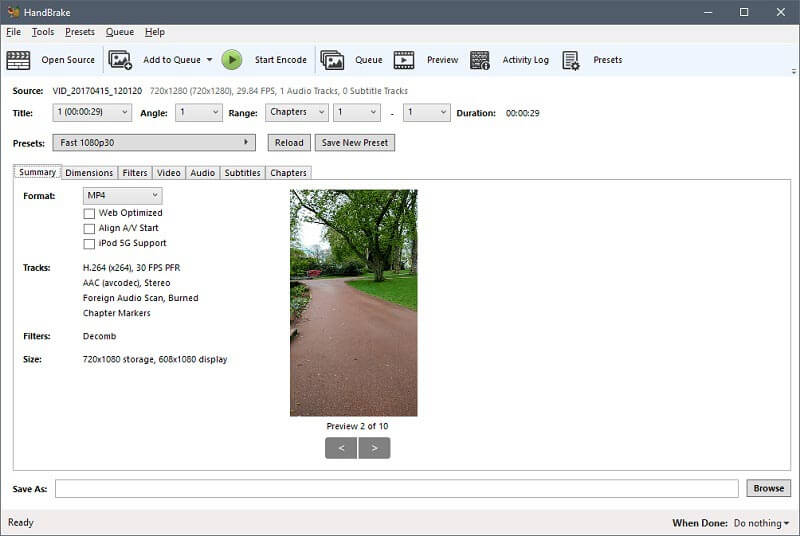
Vaihe 3: Aseta otsikot ja luvut, jotka haluat digitalisoida Otsikko, Alue ja Kesto tippaa. Oletusarvon mukaan HandBrake muuntaa koko DVD-levyn.
Vaihe 4: Mene Yhteenveto -välilehdellä ja valitse oikea mediatiedostomuoto Muoto-pudotuksesta. Siirry seuraavaksi Esiasetus paneeli ja valitse esiasetus tarpeidesi mukaan.
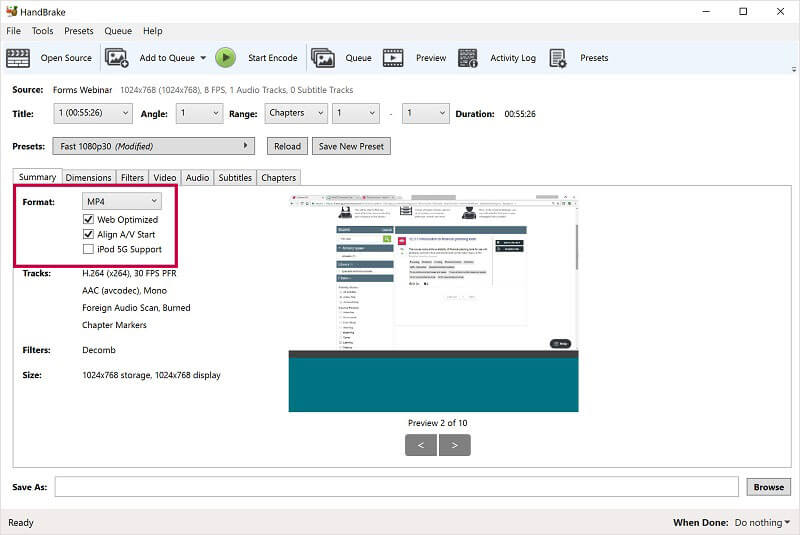
Vaihe 5: Voit säätää videolähdön laatua siirtymällä kohtaan Video -välilehteä ja siirrä Laatu. Uusin HandBrake-versio sallii myös esikatsella DVD-videoita napsauttamalla Esikatselu valikko yläreunassa. Jos olet tyytyväinen siihen, napsauta Aloita koodaus valikosta aloittaaksesi DVD-levyjen kopioinnin digitaalisiin videoihin.
Tapa 3: Digitoi DVD Format Factoryn toimesta
Format Factory on tunnettu tiedostojen muuntamisohjelma. Käyttäjät voivat katsella mainoksia vaihtaakseen ilmaisia ominaisuuksia. Mediatiedostojen ja asiakirjojen muuntamisen lisäksi se pystyy muuntamaan DVD-levyt digitaalisiksi video- tai äänitiedostoiksi ilmaiseksi.
Vaihe 1: Asenna DVD-digitaalimuunnin tietokoneellesi ja käynnistä se. Jos sinulla on se koneellasi, avaa se suoraan. Valitettavasti Format Factory on saatavana vain Windowsille. Aseta levy DVD-asemaan.
Vaihe 2: Etsi vasen puoli ja siirry ROM-laiteDVDCDISO välilehti. Sitten sinulle esitetään useita vaihtoehtoja. Valita DVD videotiedostoon jos haluat muuntaa DVD-levyn digitaaliseksi videoksi.
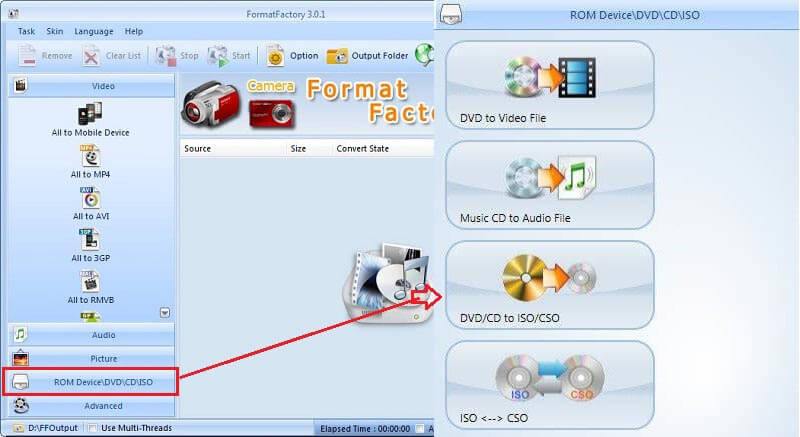
Vaihe 3: Valitse ponnahdusikkunassa DVD ja poimi DVD-levysi pudotusvalikosta. Sitten päätä Lähtöasetus ja tarkista otsikot, jotka haluat digitalisoida. Valitse oikealla puolella suosikkivideomuoto pudotusluettelosta ja määritä mukautetut vaihtoehdot painamalla Lähtöasetus -painiketta. Lyö Muuntaa -painiketta, kun asetus on valmis.
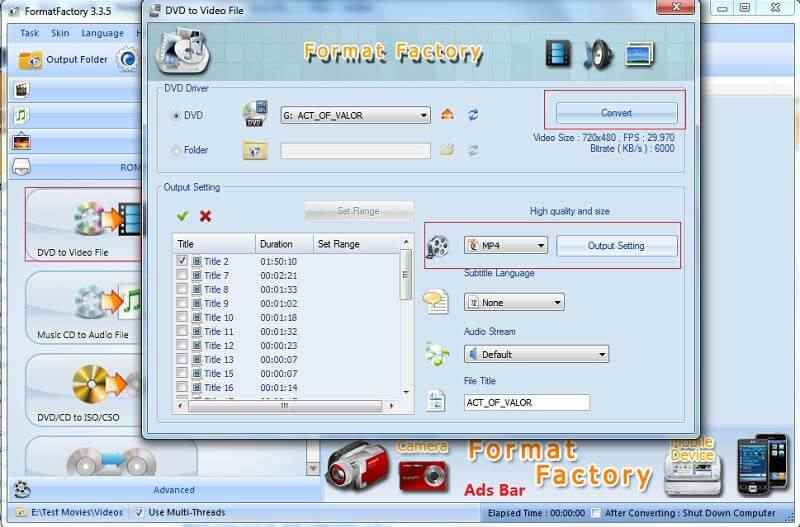
Vaihe 4: Nyt sinun tarvitsee vain napsauttaa alkaa -painiketta työkalupalkissa aloittaaksesi DVD-levyn muuntamisen digitaalisiksi videoiksi.
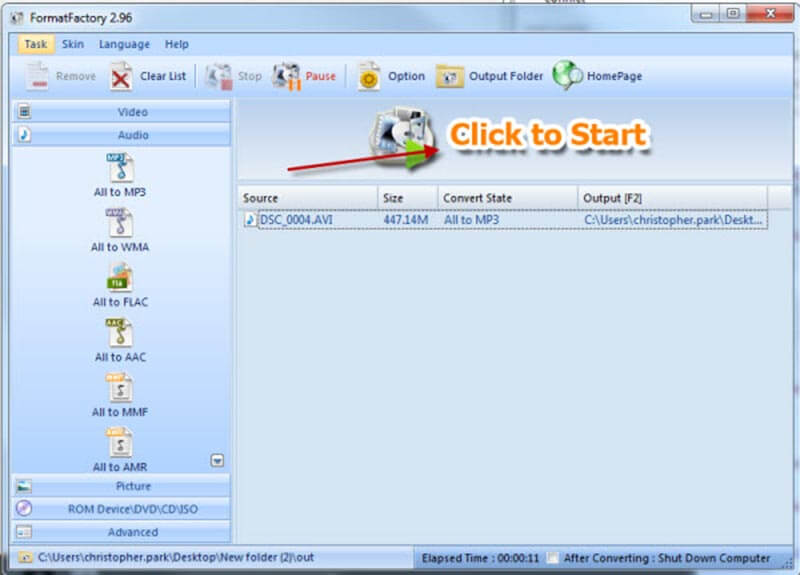
Huomautus: Tulostustiedostot menevät oletuksena kirjastokansioon. Jos haluat muuttaa sitä, napsauta pääkäyttöliittymän vasenta alakulmaa.
Tapa 4: Muunna DVD digitaaliseksi käyttämällä MakeMKV: tä
MakeMKV on toinen avoimen lähdekoodin projekti, jolla on kyky muuntaa DVD digitaalisiksi MKV-tiedostoiksi. Voit ladata sen viralliselta verkkosivustolta ja käyttää sitä ilmaiseksi. Se voi jopa kopioida CSS: n salaamia DVD-levyjä. Haittapuoli on, että MakeMKV voi tuottaa vain MKV-videotiedostoja.
Vaihe 1: Suorita ilmainen DVD-digitaalimuunnin koneellasi. Se on yhteensopiva Windows, Mac ja Linux.
Vaihe 2: Jos se ei löydä levyäsi, napsauta Tiedosto -> Avaa levy ja valitse DVD. Napsauta sitten Avaa DVD-levy -painiketta päärajapinnassa ladataksesi otsikot ja luvut levylle.
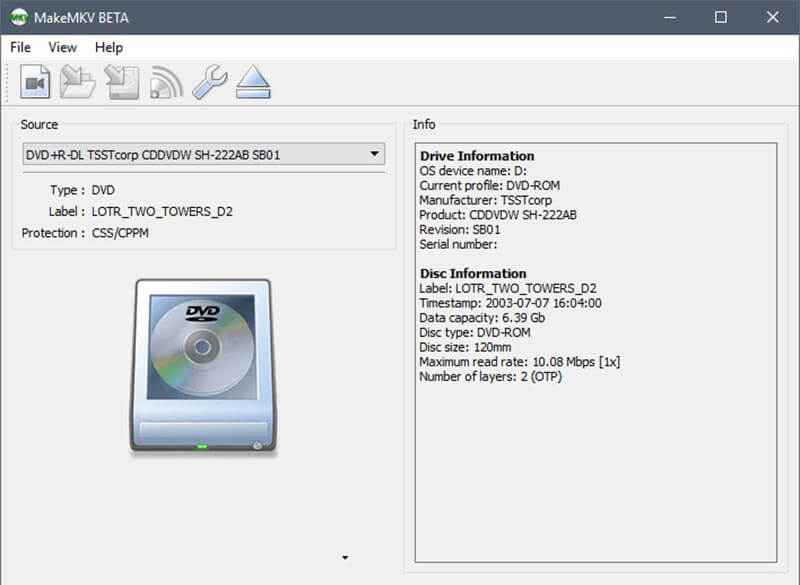
Vaihe 3: Tarkista nimikkeet, jotka haluat digitalisoida, vasemmalta paneelilta. Siirry sitten oikealle puolelle. Klikkaa Kansio -kuvaketta ja valitse tietty hakemisto MKV-tiedostojen tallentamiseksi.
Vaihe 4: Napsauta lopuksi Tee MKV -painiketta oikeassa yläkulmassa DVD-levyn digitaalisen muuntamisen käynnistämiseksi. Kun näet popin, jonka mukaan Kopiointi on valmis, osuma OK.
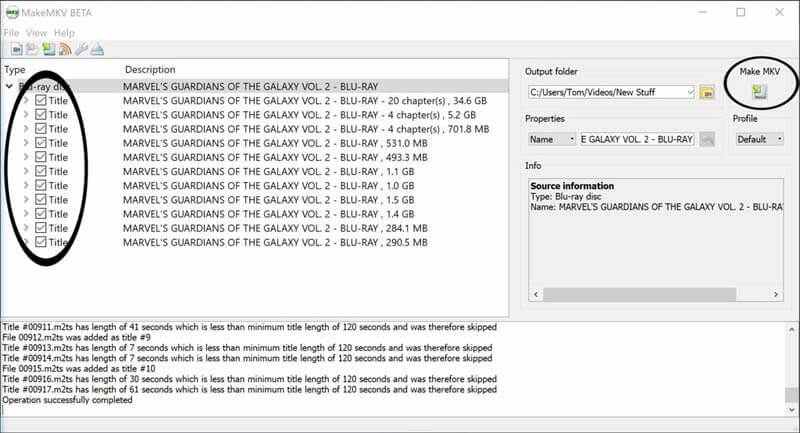
Osa 4: Laajennettu tieto DVD: stä digitaalimuunnokseen
DVD-digitointi ei ole vaikea tehtävä, jos käytät oikeaa työkalua ja yksityiskohtaista opasta. Muuntamisprosessin loppuun saattamiseksi esitämme useita usein kysyttyjä kysymyksiä:
1. Voinko muuntaa DVD-levyn MP3-tiedostoksi?
DVD-levyjä käytetään yleensä elokuvatiedostojen tallentamiseen. Joskus haluat vain kuunnella videota kannettavalla tietokoneella tai mobiililaitteella. Tietenkin voit muuntaa DVD-levyn digitaalisiksi äänitiedostoiksi, kuten MP3. Esimerkiksi VLC: llä on sellainen kyky purkaa MP3 DVD: ltä. Sinun on valittava MP3 tai muut äänimuodot Profiili pudota sisään Muuntaa valintaikkunassa. Lisäksi Vidmore DVD Monster pystyy vastaamaan tarpeisiisi ja käsittelemään useita DVD-tiedostoja samanaikaisesti.
2. Kuinka siirtää DVD digitaaliseksi, kuten iPhone?
Jotkut DVD-muunninohjelmistot pystyvät optimoimaan digitaalisen lähdön kannettaville laitteille. HandBrake tarjoaa esiasetukset iPhonelle, iPadille, Android-puhelimelle ja muille.
3. Mitä tiedostomuotoa minun pitäisi käyttää DVD-levyjen digitointiin?
Lähtöformaatti on tärkeä, kun DVD muunnetaan digitaalisiksi tiedostoiksi. VLC ja Vidmore DVD Monster tukevat melkein kaikkia video- ja äänimuotoja, joten voit valita ne tarpeidesi mukaan. HandBrake ja MakeMKV tarjoavat rajoitettuja tulostusmuotoja.
Johtopäätös
Tässä oppaassa on kerrottu, kuinka DVD voidaan muuntaa digitaalisiksi tiedostoiksi toistettavaksi digitaalisella laitteellasi. VLC, HandBrake, Format Factory ja MakeMKV ovat vapaasti käytettävissä, mutta niillä on joitain puutteita, kuten heikko tulostuslaatu. Vidmore DVD Monster, toisaalta, voi tuottaa digitaalisia tiedostoja DVD: ltä parhaalla laadulla. Jos sinulla on lisää ongelmia, kirjoita se alle.


