Kuinka ottaa Google Maps -näyttökuva Windowsissa, Macissa, iPhonessa ja Androidissa
"Haluan ottaa kuvakaappaus Google Mapsista onko selaimessani mitään ehdotusta? " Google Maps on suosituin navigointipalvelu ympäri maailmaa. Se luottaa GPS: ään ja verkkoon näyttämään sinulle kartan, määränpään ja parhaan polun.
Et kuitenkaan voi käyttää sitä, jos sinulla ei ole hyvää internetyhteyttä tai et mene vuoristoalueelle. Onneksi tämä opas kertoo sinulle parhaat tapat kuvakaappausta Google Mapsista tietokoneella ja mobiililaitteilla.
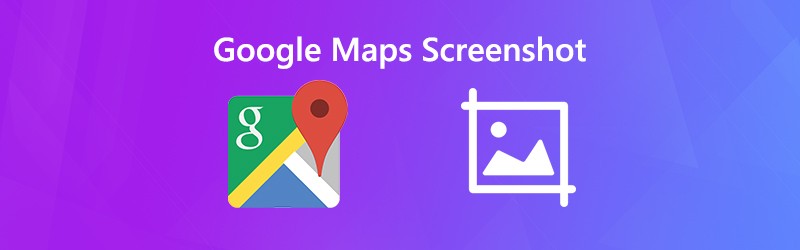

Osa 1: Oletusmenetelmät Google Mapsin näyttämiseen PC: llä / Macilla / iPhonella / Androidilla
Kuinka kuvata Google Mapsia tietokoneella
Snipping Tool on esiasennettu apuohjelma, jonka avulla voit ottaa kuvakaappauksia Google Mapsista Windows Vistassa ja uudemmissa.
Vaihe 1: Avaa selain, avaa Google Maps ja etsi määränpää ja polku.
Vaihe 2: Mene alkaa -valikossa, vieritä sovellusluetteloa, etsi ja valitse Snipping Tool.
Vaihe 3: Klikkaa Tila valikosta Ikkunanippuja paina sitten Uusi. Ota kuvakaappaus napsauttamalla selainta.

Lisää tapoja ottaa kuvakaappauksia Windows-tietokoneella ovat täällä.
Vaihe 4: Muokkaa sitten kuvakaappausta Snipping Tool -työkalussa ja napsauta Tallentaa -kuvaketta tallentaaksesi sen PNG-kuvana. Jos haluat käyttää sitä muissa ohjelmissa, valitse Leikepöytä -kuvaketta lähettääksesi sen leikepöydälle.
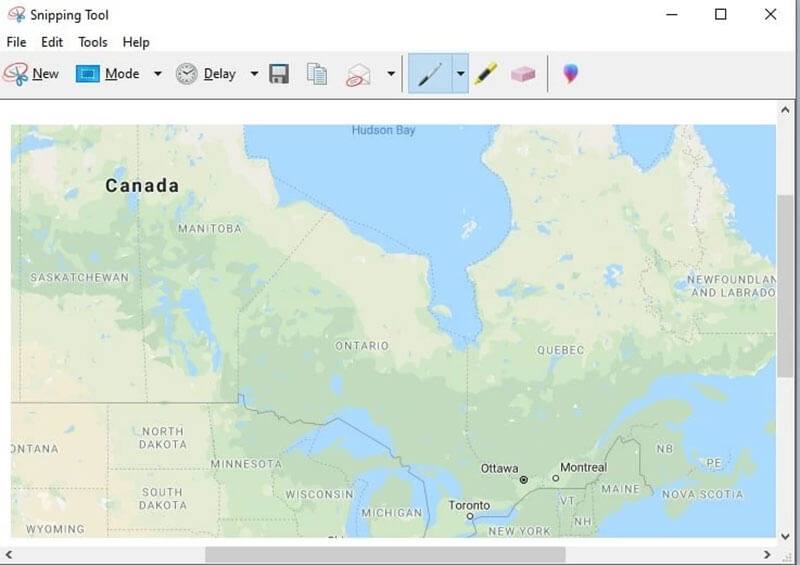
Kuinka kuvata Google Mapsia Macissa
Macissa painikeyhdistelmä on paras tapa ottaa Google Maps -kuvakaappaus.
Vaihe 1: Avaa Google Maps Safarissa ja kirjoita kartta, jonka haluat kuvakaappauksen.
Vaihe 2: Pitää alhaalla Siirtää + Komento + 4 + Välilyönti yhdessä ja osoitin muuttuu kamerakuvakkeeksi ./images/solution/mac-key-combo-diagram-shift-command-4-space.jpg
Vaihe 3: Napsauta Safari kuvakaappaamaan haluttu Google-kartta. Kun näet pikkukuvan ruudun kulmassa, napsauta sitä ja muokkaa kuvakaappausta. Vaihtoehtoisesti odota, että kuvakaappaus tallennetaan työpöydällesi.
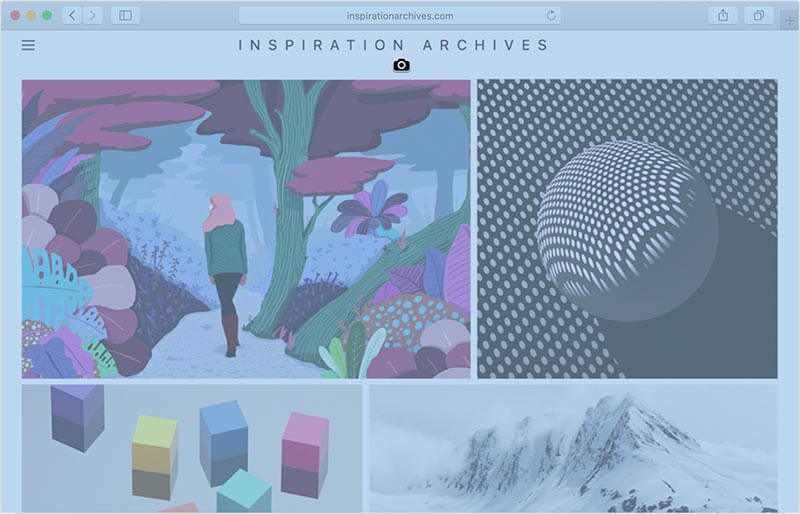
Sen jälkeen voit rajata kuvakaappaukset Macissa kuten haluat pitää tarvitsemasi osat.
Kuinka kuvata Google Mapsia iPhonessa
Voit ottaa Google Maps -kuvakaappauksen iPhonessa laitteistopainikkeilla. Yhdistelmä on kuitenkin hieman erilainen eri malleissa.
Vaihe 1: Avaa Google Maps -sovellus ja etsi määränpäätä.
Vaihe 2: Paina iPhone-mallisi mukaista painikeyhdistelmää:
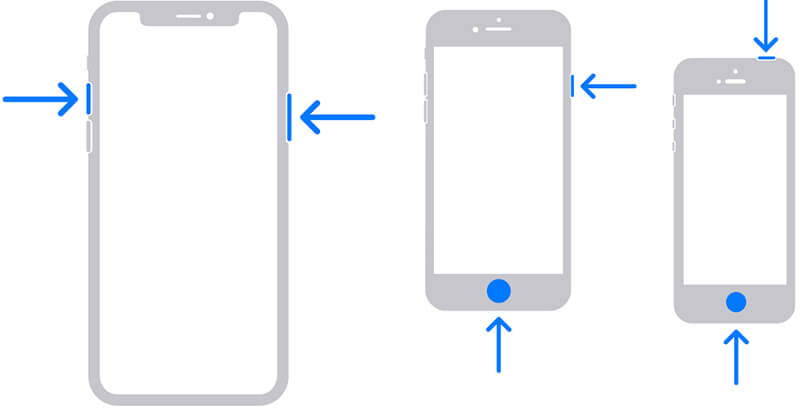
IPhonessa, jossa on kasvotunnus: Paina Sivu + äänenvoimakkuuden lisäys painikkeet yhteen.
IPhonessa, jossa on Koti-painike: Paina Sivu / yläosa + koti painikkeita samanaikaisesti.
Vaihe 3: Sitten löydät kuvakaappauksen Kuvat-sovelluksesta.
Kuinka kuvata Google Mapsia Androidissa
Kun kyseessä on Google Mapsin kuvakaappaus Androidissa, voit kokeilla kahta tapaa:
Tapa 1: Paina äänenvoimakkuuden vähennys + virtapainikkeita.
Tapa 2: Pyyhkäise alaspäin näytön yläosasta päästäksesi Pika-asetusja napauta sitten Näyttökuva tai suhteellinen vaihtoehto.
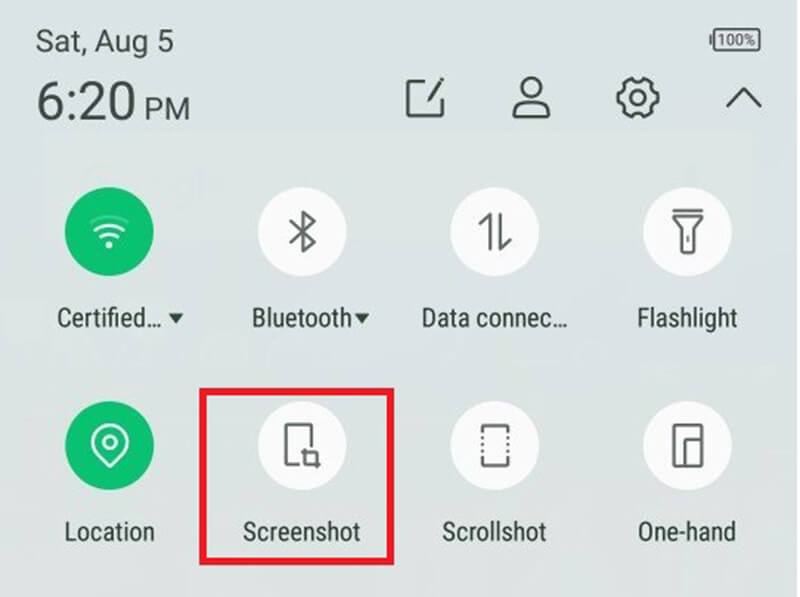
Osa 2: Helpoin tapa kuvata Google Mapsia
Sisäänrakennetut apuohjelmat ovat vain yksinkertaisia tapoja ottaa kuvakaappaus Google Mapsista. Niiltä puuttuu kuitenkin joitain tärkeitä toimintoja, kuten kuvankäsittely. Vidmore-näytön tallennin voi vastata tarpeisiisi. Vielä tärkeämpää on, että sitä on ilmainen käyttää.
Google Mapsin parhaan kuvakaappaustyökalun pääominaisuudet
- Ota kuvakaappaus Google Mapsille yhdellä napsautuksella.
- Muokkaa kuvakaappausta reaaliajassa.
- Täysin ilmainen ilman rajoituksia.
Lyhyesti sanottuna, se on paras vaihtoehto kuvakaappaukseen koko näytöllä, ikkunassa tai mukautetulla alueella.
Kuinka kuvata Google Mapsia korkealaatuisena
Vaihe 1: Näyttökuva Google Mapsista
Käynnistä paras kuvakaappaustyökalu Google Mapsille, kun olet asentanut sen tietokoneellesi. Macille on toinen versio. Sillä ei ole rajoituksia, kuten rekisteröintiä.
Avaa selain, käy Google Mapsissa ja etsi määränpää ja polku. Vaihda kuvakaappaustyökaluun ja valitse Kuvakaappaus vaihtoehto päärajapinnassa. Sitten kohdistin muuttuu ristiksi. Napsauta selainta ja ota Google Maps -näyttökuva.
Kärki: Edistyneille käyttäjille napsauta Valikko -kuvaketta ja valitse Asetukset. Sitten voit asettaa mukautetut asetukset, jotka liittyvät pikanäppäimiin, tulostusmuotoon ja muuhun.

Vaihe 2: Muokkaa ja tallenna Google Mapsin kuvakaappaus
Kun vapautat vasemman hiiren, työkalurivi tulee näkyviin. Täällä voit muokata ja tallentaa kuvakaappausta:
Lisää muoto: Valitse oikea muoto, valitse suosikkivärisi ja aseta muoto oikeaan asentoon.
Lisää teksti: Valitse T -kuvaketta, aseta sitten fontti, väri, koko ja paljon muuta ja napsauta oikeaa paikkaa lisätäksesi kirjaimia.
Piirrä kuvakaappaukseen: Valitse Kynä työkalu ja valitse oikea väri ja lisää sitten maalaus kuvakaappaukseen.
Muokkauksen jälkeen sinulla on vaihtoehtoja:
Klikkaa Tallentaa -kuvaketta viedäksesi Google Mapsin kuvakaappauksen kuvana.
Valitse Leikepöytä -kuvake lähettää kuvakaappauksen leikepöydälle. Sitten voit käyttää sitä muissa ohjelmissa, kuten MS Paint, Office Word jne.
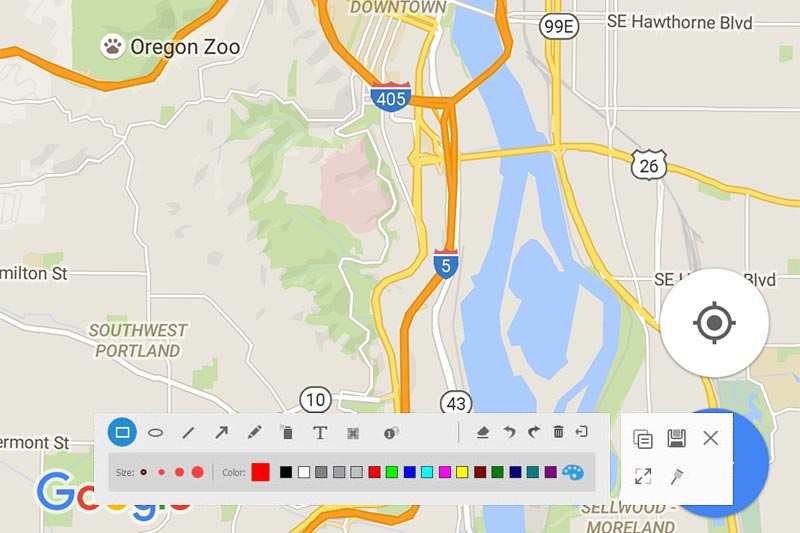
Osa 3: Näyttökuvan Google Mapsin usein kysytyt kysymykset
Voinko käyttää Google Mapsin kuvakaappauksia kaupalliseen käyttöön?
Valitettavasti Google Mapsilla on käyttöehdot, joiden avulla käyttäjät voivat käyttää tätä palvelua. Google ei salli karttakuvien käyttöä kaupallisiin tarkoituksiin. Kaupalliseen käyttöön on siihen liittyvä työkalu, Google Maps API. Se on kuitenkin maksullinen palvelu.
Kuinka kopioin Google-kartan?
Ainoa tapa kopioida Google-kartta offline-käyttöä varten on ottaa kuvakaappaus. Tässä sinulla on useita vaihtoehtoja: 1. Ota kuvakaappaus koko kartasta painikeyhdistelmällä. Ota kuvakaappaus osasta Google Mapsia sopivalla työkalulla. Jaa tai upota Google-kartta verkkosivustollesi Google Maps -palvelun Jaa / upota-työkalulla.
Ovatko Google Mapsin kuvakaappaukset laillisia?
Vastaus riippuu tarkoituksestasi. Ensinnäkin on ok, jos haluat vain katsella Google Maps -kuvakaappausta offline-tilassa henkilökohtaiseen käyttöön. Kaupallisessa käytössä on käytettävä toista palvelua Google Maps API, joka on maksullinen palvelu ja suunniteltu kaupalliseen käyttöön.
Johtopäätös
Tämä opas on osoittanut, kuinka voit ottaa kuvakaappauksen Google Mapsista Windowsissa, Macissa, iPhonessa ja Androidissa. Oletusmenetelmät ovat käytettävissä useimmille laitteille, vaikka muotoilu voi olla hieman erilainen. Vidmore Screen Recorder on kuitenkin joustavampi vaihtoehto tehtävän suorittamiseen. Jos sinulla on lisää kysymyksiä, jätä viesti tämän viestin alle.


